Trong quá trình làm việc chắc hẳn đã có lần bạn nhập nhầm cột dữ liệu trong Excel và bạn muốn sắp xếp lại vị trí của nó cho đúng. Bài viết này ThuthuatOffice sẽ hướng dẫn bạn các cách di chuyển hàng, di chuyển cột trong Excel đơn giản và dễ làm. Hãy cùng tìm hiểu nhé.
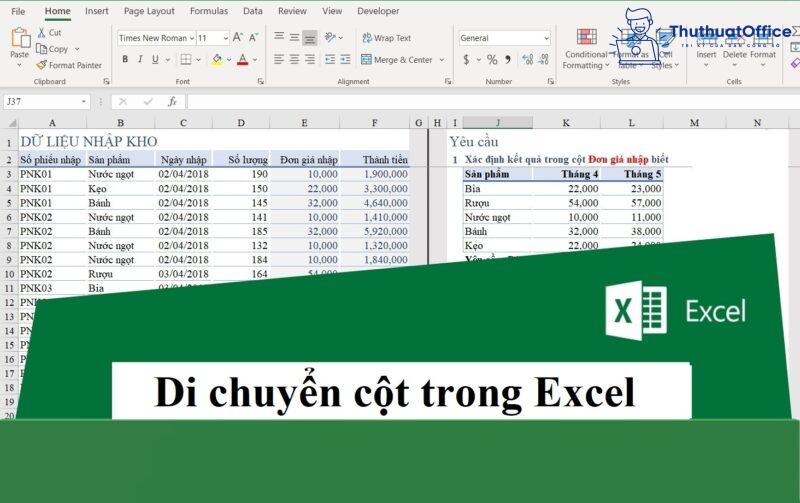
Cách di chuyển kích thước cột trong Excel
Để thay đổi kích thước của một cột nào đó trong Excel bạn thực hiện thao tác sau:
Bước 1: Di chuyển chuột lên phía trên dòng cột trong tiêu đề cột để con trỏ trở thành một mũi tên đôi và chọn những cột cần di chuyển kích thước.
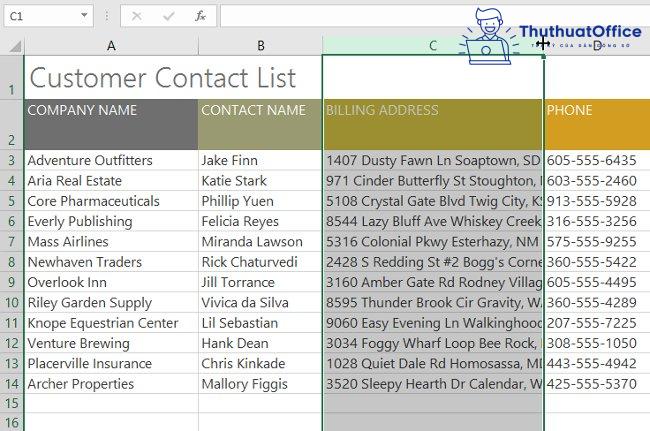
Bước 2: Nhấp và kéo chuột để tăng hoặc giảm chiều rộng cột. Nhấn giữ chuột kéo sang phải để tăng độ rộng cột, hoặc kéo sang trái để giảm độ rộng cột.
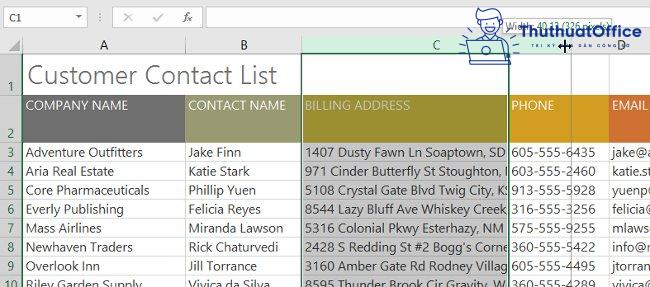
Bước 3: Nhả chuột. Kích thước cột sẽ được thay đổi.
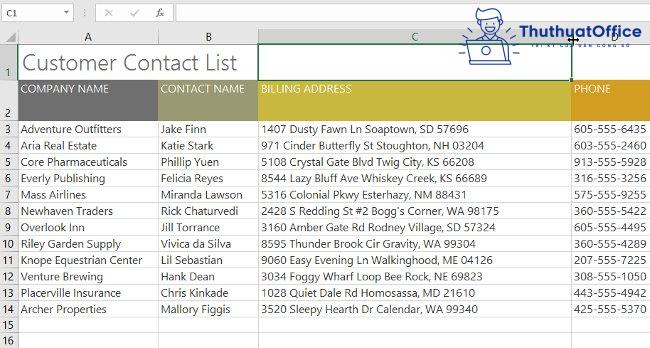
Cách di chuyển cột trong Excel nhanh bằng phím Shift
Để di chuyển cột trong Excel nhanh bằng phím Shift bạn có thể làm theo các bước dưới đây:
Bước 1: Chọn cột muốn di chuyển.
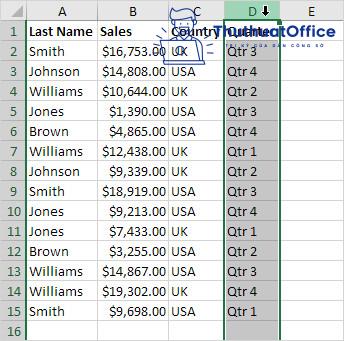
Bước 2: Di chuyển con trỏ tới cạnh phần được chọn đến khi xuất hiện mũi tên 4 chiều
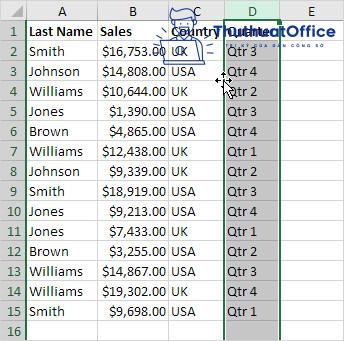
Bước 3: Nhấn giữ phím Shift trên bàn phím.
Bước 4: Nhấn và giữ chuột trái.
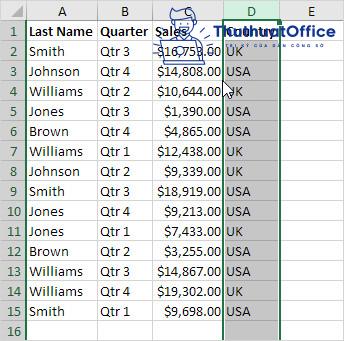
Bước 5: Kéo cột tới vị trí mới.
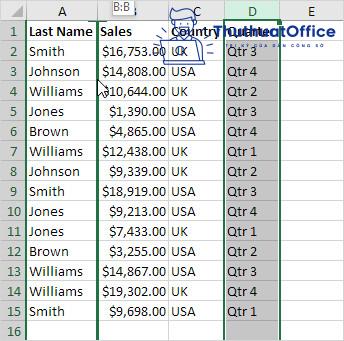
Bước 6: Thả chuột trái và thả phím SHIFT ta thu được kết quả như hình.
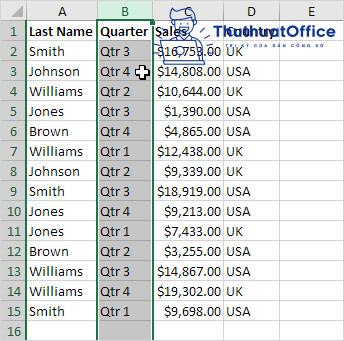
Cách di chuyển cột trong Excel
Cách di chuyển một cột trong Excel
Bước 1: Bôi đen cột bạn cần di chuyển bằng cách di chuột lên vị trí ở đầu cột sau đó click chuột vào tên cột, như vậy toàn bộ cột đó sẽ được bôi đen.
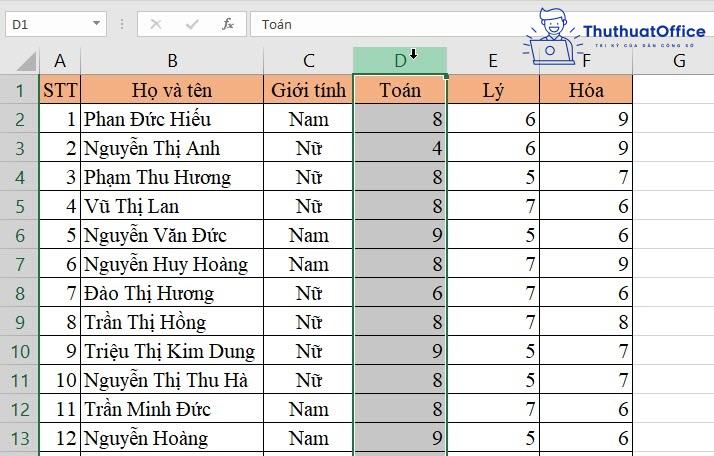
Bước 2: Di chuột tới vị trí cạnh bên của cột đã được bôi đen. Bạn cần để chuột ở vị trí mà con chuột sẽ biến thành hình chữ thập bốn mũi tên.
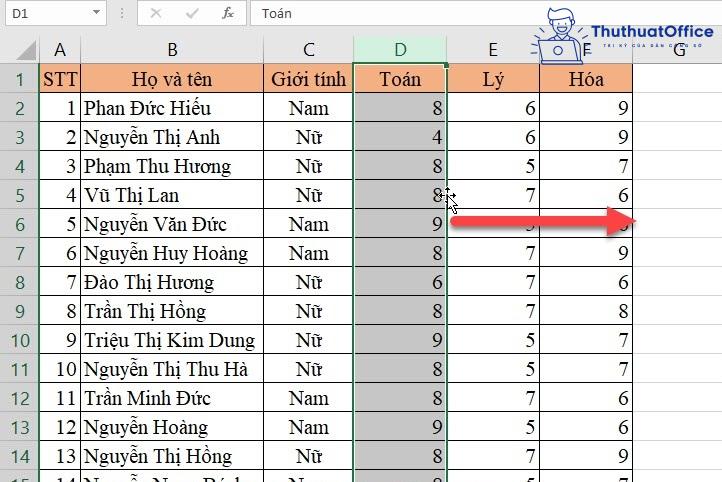
Bước 3: Bấm giữ chuột rồi kéo nó tới vị trí bạn muốn di chuyển cột đến đó.
Khung viền màu xanh sẽ hiển thị vị trí cột dữ liệu sẽ được chuyển đến. Thả chuột ra khi đã tới được vị trí phù hợp.
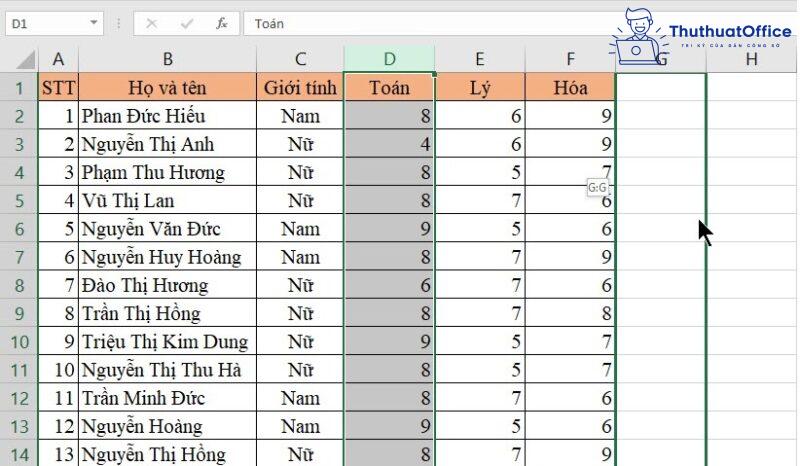
Bước 4: Khi bạn di chuyển dữ liệu ra vị trí mới, vị trí ở cột cũ sẽ để ra một khoảng trống. Giờ các bạn chỉ cần xóa khoảng trống đó đi là được.
Để xóa khoảng trống cột đó, các bạn chỉ cần bôi đen cả cột đó bằng phương pháp được hướng dẫn ở trên. Sau đó bạn click chuột phải vào mảng được bôi đen rồi chọn Delete trong bảng tùy chọn vừa hiển thị.
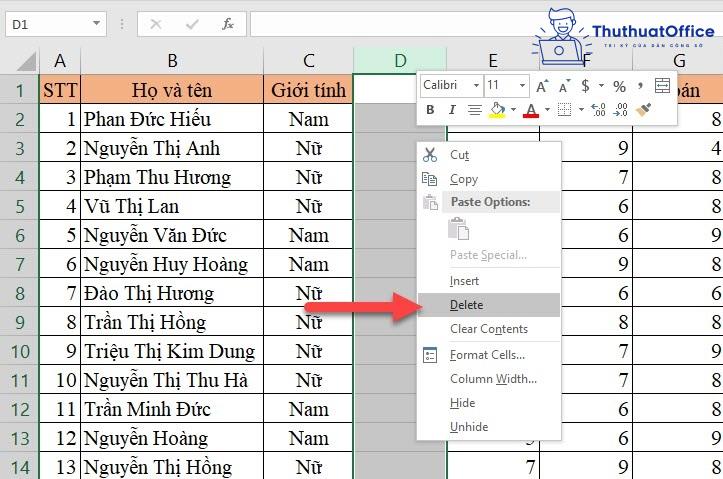
Cách di chuyển nhiều cột trong Excel
Cách di chuyển nhiều cột trong Excel bạn làm các thao tác tương tự như di chuyển một cột ở phía trên nhưng thay vì chọn một cột thì bạn chọn các cột mà bạn muốn di chuyển bằng cách di chuột lên vị trí ở đầu các cột sau đó click chuột vào tên các cột.
Như vậy toàn bộ các cột đó sẽ được bôi đen. Các bước tiếp theo làm tương tự như trên bạn sẽ được kết quả như mong muốn.
Di chuyển cột trong Excel bằng Column Manager
Bước 1: Bôi đen toàn bộ cột muốn di chuyển vị trí.
Bước 2: Bạn click chuột phải vào mảng dữ liệu đã được bôi đen, chọn Cut trong bảng tùy chọn vừa hiển thị. Hoặc các bạn cũng có thể sử dụng tổ hợp phím Ctrl + X để thực hiện chức năng tương tự.
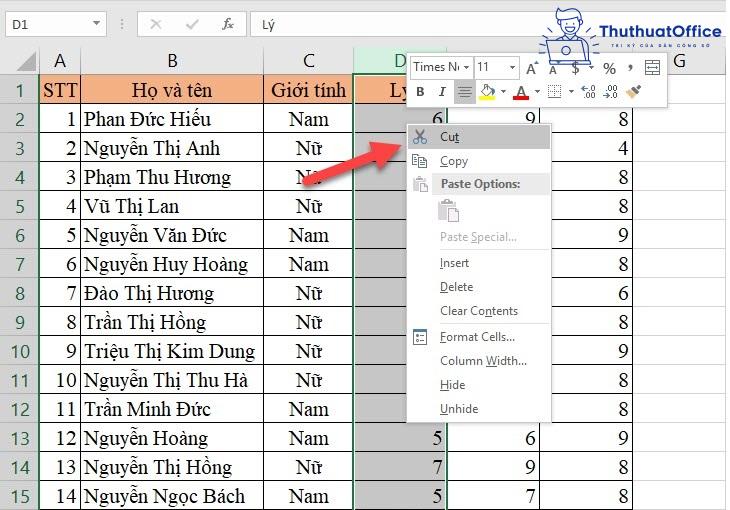
Bước 3: Bôi đen cột ở vị trí muốn chuyển dữ liệu tới. (Lưu ý rằng nếu vị trí bôi đen mà bạn muốn chuyển tới đã có sẵn dữ liệu ở đó thì cột mới được chuyển tới sẽ nằm ở phía bên trái vị trí dữ liệu cũ.)
Bước 4: Click chuột phải vào mảng đã bị bôi đen sau đó chọn dòng Insert Cut Cells trong bảng tùy chọn vừa hiển thị.
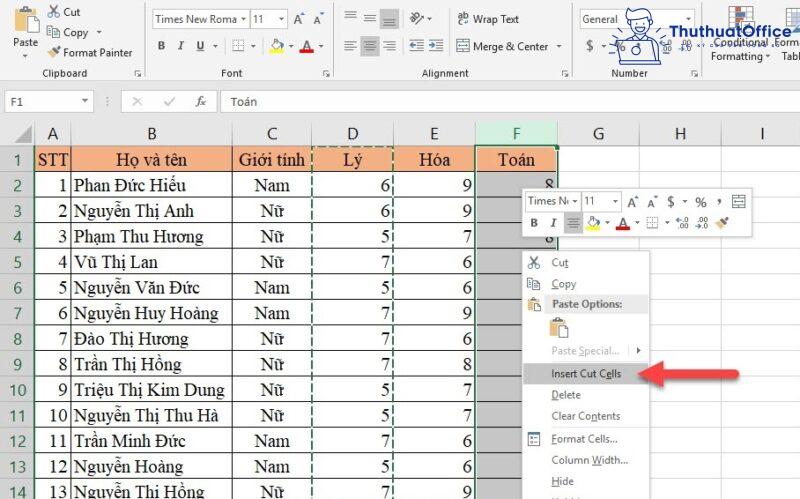
Bước 5: Hiển thị kết quả cột đó sẽ được di chuyển tới vị trí mà bạn chọn.
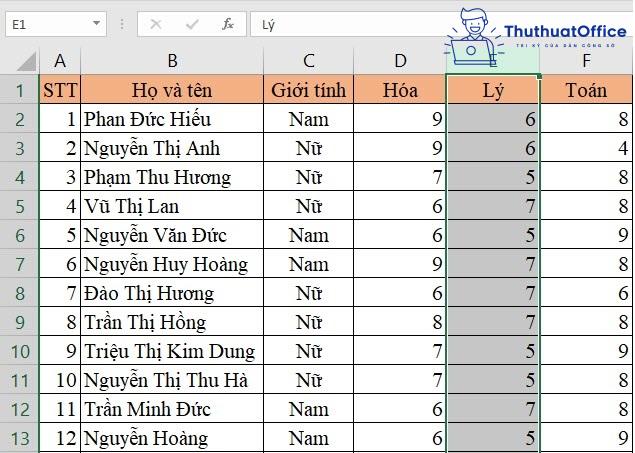
Cách di chuyển dòng trong Excel
Cách di chuyển không ghi đè giá trị bằng phím Shift
Chọn hàng mà bạn muốn di chuyển. Bạn có thể chọn toàn bộ hàng bằng cách chỉ cần nhấp vào số hàng hoặc nhấp vào bất kỳ ô nào trong hàng và nhấn Shift + phím cách. Ở ví dụ bên dưới ta chọn hàng 5.
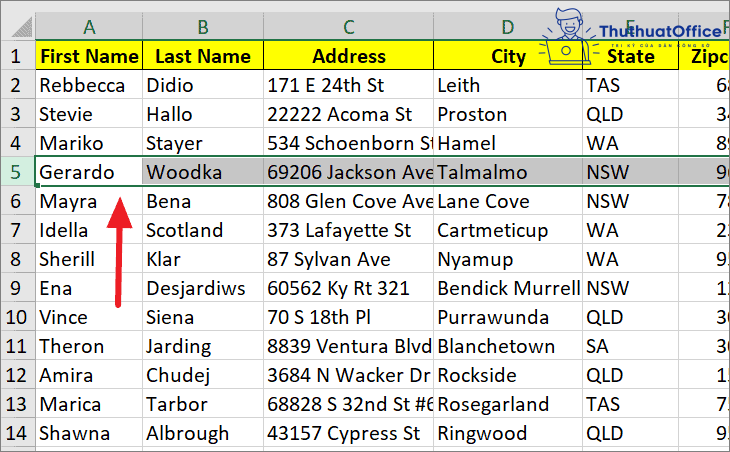
Nhấn và giữ phím Shift trên bàn phím, di chuyển con trỏ đến cạnh của vùng chọn (trên cùng hoặc dưới cùng). Khi con trỏ của bạn chuyển sang con trỏ di chuyển (dấu chéo với mũi tên), hãy nhấp vào cạnh (bằng nút chuột trái) và kéo hàng đến vị trí mới.
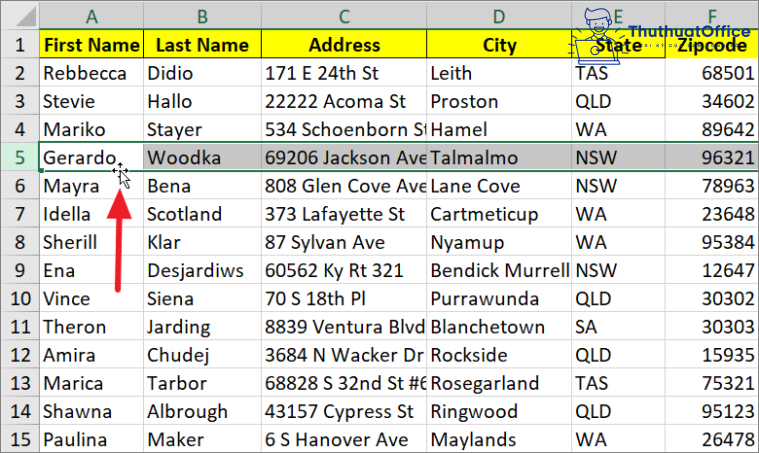
Khi bạn kéo con trỏ qua các hàng, bạn sẽ thấy một đường thẳng màu xanh lá cây đậm ở cạnh hàng cho biết vị trí hàng mới sẽ xuất hiện.
Khi bạn đã tìm thấy vị trí phù hợp cho hàng, hãy nhả chuột và nhả phím Shift. Ở đây, chúng ta muốn di chuyển hàng 5 sang giữa hàng 9 và 10.
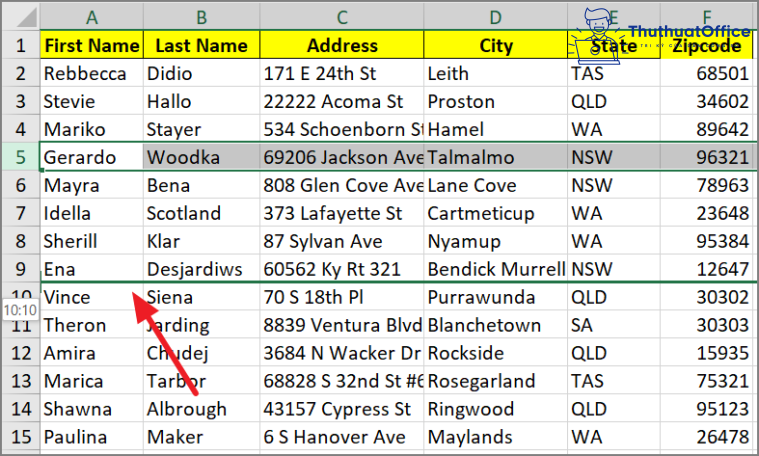
Sau khi thả nút chuột, hàng 5 được chuyển sang hàng 9 và hàng 9 ban đầu tự động di chuyển lên.
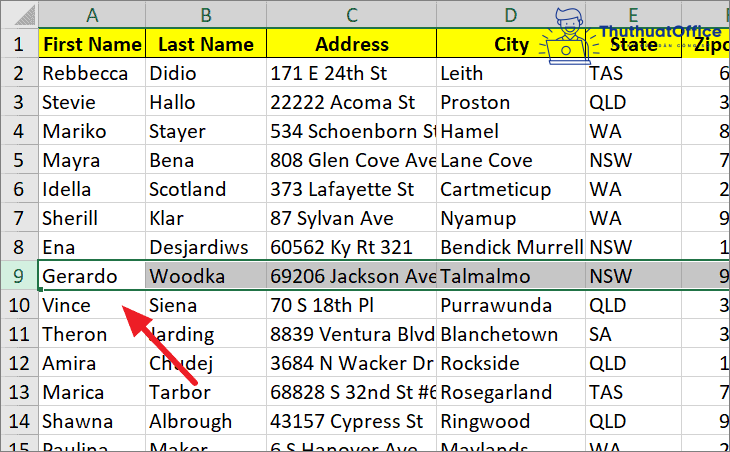
Phương pháp này về cơ bản là di chuyển hàng và sau đó chèn chúng vào vị trí mới (nơi bạn thả nút chuột) mà không ghi đè lên hàng hiện có.
Cách di chuyển nhiều hàng trong Excel
Đầu tiên, chọn nhiều hàng bạn muốn di chuyển. Bạn có thể chọn nhiều hàng bằng cách nhấp và kéo qua số hàng ở bên trái.
Ngoài ra, hãy nhấp vào tiêu đề hàng đầu tiên hoặc cuối cùng bạn muốn chọn, nhấn và giữ phím Shift và sử dụng các phím mũi tên lên hoặc xuống để chọn nhiều hàng. Trong ví dụ dưới đây, chúng ta đang chọn từ hàng 3 đến hàng 6.
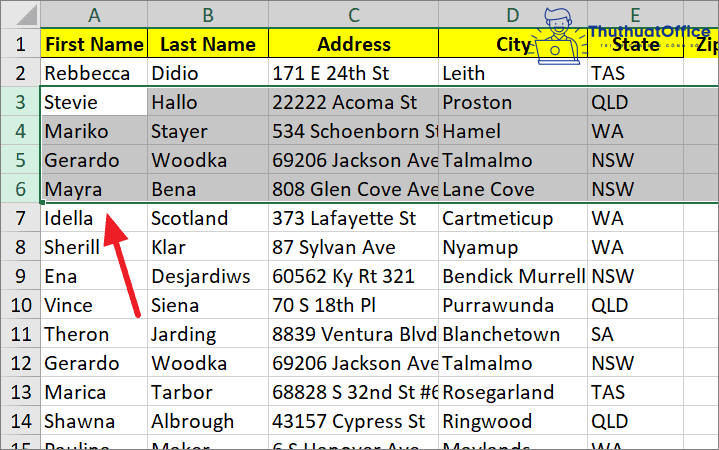
Bây giờ, nhấp vào cạnh của vùng chọn và kéo các hàng đến vị trí mới. Bạn chỉ cần kéo trong khi giữ phím Shift hoặc kéo trong khi giữ phím Ctrl để di chuyển các hàng.
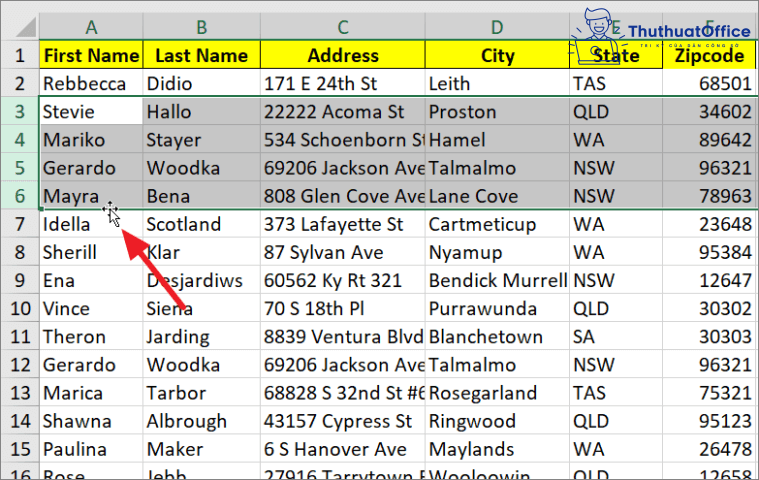
Trong ví dụ, chúng ta đang kéo các hàng trong khi giữ phím Shift cho đến dòng dưới cùng của hàng 10
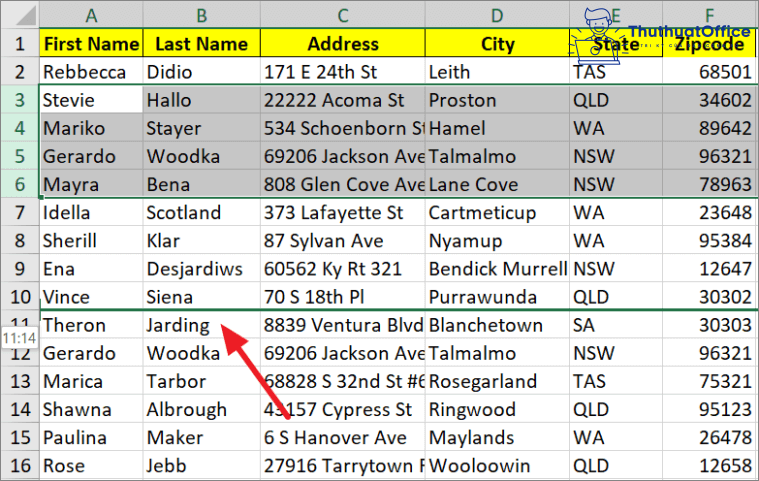
Bây giờ, hàng 3 đến hàng 6 được chuyển đến vị trí của hàng 7 đến 10 và các hàng ban đầu từ 7 đến 10 được di chuyển hoặc dịch chuyển lên trên.
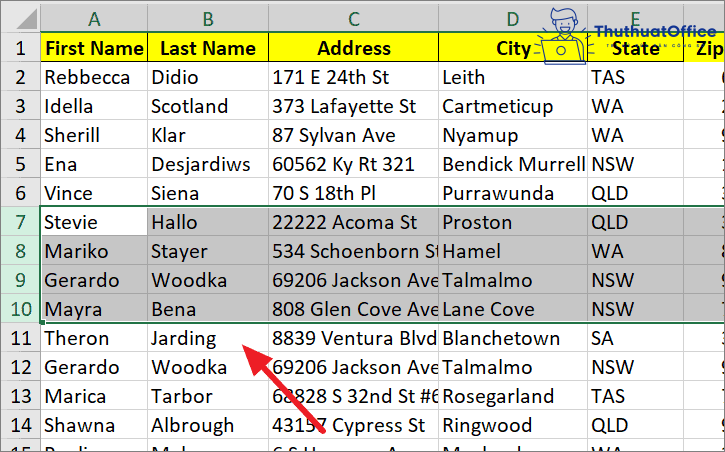
Cách di chuyển bảng trong Excel bằng dấu mũi tên
Để di chuyển giữa các ô trong một trang tính bằng phím mũi tên thì bạn cần phải bấm vào một ô bất kỳ. Ô được chọn sẽ hiện hoạt lên. Sau đó thực hiện tùy chọn các thao tác sau đây:
- Cuộn đến điểm bắt đầu – điểm kết thúc trong một phạm vi
Nhấn đồng thời phím Ctrl + Phím mũi tên chỉ xuống dưới để cuộn xuống hoặc Ctrl + Phím mũi tên lên để cuộn lên phần phạm vi trong một cột hoặc một hàng trước khi dừng ở cuối trang tính.
Ngoài ra để có thể cuộn đến phần bắt đầu hoặc kết thúc của một trang tính thì bạn có thể nhấn tổ hợp phím: Ctrl + Shift + Phím mũi tên lên/mũi tên xuống trước khi dừng ở cuối trang tính.
- Cuộn một hàng lên hoặc một hàng xuống
Nhấn đồng thời khóa Scroll + Phím mũi tên lên hoặc mũi tên xuống để cuộn một hàng lên hoặc xuống

- Cuộn sang trái hoặc phải: Nhấn đồng thời khóa Scroll + Phím mũi tên sang trái hoặc mũi tên sang phải để cuộn một hàng sang trái hoặc sang phải.
- Một khoảng cách lớn: Nhấn giữ phím Scroll Lock, rồi nhấn giữ đồng thời nhấn CTRL và phím mũi tên (trên, dưới, trái, phải) để di chuyển nhanh qua các khu vực lớn của trang tính.
Như vậy, ThuthuatOffice đã hướng dẫn chi tiết cho bạn các cách di chuyển cột trong Excel cực đơn giản và dễ làm.
Xem thêm:
- Hàm REPLACE trong Excel
- Xuống dòng trong Excel Mac
- Chuyển chữ hoa thành chữ thường trong Excel
Mong là những thông tin trong bài hướng dẫn các cách di chuyển cột trong Excel sẽ giúp ích cho bạn trong học tập và công việc. Hãy Like, Share và ghé thăm ThuthuatOffice thường xuyên để biết thêm nhiều thông tin nhé.
Excel –
-
7 cách làm tròn số trong Excel cực đơn giản
-
3 cách khóa ô trong Excel không phải ai cũng biết
-
Cách sử dụng hàm HLOOKUP trong Excel cho người mới
-
Lỗi #VALUE! trong Excel là gì và cách khắc phục nhanh chóng
-
Cách cố định ô trong Excel để cuộn và đối chiếu dễ dàng hơn
-
Cách thêm dấu tích trong Excel mọi phiên bản 2007, 2010, 2013, 2016
-
Tổng hợp 1001 thủ thuật gộp ô trong Excel mà ai cũng nên biết
