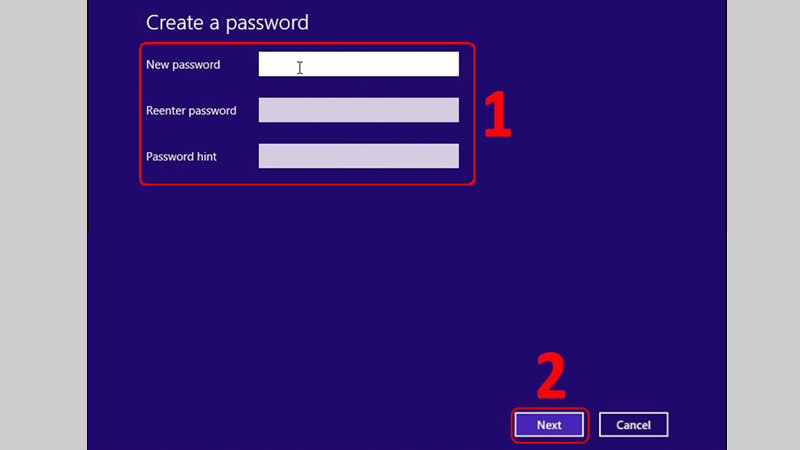Bạn muốn chiêc máy tính của mình được bảo mật, không ai có thể sử dụng hay nghịch ngợm dữ liệu trong máy tính của bạn. Vậy thì hãy cài ngay mật khẩu cho chiếc máy tính nào. Trong bài viết sau đây Phúc Anh sẽ hướng dẫn bạn cách đặt mật khẩu máy tính trên các hệ điều hành windows 7, 8, 10, 11.
Đặt mật khẩu cho máy tính chạy hệ điều hành Windows 11
Bước 1: Sử dụng tổ hợp phím Windows + I hoặc các tổ hợp phím khác để vào phần Settings của máy
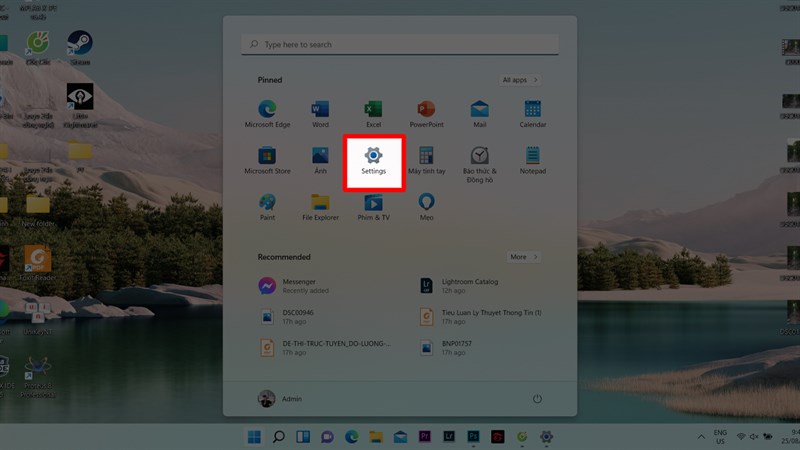
Bước 2: Vào phần Account > Sign-in Options để vào cài đặt tài khoản của bạn. Sau đó vào phần Sign – in options
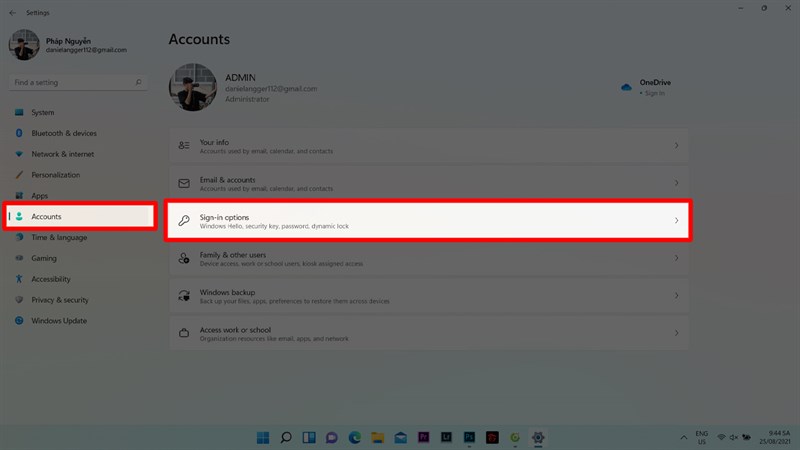
Bước 3: Bạn lựa chọn các cách thức khóa và mở khóa máy tính của bạn. Các tùy chọn có thể là nhận dạng khuôn mặt, vân tay, mã pin, mã bảo vệ, mật khẩu, mật khẩu hình. Và tùy vào dòng máy thì bạn lựa chọn cho phù hợp.
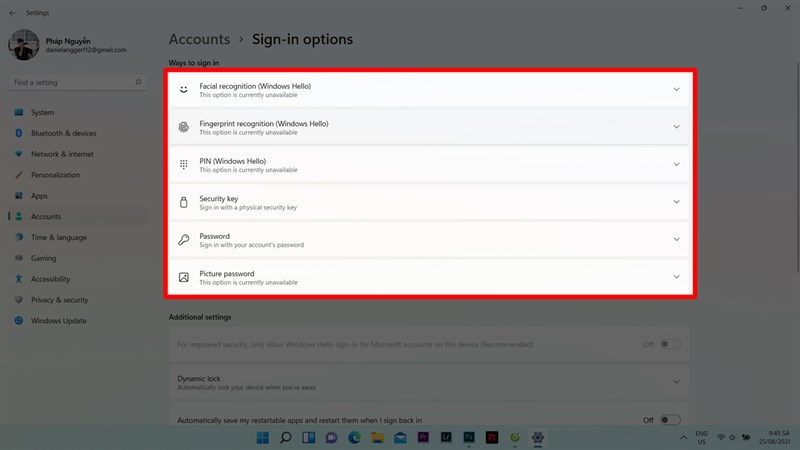
Sau khi lựa chọn cách thức mở khóa thì máy sẽ yêu cầu bạn tạo mật khẩu máy tính. Bạn nhập đầy đủ các trường mật khẩu của bạn > xác nhận mật khẩu. Còn mục gợi ý mật khẩu thì bạn có thể đánh gợi ý phòng khi quên mật khẩu máy. Sau đó nhấn Next > Finish là xong nhé.
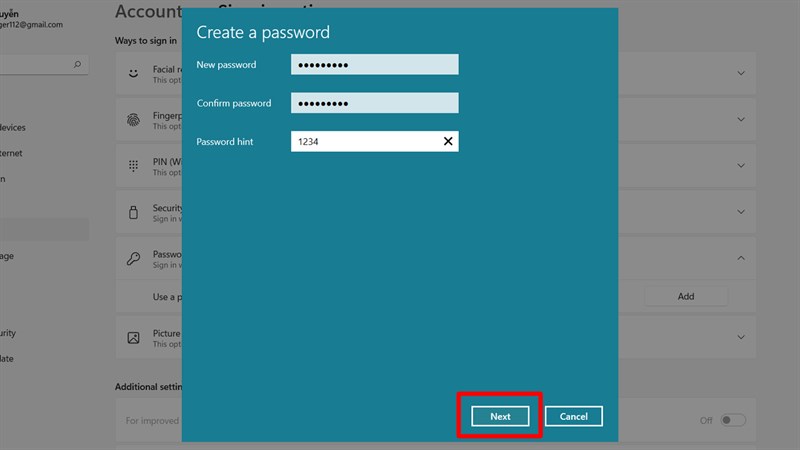
Bước 4: Và nếu bạn muốn bỏ không sử dụng mật khẩu nữa thì bạn có thể vào Password > Change > nhập mật khẩu hiện tại > để trống tất cả các ô điền thông tin > Next > Finish là được.
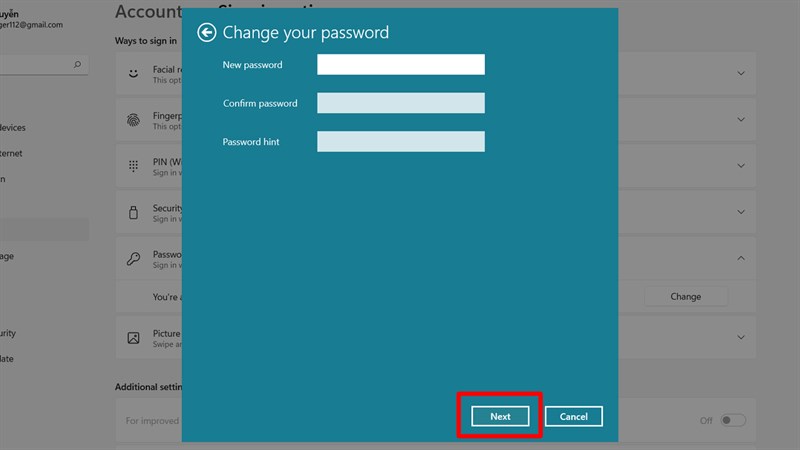
Cách đặt mật khẩu máy tính trên Windows 10
Cách thực hiện đặt mật khẩu trên máy tính chạy windows 10 sẽ khá giống với việc bạn đặt mật khẩu trên máy chạy windows 11. Cách thực hiện như sau:
Bước 1: Mở Start > Settings > chọn Change account settings
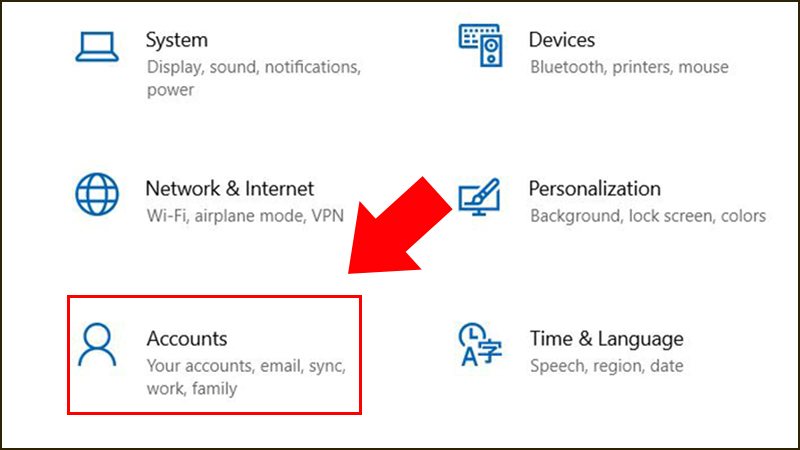
Bước 2: Vào phần Sing-in Options. Giống như windows 11 thì máy của bạn sẽ hiện ra các cách thức để bảo mật máy tính như đặt mã pin, đặt mật khẩu bằng hình, mở khóa bằng vân tay hoặc khuân mặt
Bước 3: Với việc đặt mật khẩu thông thường thì bạn vào mục Password > Change. Giao diện hiện thị ra Create New Password mới. Bạn sẽ điền vào các mục sau đây:

New password: Bạn nhập mật khẩu của máy mà bạn muốn đặt vào đây
Confirm Password: Nhập lại mật khẩu bạn vừa đặt ở trên
Password hint: mật khẩu gợi ý. Khi bạn quên mật khẩu thì máy sẽ đưa ra gợi ý theo thông tin bạn nhập vào trường này, bạn có thể không nhập trường này vào.
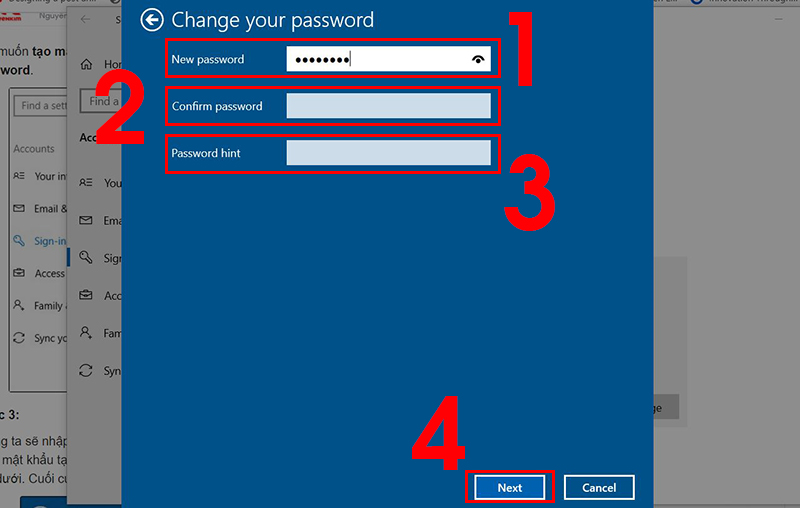
Sau khi nhập đầy đủ thông tin thì bạn ấn Next.
Bước 4: Cuối cùng nhấn Finish để hoàn thành quá trình cài đặt mật khẩu.
Bước 5: Đối với việc đặt mật khẩu bằng mã pin thì cách làm cũng tương tự đối với cách đặt mật khẩu thông thường
Đặt mật khẩu trên máy tính chạy Windows 8
Giao diện cài đặt mật khẩu trên windows 8 cũng khá giống với windows 10, 11. Chỉ có một chút khác biệt là cách bạn vào settings.
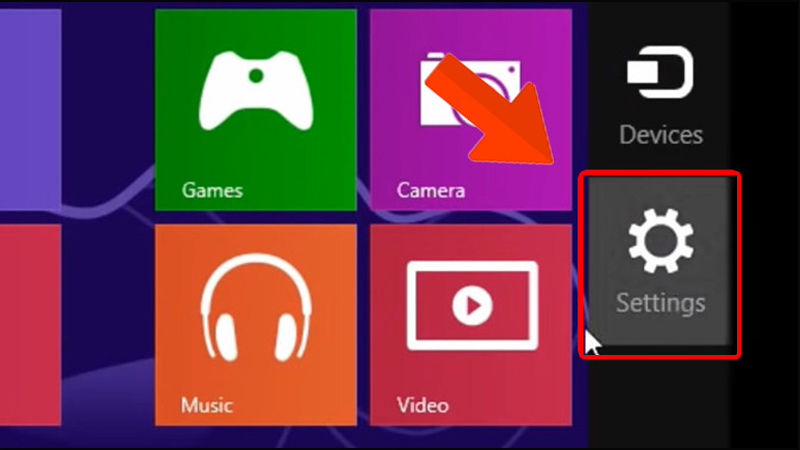
Để mở tính năng này thì bạn bạn nhấn tổ hợp phím Windows + I > Sau đó chọn phần Change PC Settings
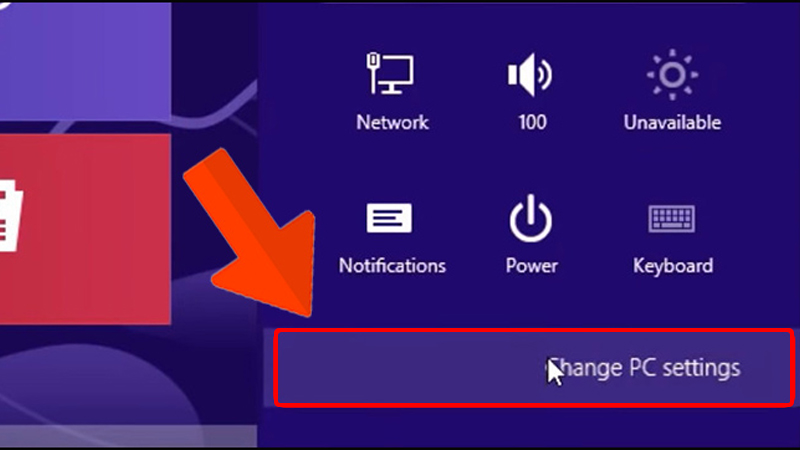
Lúc này máy đã hiện ra phần giao diện cài đặt mật khẩu giống như Windows 10 hay Windows 11. Và cách đặt mật khẩu trong Windows 8 giống như cách đặt trong Windows 10 vậy
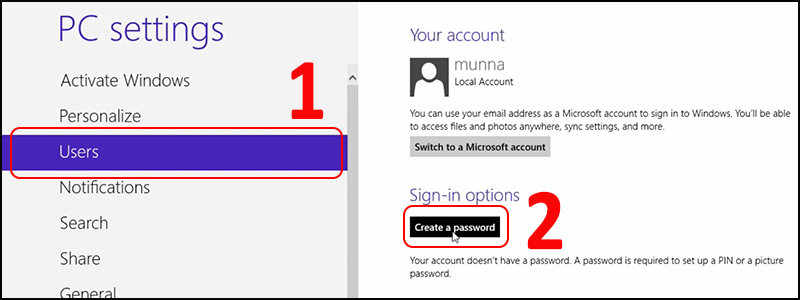
Đặt mật khẩu trên các hệ thống chạy Windows 7
Đặt mật khẩu trên các máy tính chạy Windows 7 sẽ khác biệt so với các thế hệ Windows tiếp theo. Vì thế mà bạn cần theo dõi kỹ các hướng dẫn của chúng tôi sau đây:
Bước 1: Click vào nút Start ở góc trái bên dưới màn hình. Sau đó chọn vào Control Panel.
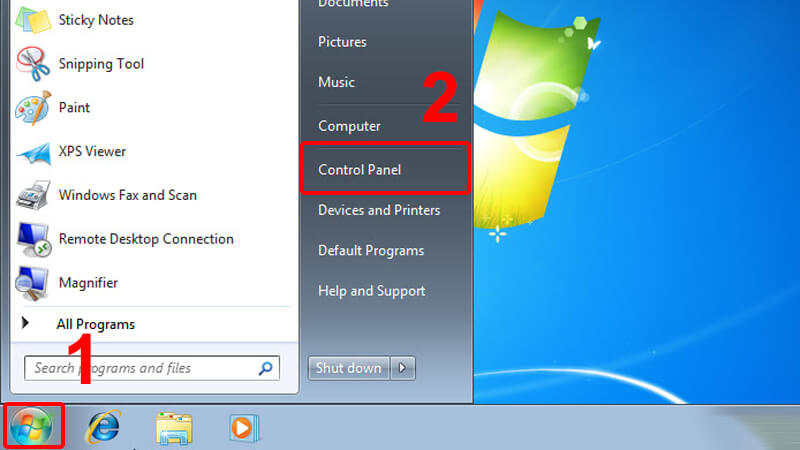
Bước 2: Trình điều khiển hệ thống Control Panel hiện ra, bạn lựa chọn mục User Accounts
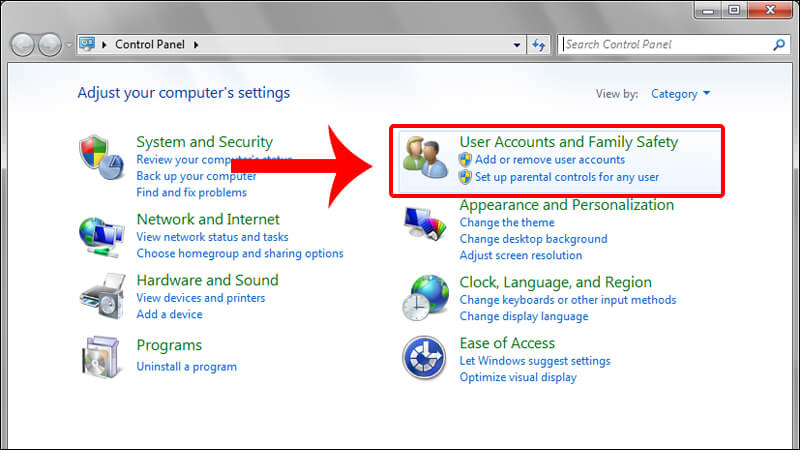
Bước 3: Bạn vào mục Make changes to your user account > Create a password for your account để bắt đầu tạo mật khẩu cho windows 7
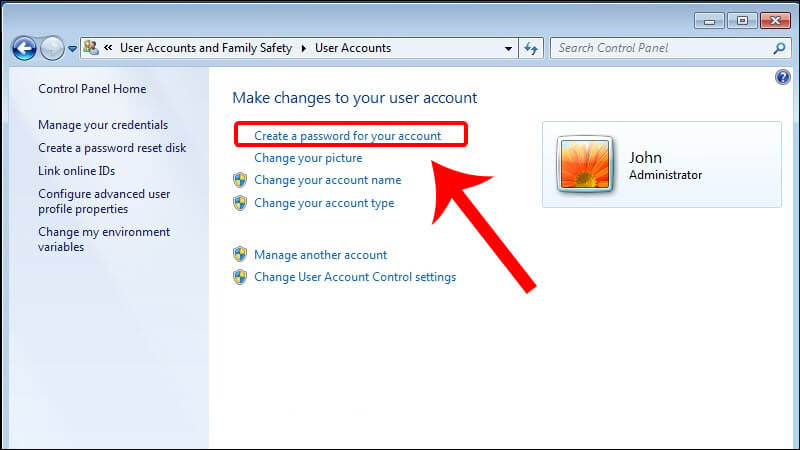
Tại đây cũng xuất hiện 3 dòng. bạn nhập mật khẩu muốn đặt ở dòng đầu tiên, nhập nhắc lại mật khẩu ở dòng thứ 2. Dòng thứ 3 là gợi ý mật khẩu trong trong trường hợp bạn quên mật khẩu đã đặt cho máy
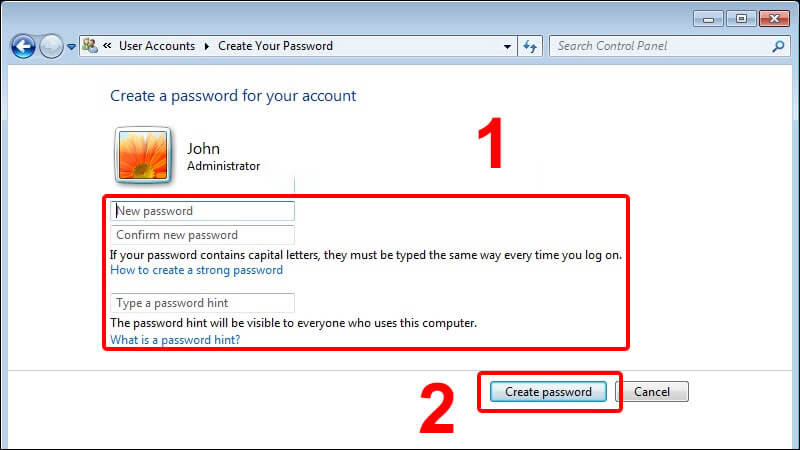
Sau khi nhập xong, bạn ấn Create password, lúc này máy tính của bạn đã được bảo vệ bằng mật khẩu
Và nếu muốn thay đổi mật khẩu thì bạn làm theo các bước sau đây:
Bước 1: Quay lại giao diện Make changes to your user account, chọn Change your password.
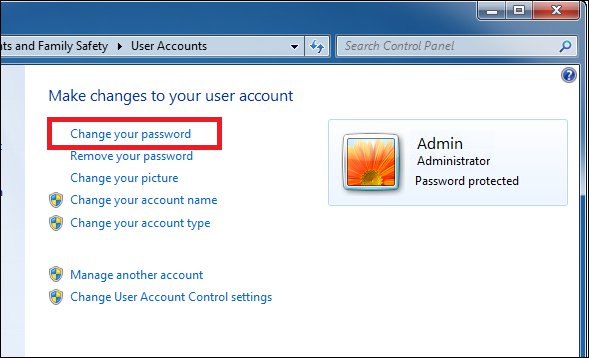
Bước 2: Tiếp đến xuất hiện 4 để người dùng điền thông tin gồm:
– Current passowrd: nhập mật khẩu hiện tại đang sử dụng.
– New password: nhập mật khẩu mới bạn muốn đổi thành
– Confirm new password: nhập lại mật khẩu mới vào dòng này
– Type a password hint: gợi ý cho mật khẩu nếu trong trường hợp bạn quên, có thể điền vào ô này hoặc không.
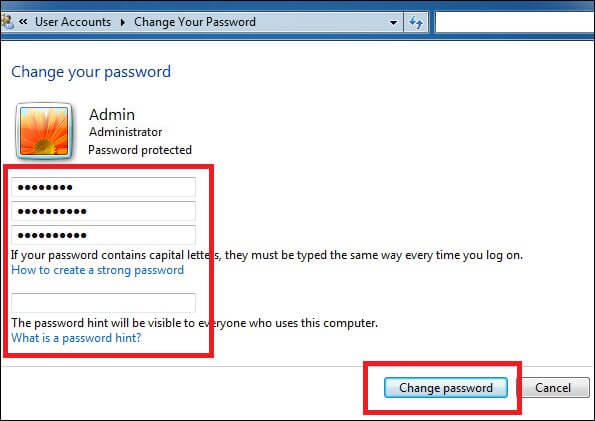
Cuối cùng nhấn nút Change password ở bên dưới để đổi mật khẩu. Và khi bạn truy cập lại máy tính trong lần kế tiếp, bạn sẽ phải nhập mật khẩu đã được đổi
Và xóa mật khẩu thì làm như thế nào, dưới đây là cách thức thực hiện:
Bước 1: Bạn cũng vào mục Make changes to your user account
Bước 2: Bạn click chuột vào mục Remove your password.
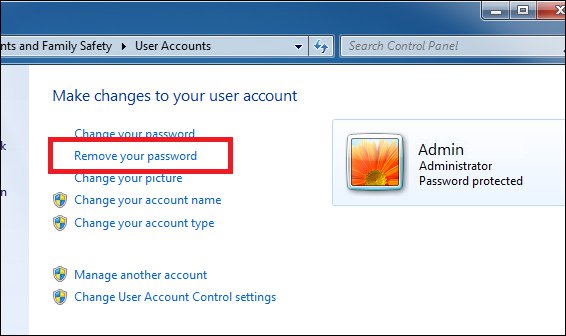
Bước 3: Bạn nhập mật khẩu đang có trên máy tính chạy windows 7 vào rồi nhấn vào ô Remove password để xác nhận việc loại bỏ mật khẩu trên máy tính của bạn.

Bài viết trên đây của Phúc Anh đã hướng dẫn bạn cách đặt mật khẩu máy tính trên các hệ điều hành windows 7, 8, 10 và 11. Nếu bạn còn có các thắc mắc khác về việc cài đặt mật khẩu trên máy tính windows thì có thể để lại bình luận. Chúc các bạn thành công.