Bạn đã vô tình xóa mất file dữ liệu quan trọng khi chưa gửi đi, hay chưa kịp lưu trữ và không biết cách tìm lại file đã xóa. Bài viết sau đây Phúc Anh sẽ mách bạn 5 cách khôi phục file đã xóa trên máy tính đơn giản và hiệu quả nhất.
Khôi phục file đã xóa trong mục Recycle Bin
May mắn khi file dữ liệu của bạn vẫn còn trong Recycle Bin (thùng rác), bạn có thể dễ dàng khôi phục lại file bằng cách sau:
Bước 1: Mở mục Recycle Bin trên máy tính

Bước 2: Chọn file bạn cần khôi phục và nhấp chuột phải. Chọn Restore

Bước 3: Lúc này file đã được khôi phục trở lại vị trí trước đó.

khôi phục dữ liệu đã xóa trên máy tính bằng File History
Tính năng khôi phục file đã xóa bằng File History chỉ sử dụng cho hệ điều hành từ Windows 10 trở lên. Với cách này cho phép người dùng tìm kiếm và khôi phục các bản sao lưu đã tạo từ trước đó.
Bước 1: Tại menu Start bạn gõ tìm kiếm File History
Bước 2: Kích chọn vào mục Restore your file with File History

Bước 3: Trong cửa sổ File History tìm kiếm thư mục lưu trữ file các bạn đã xóa
Bước 4: Kích chọn Restore ở giữa để khôi phục file đã xóa về vị trí ban đầu

Lưu ý: Nếu bạn không thấy hiển thị thư mục, đó có thể là do bạn chưa bật tính năng File History và các thư mục chưa được sao lưu.
Khôi phục file đã xóa bằng Windows File Recovery
Windows File Recovery là ứng dụng khôi phục dữ liệu dành riêng cho Windows có thể giúp người dùng lấy lại dữ liệu mà mình vô tình xóa mất.
Để sử dụng Windows File Recovery bạn có thể tải xuống tại Windows Store. (Thiết bị của bạn cần sử dụng Windows 10 phiên bản 2004 trở lên hoặc Windows 11)
Bước 1: Mở Windows File Recovery từ menu Start
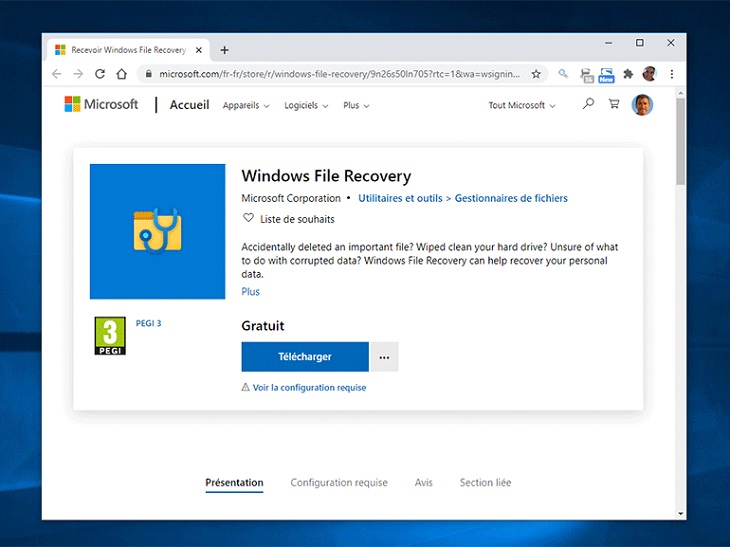
Bước 2: Nhập vào cú pháp sau đây:
winfr <Tên ổ đĩa chứa thư mục bị xóa>:<Tên ổ đĩa chứa thư mục khi phục hồi>:<Dạng file lưu trữ>/n users<Tên thiết bị><Địa chỉ của thư mục chứa file khôi phục>
– Tên ổ đĩa chứa thư mục bị xóa: nơi lưu trữ file trước khi bạn vô tình xóa.
– Tên ổ đĩa chứa thư mục khi phục hồi: nơi lưu trữ file khi bạn phục hồi lại, thường là ổ đĩa khác.
– Dạng file lưu trữ: được chia làm regular và extensive, thông thường sẽ là file regular.
– Tên thiết bị: tên bạn đặt cho máy tính của mình.
Ví dụ: File tên huongdan.docx ở thư mục Documents trong ổ C. Chúng ta nhập vào cú pháp như sau:
winfr C:D:/regular/n usersadmindocumentshuongdan.docx
Hoặc: winfr C:D/regular/n huongdan.docx
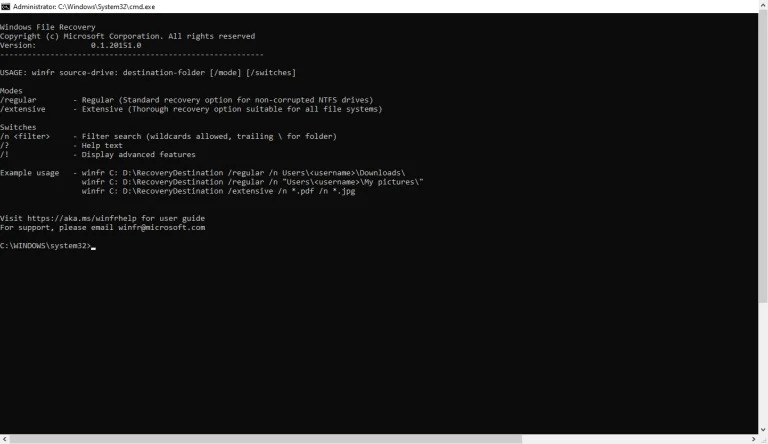
Bước 3: Nhấn Enter và đợi ứng dụng kiểm tra hệ thống
Bước 4: Sau khi ứng dụng tìm thấy thành công file. Bạn tiếp tục nhập Y để Windows File Recovery tiếp tục thực hành quá trình khôi phục file.
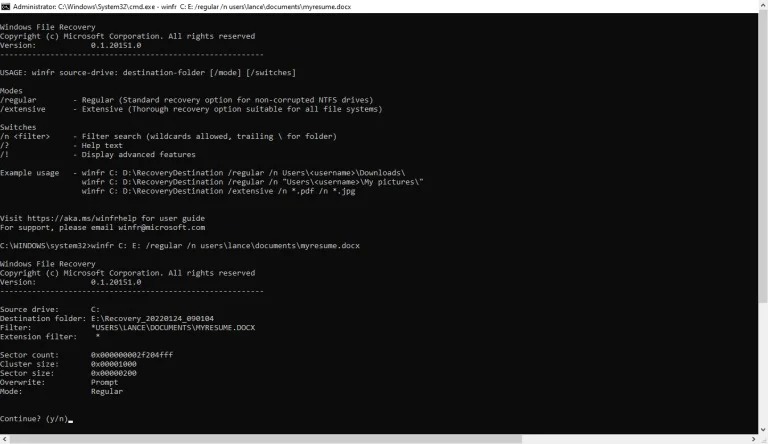
Bước 5: Sau khi khôi phục thành công, ứng dụng sẽ hiển thị dòng địa chứa file được khôi phục.
Bước 6: Tiếp tục nhập Y để ứng dụng hướng dẫn bạn đến file đã khôi phục.
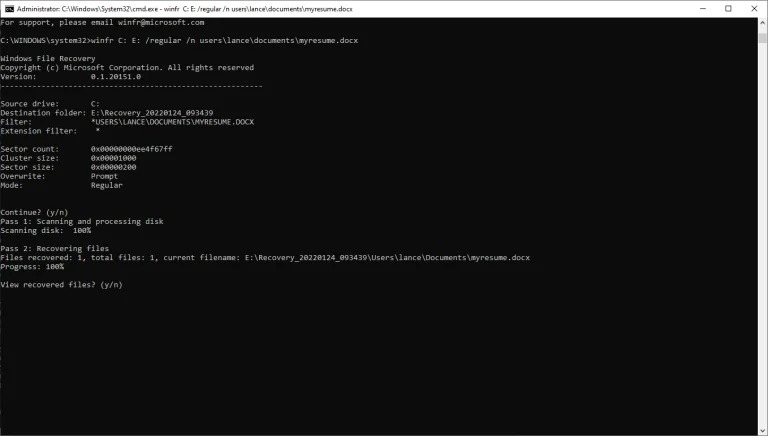
Khôi phục file đã xóa bằng Command Prompt
Bước 1: Tìm kiếm CMD trên searchbar. Nhấp chuột phải và chọn Run as Administrator
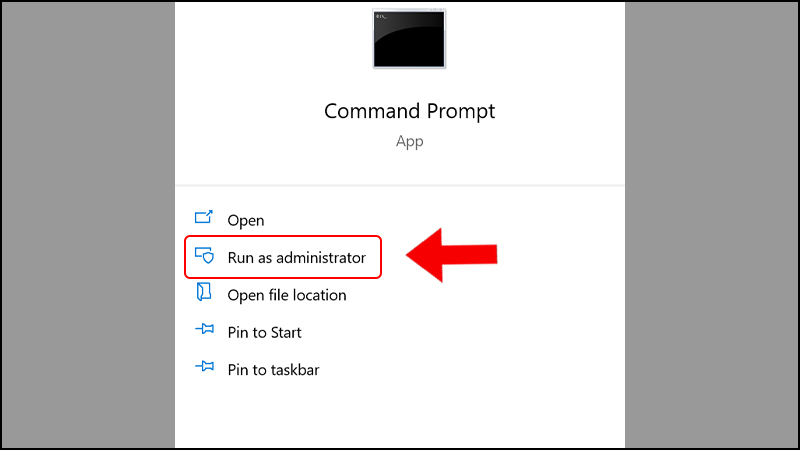
Bước 2: Nhập vào dòng lệnh có cấu trúc như sau và nhấn Enter
chkdsk X :/f
Trong đó: “X” là ổ cứng của bạn có khoảng trắng sau dấu hai chấm. (Ví dụ: chkdsk E :/f)
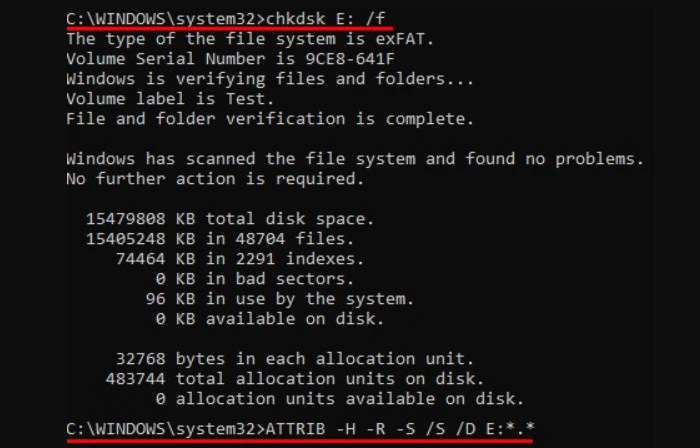
Bước 3: Gõ dòng lệnh khôi phục file sau đây vào CMD và nhấn Enter chờ quá trình khôi phục diễn ra.
attrib -h -r -s /s /d X:*.*
Trong đó: “X” là ổ đĩa bạn muốn lưu trữ file khôi phục. (Ví dụ: attrib -h -r -s /s /d C:*.*)
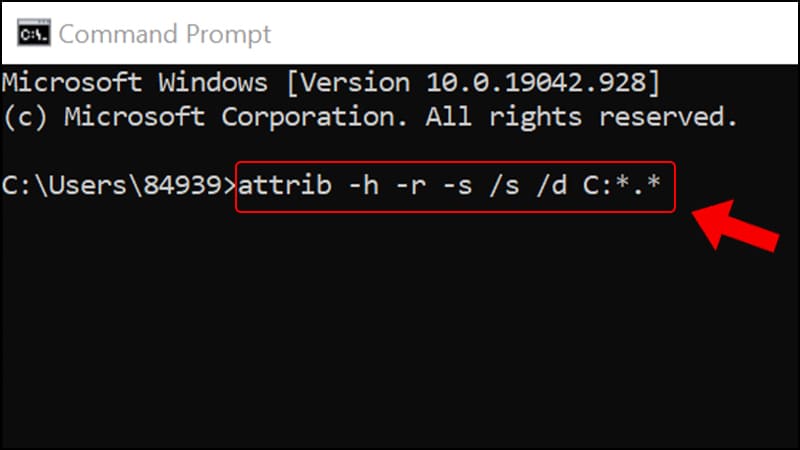
Khôi phục file đã xóa bằng phần mềm khác
Ngoài những cách đơn giản trên bạn có dễ dàng thực hiện, Ta có thể khôi phục file đã xóa shift + delete bằng các phần mềm thứ 3 khác để khôi phục lại file đã xóa trên máy tính.
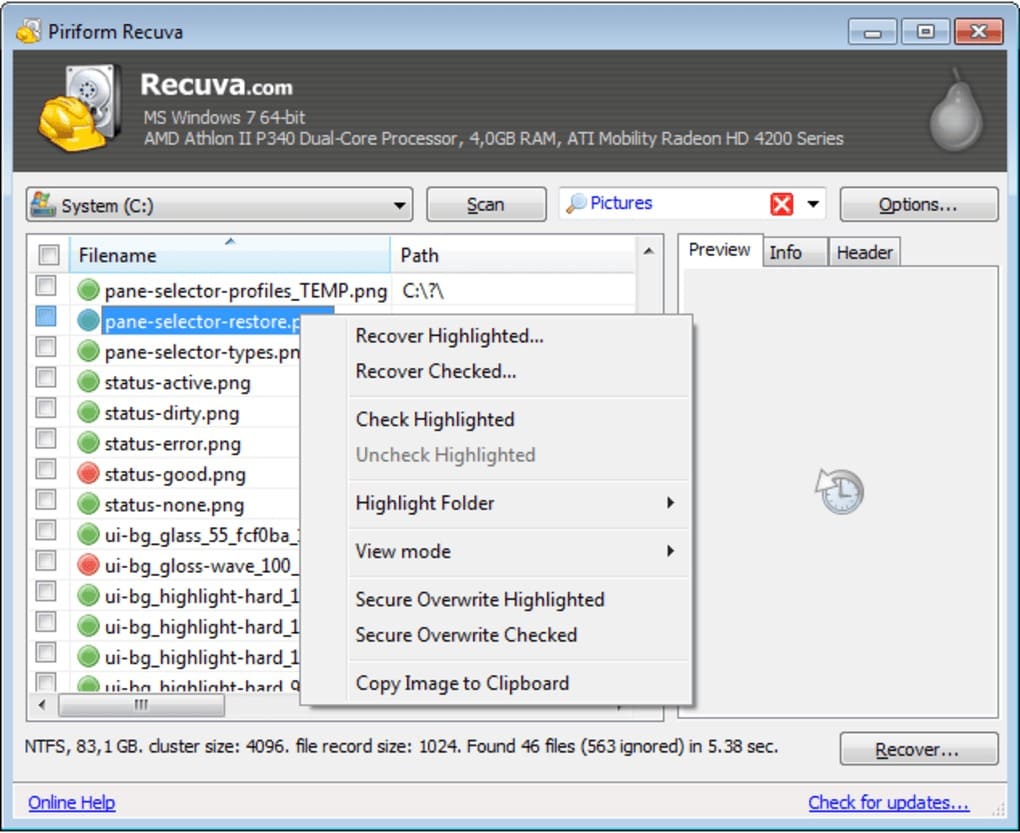
Phúc Anh gợi ý 1 số phần mềm uy tín giúp bạn lấy lại file dữ liệu đã xóa:
– Disk Drill Data Recovery
– Recuva
– R-Studio
– EaseUS Data Recovery Wizard
– …
Trên đây Phúc Anh đã gợi ý đến bạn 5 cách khôi phục file đã xóa trên máy tính đơn giản và hiệu quả nhất. Hi vọng các bạn sẽ thực hiện thành công và lấy lại file dữ liệu của mình. Để tham khảo thêm các sản phẩm máy tính, laptop với mức giá ưu đãi bạn có tham khảo chi tiết hoặc đến với Showroom Phúc Anh để nhận được tư vấn nhanh nhất nhé!
