Bạn muốn lưu lại những thông tin những thông tin quan trọng trên màn hình điện thoại, Tuy nhiên không bạn không biết cách chụp màn hình iPhone 11. Hiểu được điều đó bài viết dưới đây sẽ tổng hợp lại toàn bộ cách chụp màn hình cực kỳ đơn giản, cùng theo dõi bài viết này nhé!

1. Hướng dẫn Cách chụp màn hình iPhone 11 cực kỳ đơn giản
iPhone 11 series chạy trên hệ điều hành iOS 13 và chiếc điện thoại này đã được nhà Táo loại bỏ đi nút Home nên tỷ lệ màn hình sẽ tăng lên và cách chụp màn hình sẽ khác với đàn anh tiền nhiệm. Thế nên, nhiều bạn sẽ rơi vào trường hợp lúng túng khi không biết cách chụp màn hình 11.
Bài viết dưới đây sẽ giúp bạn hiểu rõ được cách chụp màn hình trên iPhone 11 và hướng dẫn bạn cách thực hiện một cách chi tiết nhất.
Xem thêm: Làm sao để quay màn hình iPhone 11 có tiếng?
1.1 Hướng dẫn cách chụp màn hình iPhone 11 bằng nút cứng
Đây được xem là cách chụp màn hình iPhone 11 đơn giản và được nhiều người dùng biết đến. Để thực hiện được thao tác bạn cần làm như sau, bạn nhấn giữ đồng thời nút Nguồn và nút Tăng âm lượng. Sau khi bạn buông nút ra, màn hình sẽ được chụp và hiển thị hình ảnh ngay phía dưới.
Lúc này trên màn hình sẽ hiển thị ảnh chụp ở phía dưới. Nếu như bạn muốn chỉnh sửa hình ảnh hoặc chia sẻ ngay lập tức chỉ việc chạm vào hình ảnh là có thể làm thực hiện được ngay mà không phải vào thư viện hình ảnh cực kỳ tiện lợi.
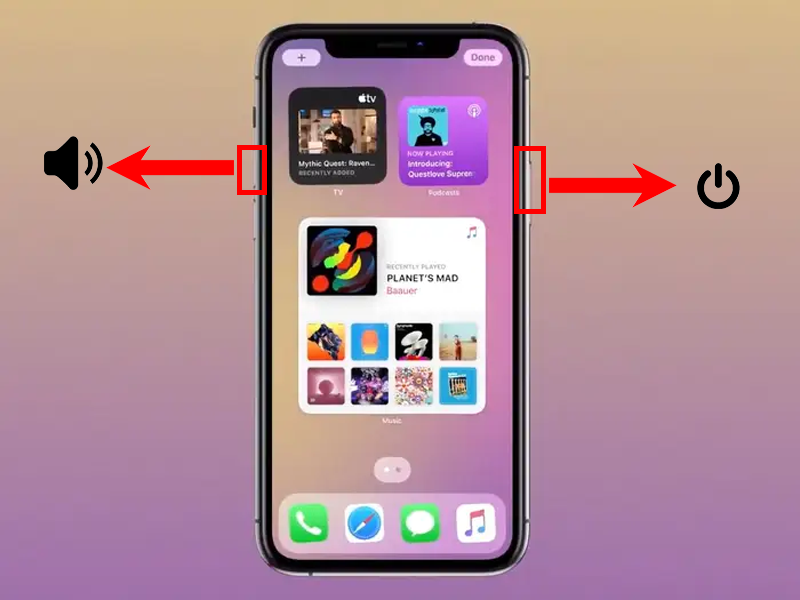
1.2. Chụp màn hình iPhone 11 bằng phím Home ảo
Nút Home ảo hay còn có tên gọi là AssistiveTouch. Đây là tính năng rất hữu ích được Apple tích hợp vào hệ điều hành iOS hỗ trợ cho người dùng thay thế nút Home và các nút vật lý khác thường dùng. Sử dụng phím Home ảo là cách chụp màn hình iPhone 11 tiện lợi. Trước khi sử dụng phím Home ảo, bạn phải thực hiện các bước như sau để kích hoạt nó lên.
Bước 1: Bạn truy cập vào Settings (Cài đặt) trên điện thoại> Bấm chọn Accessibility (Trợ năng) > Cuộn xuống chọn vào Touch (Cảm ứng). > AssistiveTouch.
.jpg)
Bước 2: Kế tiếp chọn vào AssistiveTouch > Gạt nút từ trái sang phải để bật cho nó chuyển sang màu xanh
Bước 3: Chọn Customize Top Level Menu (Tùy chỉnh menu điều khiển) > Chọn vào Custom (Tùy chỉnh). > nhấn chọn vào mục Screenshot (Chụp ảnh màn hình).
.jpg)
Bước 4: Cuối cùng chọn Screenshot (Chụp ảnh màn hình) > nhấn nút Home ảo > Nhấn vào Screenshot (Chụp ảnh màn hình)
.jpg)
1.3. Phương pháp chạm 2 lần vào mặt lưng cũng là cách để chụp màn hình
Phương pháp này có thể áp dụng cho iPhone 11 thao tác thực hiện cực kỳ đơn giản như sau:
Bước 1: Bạn truy cập vào Settings (Cài đặt) trên màn hình iPhone 11> nhấn chọn vào Accessibility (Trợ năng) >chọn vào Touch (Cảm ứng) > Back Tap (Chạm vào mặt sau).
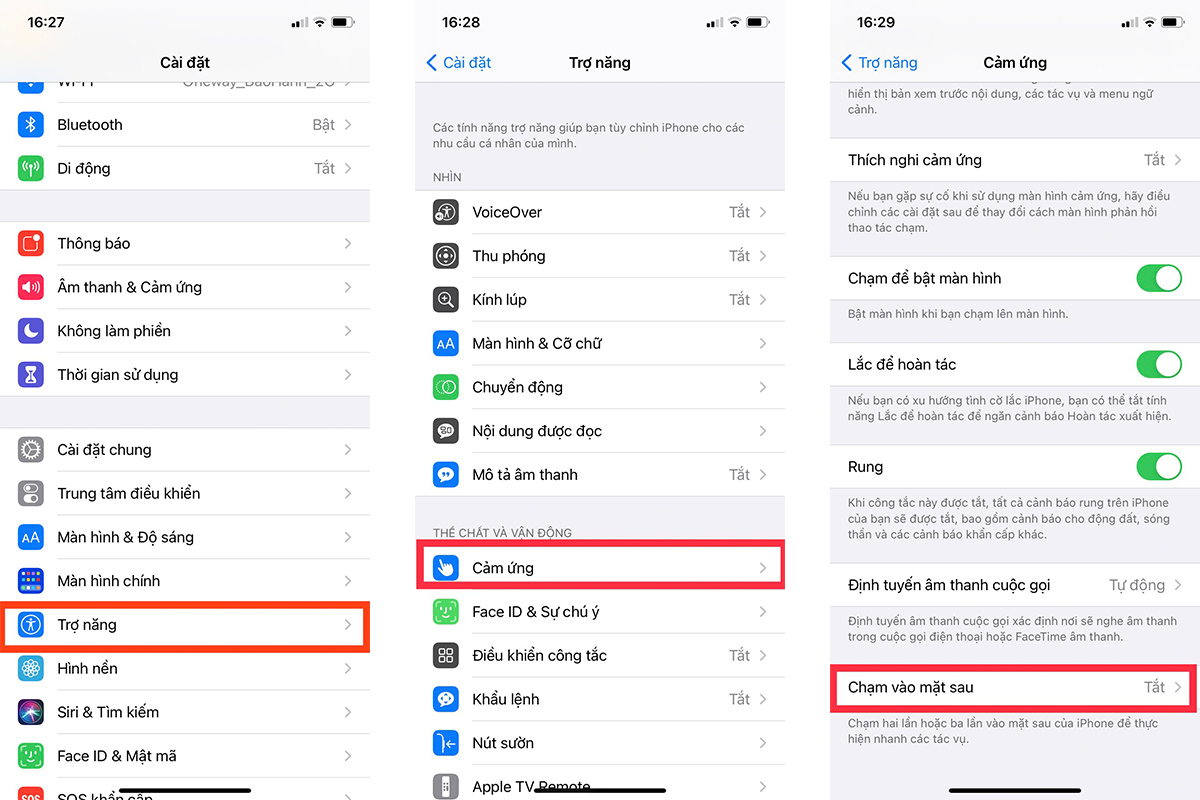
Bước 2: Tại đây, bạn bấm chọn vào Double Tap (Chạm hai lần) hoặc Triple Tap (Chạm ba lần) > Cuối cùng chọn vào Screenshot (Chụp ảnh màn hình) để gán thao tác chụp ảnh màn hình trên iPhone 11 với hành động tương ứng.
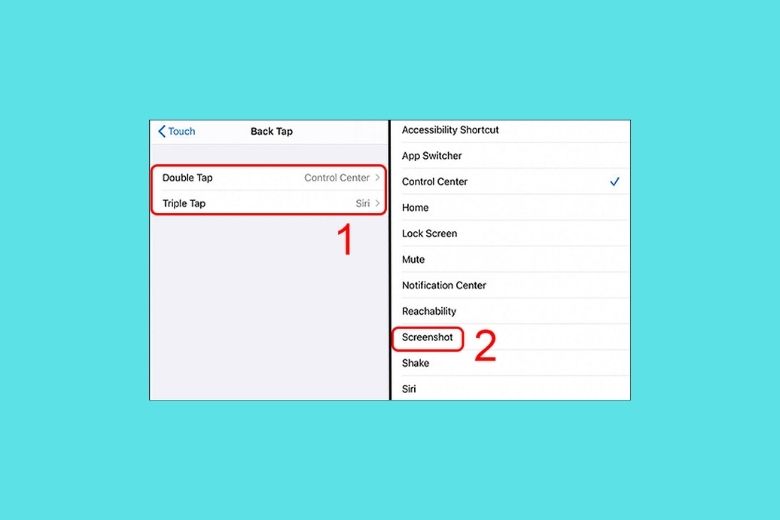
Sau khi đã hoàn thành việc thiết lập được chế độ chụp ảnh 2 hoặc 3 lần, bạn có thể bắt đầu thử chụp màn hình bằng cách chạm 2 lần vào mặt lưng.
1.4. Sử dụng Siri Chụp màn hình iPhone 11
Siri chắc hẳn đã không còn xa lạ gì với người dùng iPhone. Siri được xem là trợ lý ảo giúp bạn thực hiện các thao tác thông qua câu lệnh đã được thiết lập. Trước khi sử dụng Siri để chụp màn hình điện thoại iPhone 11, bạn cần phải cài đặt câu lên cho thiết bị như sau
Bước 1: Bạn chỉ cần truy cập vào ứng dụng Cài đặt trên màn hình.
Bước 2: Bấm chọn vào mục Siri & Tìm kiếm.
Bước 3: Cuối cùng nhấn lắng nghe “Hey Siri” để kích hoạt tính năng này lên và sử dụng Siri ngay.
Sau đó, bạn có thể bắt đầu thử chụp màn hình bằng cô trợ lý Siri:
Bước 1: Đầu tiên nhấn chọn và giữ phím Nguồn hoặc sử dụng câu lệnh “Hey Siri”
Bước 2: Nói vào smartphone chọn vào “Take a screenshot” hoặc “Chụp ảnh màn hình” để trợ lý ảo Siri bắt đầu thực hiện thao tác.
Tiếp theo, bạn chỉ cần yêu cầu Siri mở ứng dụng ảnh để kiểm tra lại xem hình ảnh, hoặc vào thư viện ảnh hay chưa.
1.5. Cách chụp màn hình iPhone 11 hình dài, chụp cuộn trang
Sẽ có nhiều khi bạn cần chụp màn hình lại nhiều lần do có quá nhiều thông tin cần chụp. Nếu thực hiện như thế thì có phần hơi bất tiện. Cho nên, bạn có thể dùng cách chụp màn hình iPhone 11 hình dài hoặc chụp cuộn trang giúp bạn tiết kiệm thời gian và công sức tìm kiếm tài liệu. Chụp cuộn trang sẽ phải thực hiện hơi nhiều thao tác hơn so với chụp màn hình thông thường. Tuy nhiên, bạn không cần quá lo lắng vì các bước cũng dễ thực hiện chỉ cần bạn làm theo hướng dẫn sau:
Bước 1: Đầu tiên bạn nhấn đồng thời nút Tăng âm lượng + Nút nguồn để chụp màn hình. Tiếp đó, bạn có thể nhấn vào bản xem thử trước ảnh chụp màn hình xuất hiện ở góc dưới cùng bên trái.
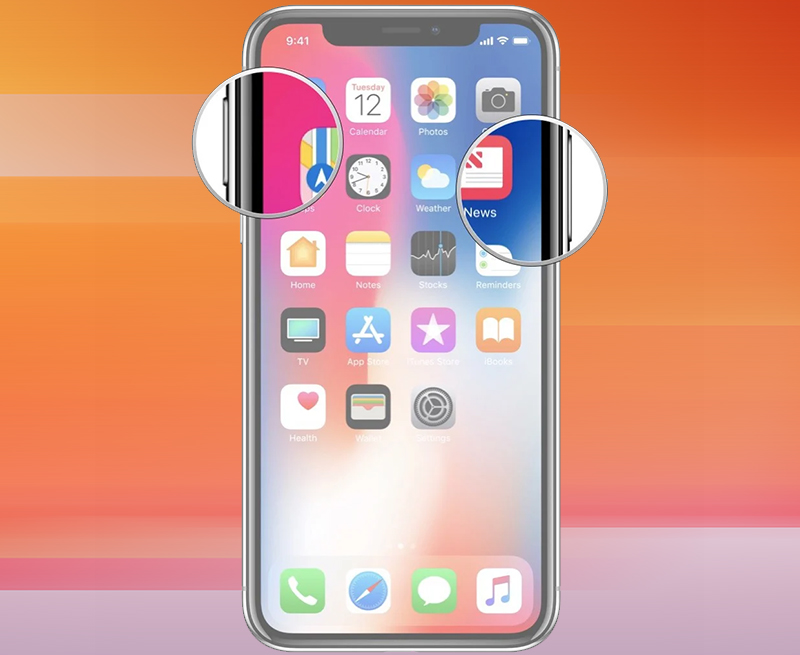
Bước 2: Trong quá trình chỉnh sửa ảnh chụp màn hình, chọn tab Full Page/Trang đầy đủ bên cạnh tab Screen/Màn hình. Sau đó, iPhone 11 sẽ chụp toàn bộ màn hình và cung cấp lại cho bạn một bản xem trước. Tùy chọn này sẽ chỉ hiển thị khi bạn đang sử dụng Safari hoặc một bản dài PDF
.jpg)
Bước 3: Để xem trước được ảnh chụp màn hình dài trên thiết bị, bạn có thể sử dụng thanh cuộn có sẵn bên cạnh. Chạm và giữ, sau đó di chuyển nó lên và xuống để có thể xem được toàn bộ trang bạn đã chụp.
Bước 4: Sau khi đã thực hiện thao tác chụp màn hình iPhone 11 xong, bạn có thể cắt và chỉnh sửa nhiều hơn nữa bằng cách sử dụng công cụ có sẵn. Dù vậy, không có cách nào phóng to để có được một ảnh cắt ảnh một cách chính xác, song bạn có thể chọn từng phần nhỏ để loại bỏ những phần không cần thiết. Nếu hình ảnh chưa đạt đúng yêu cầu như bạn mong muốn, bạn có thể nhấn Reset để làm lại.
Bước 5: Để hoàn thành các thao tác trên, bạn chỉ cần nhấn chọn vào Done/Xong để lưu lại. Hoặc bạn cũng có thể thực hiện việc chia sẻ bằng biểu tượng chia sẻ ở trên cùng bên phải. Hình ảnh vừa chụp sẽ được lưu lại vào trong ứng dụng ảnh.
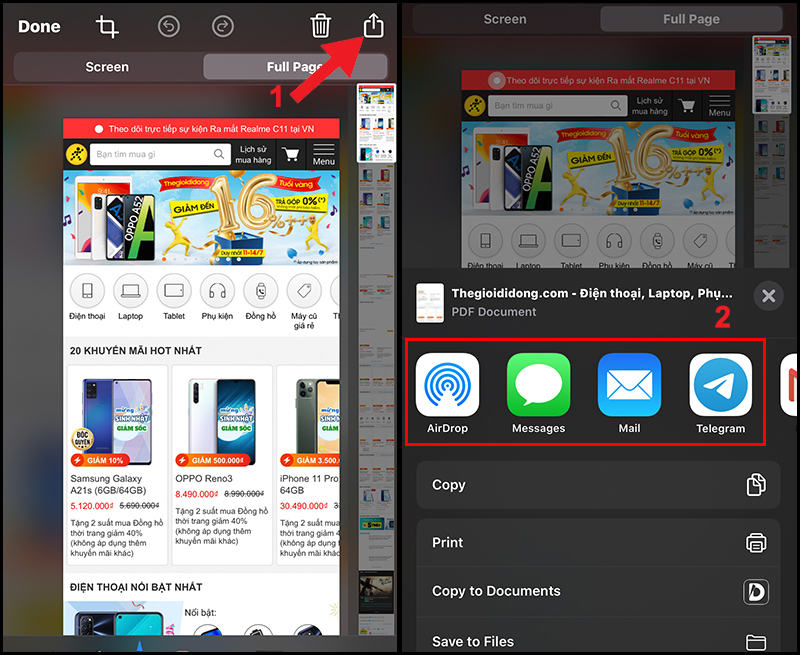
Để có thể hoàn thành thao tác, bạn cần bấm chọn vào Done/Xong để lưu lại.
Một số lưu ý khi chụp màn hình: Không phải smartphone nào đến nhà Apple cũng đều sử dụng được tính năng này. Tính năng chụp màn hình dài này chỉ thực hiện được khi điện thoại sử dụng Safari, duyệt các tệp PDF, email trong ứng dụng Thư được tích hợp sẵn trên thiết bị, ứng dụng Ghi chú và một số ứng dụng bên thứ nhất khác. Nếu bạn không nhìn thấy trên màn hình xuất hiện tùy chọn Full Page/Toàn trang và hình ảnh ngay lập tức có sẵn để cắt thì bạn sẽ không thể sử dụng được tính năng ảnh chụp màn hình dài này trên điện thoại.
1.6. Sử dụng ứng dụng chụp màn hình bên thứ 3
Ngoài những cách chụp màn hình iPhone 11 được giới thiệu phía trên, bạn cũng có thể chụp màn hình bằng cách sử dụng ứng dụng từ Apple Store hay còn gọi là ứng dụng thứ 3. Có rất nhiều ứng dụng hữu ích cho việc chụp màn hình iPhone 11 của bạn, dưới đây là một số ứng dụng phổ biến nhất như:
Picsew – Screenshot Stitching
Đây là một trong những ứng dụng phổ biến được nhiều người biết đến dùng để chụp màn hình. Đặc biệt, bạn ứng dụng này có thể hỗ trợ ghép đến 300 hình ảnh. Hơn nữa, Picsew có thể giúp giúp chuyển đổi hướng của ảnh chụp màn hình theo chiều dọc hoặc chiều ngang theo ý muốn của bạn.
Tailor – Screenshot Stitching
Tailor Screenshot là ứng dụng hỗ trợ thông minh chụp màn hình vận hành trên nền tảng hệ điều hành iOS đáp ứng tốt các nhu cầu sử dụng của người dùng hiện nay. Ưu điểm khi sử dụng ứng dụng này là khả năng ghép các hình ảnh có điểm chung thành một tấm ảnh dài giúp người dùng có thể tổng hợp thông tin, rất tiện lợi cho việc chia sẻ đến với mọi người. Bạn có thể download ứng dụng này trên App store được Apple cài đặt sẵn trên điện thoại.
Sau khi đã hoàn thành xong việc download ứng dụng, hãy nhấn chọn vào biểu tượng Tailor và thực hiện cấp quyền truy cập cho phần mềm như hệ thống yêu cầu. Lúc này, bạn sẽ thấy trên màn hình xuất hiện giao diện ứng dụng khá đơn giản với một phần màn hình hiển thị minh họa. Ở phía trên cùng màn hình là thanh công cụ với tùy chọn Cài đặt và Xóa. Giao diện này rất dễ thực hiện giúp tương tác với người dùng.
Khi đã mở ứng dụng và cấp quyền, bạn hãy thoát ra ngoài màn hình và tìm một nội dung mà bạn muốn screenshot trên màn hình điện thoại. Khi đã tìm được rồi, hãy giữ nguyên màn hình và nhấn nút Home trong khoảng 2 tới 3 giây sau đó thả tay. Trên màn hình điện thoại sẽ hiển thị thông báo AirShot.
Khi đã hoàn thành xong việc chụp màn hình, bạn hãy truy cập vào lại ứng dụng Tailor. Lúc này, ứng dụng đã tự động ghi nhận những thông tin mà bạn đã chụp.
Bạn có thể thực hiện tùy chỉnh ảnh theo sở thích như thêm, ghép các ảnh với nhau qua tính năng tự động hoặc chỉnh màu theo các bộ lọc có sẵn trên ứng dụng tùy theo mục đích sử dụng và nhu cầu của người dùng. Khi đã chỉnh sửa xong, bạn nhấn chọn vào nút Share và lựa chọn lưu ảnh hoặc có thể chia sẻ qua các kênh mạng xã hội hiện nay như Facebook, zalo…
.jpg)
Ngoài ra, bạn cũng có thể truy cập vào phần Cài đặt ứng dụng để thay đổi các thông số hoặc tùy chỉnh ảnh tùy theo mục đích sử dụng của bạn. Ứng dụng này có dung lượng chiếm khá nhẹ trên điện thoại, không chứa quảng cáo rất phù hợp với nhu cầu sử dụng của người dùng iPhone nói chung và iPhone 11 nói riêng hiện nay.
Long Screenshot Shortcut
Ngoài ra, người dùng cũng có thể sử dụng phím tắt để chụp ảnh màn hình dài trên iPhone 11. Phím tắt Ảnh chụp màn hình dài cho phép hợp nhất nhiều ảnh chụp màn hình lại thành một. Bên cạnh đó, cũng cung cấp tùy chọn để chọn đầu trang và chân trang của ảnh chụp màn hình cuối cùng. Đây là một phím tắt sử dụng sau khi chụp nhiều ảnh màn hình.
2. Giải đáp câu hỏi thường gặp khi chụp màn hình iPhone 11
Trong quá trình chụp ảnh full màn hình iPhone 11 nhiều người thường có những có những câu hỏi cần được giải đáp. Vì vậy tại bài viết này của chúng tôi đã tổng hợp được 2 câu có mà nhiều người hỏi và quan tâm nhiều nhất. Cụ thể như sau:
2.1. Ảnh chụp màn hình iPhone 11 sẽ được lưu ở đâu?
Sau khi hoàn thành thao tác chụp màn hình điện thoại iPhone 11 Ảnh chụp màn hình sẽ được lưu vào phần ứng dụng Ảnh được Apple tích hợp sẵn trên điện thoại. Vì vậy để xem lại hình ảnh đã chụp bạn chỉ cần thực hiện theo các thao tác sau:
Bước 1: Đầu tiên mở khóa điện thoại iPhone 11
Bước 2: Tiếp đó là tiến hành vào ứng dụng Ảnh trong điện thoại iPhone 11
Bước 3: Cuộn xuống chọn vào mục Loại phương tiện trong Album ảnh sẽ thấy mục Ảnh chụp màn hình (Screenshots).
Bước 4: Cuối cùng bạn kích vào và sẽ tìm được các ảnh chụp màn hình lưu trong Ảnh.
.jpg)
2.2. Có thể chỉnh sửa được những bức ảnh chụp màn hình hay không?
Việc chỉnh sửa ảnh chụp màn hình trên iPhone 11 là hoàn toàn có khả năng và thực hiện như cách chỉnh sửa như các ảnh khác.
Thông thường thì hình ảnh màn hình sau khi chụp xong sẽ được hiển thị ngay dưới bên trái góc màn hình iPhone 11. Bạn có thể nhấn chọn vào ảnh đã chụp để trực tiếp chỉnh sửa ảnh theo ý muốn của bạn. Đối với việc bạn muốn chỉnh sửa hình ảnh sau có thể tìm vào ứng dụng Ảnh của iPhone 11 để chỉnh sửa. Việc chỉnh sửa có thể cắt, thêm chữ, vẽ hoặc chèn icon vào ảnh chụp màn hình tùy theo nhu cầu bạn mong muốn.
.jpg)
Bài viết trên hy vọng sẽ giúp này sẽ giúp người dùng hiểu rõ thêm về một số cách chụp màn hình điện thoại iPhone 11. Nếu khách hàng cần kiếm mua màn hình iPhone 11 hãy gọi qua số hotline 0982.14.24.34 hoặc đến với cửa hàng ngay địa chỉ 256 Đường 3/2, Phường 12, Quận 10, Thành phố Hồ Chí Minh để được hỗ trợ tốt nhất. Đừng quên nhấn nút like và chia sẻ những thông tin hữu ích này đến cho người thân và bạn bè nhé
