Một bài thuyết trình không hiệu ứng sẽ gây cảm giác nhàm chán, không thu hút được người nghe. Trong bài viết này, Gitiho sẽ cùng bạn tìm hiểu các bước để tăng tính chuyên nghiệp, thú vị cho bài thuyết trình bằng hiệu ứng chuyển trang trong PowerPoint nhé!
Hiệu ứng chuyển trang là gì?
Hiệu ứng chuyển trang (Transitions) hay còn gọi là hiệu ứng chuyển slide này sang trang slide khác bằng một chuyển động.
Hiệu ứng chuyển slide được đặt cho từng trang trình chiếu và mỗi trang chiếu chỉ được sử dụng một kiểu hiệu ứng duy nhất.

PowerPoint có 3 cách làm hiệu ứng chuyển slide khác nhau:
– Subtle
– Exciting
– Dynamic Content

Lưu ý:
– Không nên sử dụng các hiệu ứng một cách lộn xộn.
– Hạn chế sử dụng các hiệu ứng rắc rối cho doanh nghiệp của bạn: Crush, Airplane, Origami, Vortex
– Nên để hiệu ứng chuyển slide ở tất cả các slide để tạo tính chuyên nghiệp hơn.
Hé lộ điều ít ai biết về: PPG01 – Tuyệt đỉnh PowerPoint – Chinh phục mọi ánh nhìn trong 9 bước
Hướng dẫn các bước tạo hiệu ứng chuyển slide trên PowerPoint
Tạo hiệu ứng chuyển trang trên một slide
Chắc hẳn bạn không biết tạo hiệu ứng chuyển slide trong ms powerpoint là gì phải không? Có rất nhiều bạn mới sử dụng PowerPoint nhưng không bít đâu là hiệu ứng chuyển trang slide? Để có thể thành tạo cách tạo các hiệu ứng chuyển trang powerpoint mình khuyên bạn lên tham gia các khóa học noline của Gitiho.
Nếu ta bật hiệu ứng ở slide mong muốn thì nó sẽ chuyển tiếp từ slide trước đó sang slide mong muốn.
Bước 1: Chọn trang slide mà bạn muốn đặt hiệu ứng
Bước 2: Chọn thẻ Transitions trên thanh công cụ
Bước 3: Chọn mũi tên xuống để mở ra nhiều lựa chọn hơn và chọn hiệu ứng bạn muốn áp dụng cho slide
Lưu ý: Trong mỗi hiệu ứng đều có những Options riêng. Tùy vào từng trường hợp hay ý thích của bạn để lựa chọn các Options này nhé.
Ví dụ: trong hiệu ứng Fade gồm có:
Smoothly: Trang thứ nhất sẽ biến mất từ từ
Through Black: Trang thứ nhất sẽ tắt hẳn và chuyển sang trang thứ hai
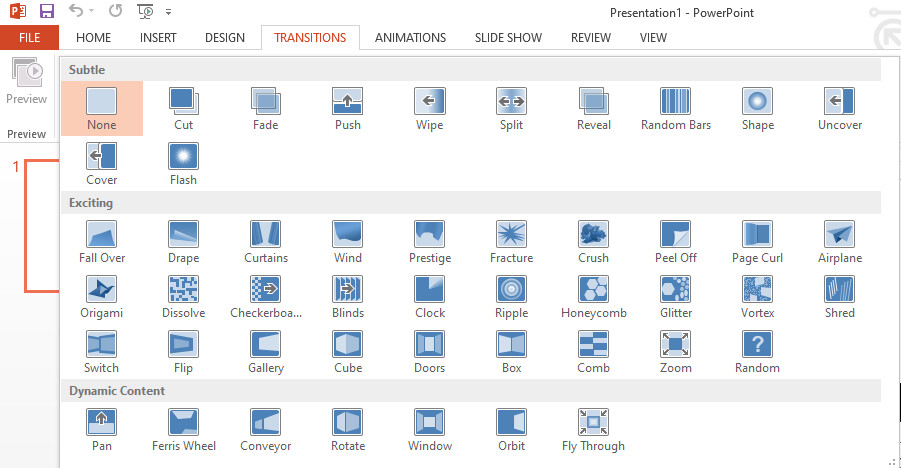
Đặt một hiệu ứng chuyển trang cho tất cả các slide
Bước 1: Chọn một slide bất kì trong PowerPoint của bạn
Bước 2: Chọn hiệu ứng mà bạn mong muốn áp dụng cho tất cả các slide
Bước 3: Chọn Apply To All
Như vậy hiệu ứng mà bạn chọn đã được áp dụng cho tất cả các slide rồi đấy.

Hướng dẫn đặt thời gian cho hiệu ứng chuyển slide trong PowerPoint
Cách làm hiệu ứng chuyển slide trong powerpoint và muốn tùy chỉnh thời gian chuyển tiếp, bạn chọn Duration trong trường Timing
– Nếu muốn thời gian chậm hơn: Tăng Duration
– Nếu muốn thời gian nhanh hơn: Giảm Duration
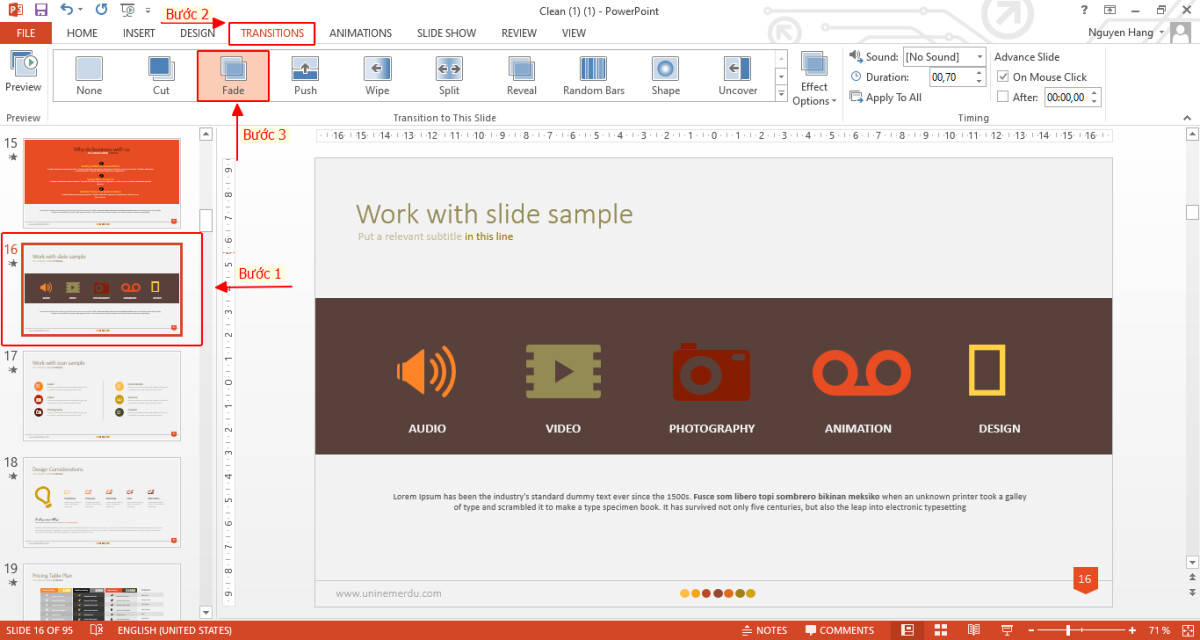
Xem thêm: Hướng dẫn tạo hiệu ứng trong powerpoint cho người mới bắt đầu
Kết luận
Qua bài viết này, các bạn đã biết cách tạo hiệu ứng chuyển slide cho Powerpoint để tăng thêm sự sinh động, thu hút cho bài thuyết trình của mình. Chúc các bạn thực hành và ứng dụng thành công trong công việc. Đừng quên theo dõi chúng mình thường xuyên để không bỏ lỡ những bài viết bổ ích được cập nhật mỗi ngày nhé.
