Hàm bỏ khoảng trắng trong Excel là hàm TRIM. Vậy cách dùng hàm xóa khoảng trắng trong Excel như thế nào? Hãy cùng Quantrimang.com tìm hiểu nhé!
Microsoft Excel từ lâu đã nổi tiếng với những hàm tính toán, hàm văn bản hữu ích khi xử lý dữ liệu lớn. Chính vì thế, dù hiện đã có nhiều lựa chọn thay thế miễn phí, Excel vẫn không hề mất đi vị thế có sẵn.
Nếu đang muốn loại bỏ khoảng trắng dư thừa trong bảng tính Excel, nhất định bạn cần phải biết dùng hàm TRIM.
Có 2 hàm Excel để xóa khoảng trắng là hàm TRIM và hàm SUBSTITUTE. TRIM sẽ xóa khoảng trắng thừa trước, sau và giữa dữ liệu, chỉ để lại 1 khoảng trắng đúng chuẩn giữa các từ. Còn hàm SUBSTITUTE sẽ xóa hết khoảng trắng có trong ô. Bạn hãy xem hướng dẫn chi tiết dưới đây nhé.
- Cách sử dụng hàm ConcateNate trên Excel
- Cách dùng hàm AVERAGEIF trên Excel
Chúng ta sẽ lấy ví dụ là bảng Excel dưới đây với các ô trong cột Họ tên có khoảng trắng thừa ở đầu, ở giữa và dùng 2 hàm trên để xóa.

Cách xóa khoảng trắng trong Excel bằng hàm TRIM
Như đã nói ở trên, hàm TRIM sẽ xóa hết khoảng trắng đằng trước và đằng sau dữ liệu, các khoảng trắng ở giữa chỉ để lại 1 khoảng trắng đúng chuẩn.
Cú pháp của hàm TRIM: =TRIM(ô chứa dữ liệu cần xóa khoảng trắng thừa)
Trong bảng dữ liệu đã cho, ô B19 chứa tên có khoảng trắng thừa trước, sau và giữa 2 chữ “Trần” “Thu”. Tại ô C1 bạn nhập công thức =TRIM(B19) rồi nhấn Enter.
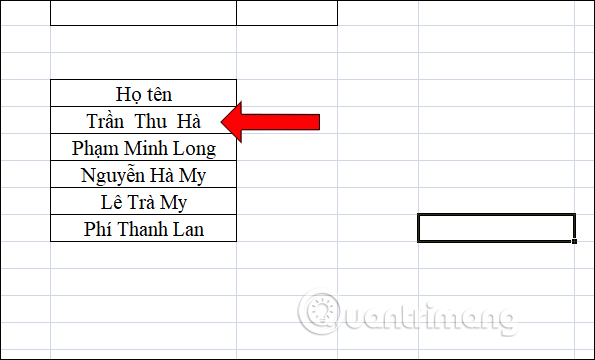
Ngay lập tức tại ô C19 bạn sẽ thấy dữ liệu của ô B19 đã được lược bỏ khoảng trắng dư thừa và để lại nội dung đúng chuẩn khoảng trắng như hình dưới đây:
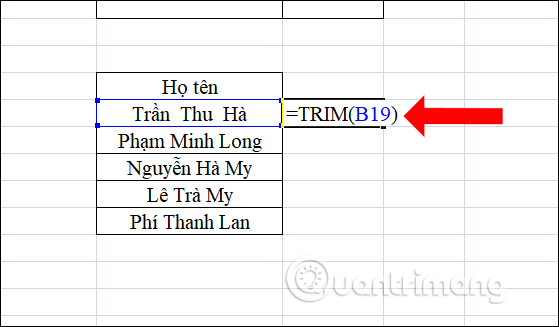
Loại bỏ tất cả khoảng trắng với hàm SUBSTITUTE
Hàm SUBSTITUTE là hàm thay thế chuỗi và có thể dùng để xóa hết khoảng trắng trong nội dung.
Bạn nhập tại ô nội dung mới công thức =SUBSTITUTE(B19,” “,””) rồi cũng nhấn Enter.
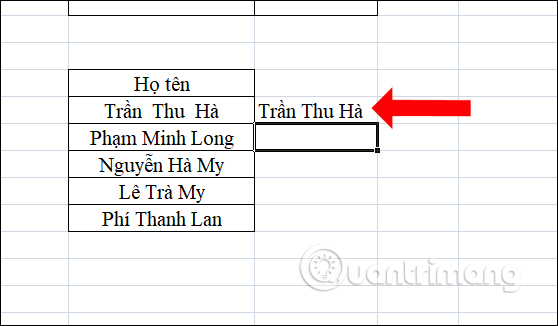
Kết quả chúng ta sẽ được nội dung không còn khoảng trắng như hình dưới đây.
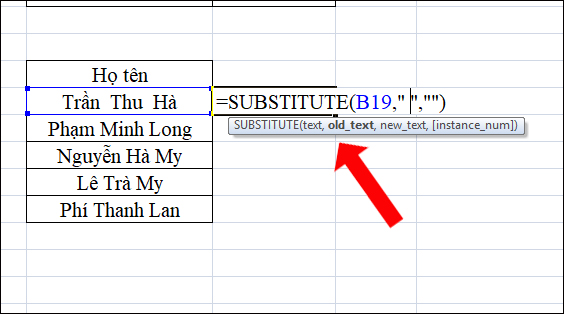
Bạn chỉ cần thực hiện hàm TRIM hoặc SUBSTITUTE trong 1 ô, sau đó sao chép công thức cho các ô còn lại trong cột C để loại bỏ khoảng trắng cho toàn bộ cột Họ tên nhé.
Tùy theo nội dung yêu cầu mà bạn lựa chọn dùng hàm TRIM hay hàm SUBSTITUTE sao cho phù hợp. Cách làm này sẽ nhanh hơn để xóa khoảng trắng trong nội dung, mà không phải click chuột và nhấn phím Backspace tỉ mẩn từng tí một. Thường người dùng sẽ dùng TRIM nhiều hơn để đảm bảo có bộ dữ liệu chuyên nghiệp trước khi in ấn, trình bày hay chuyển cho đối tác.
Những điều cần ghi nhớ khi dùng hàm TRIM trong Excel
- Hàm TRIM sẽ xóa các khoảng trắng dư thừa trong văn bản. Vì thế, nó sẽ chỉ để lại khoảng cách giữa các từ và không có ký tự khoảng trắng ở đầu hoặc cuối của văn bản.
- Hàm TRIM được thiết kế để cắt ký tự khoảng cách ASCII 7-bit (giá trị 32) khỏi văn bản, để nó chỉ loại bỏ ký tự khoảng cách ASCII (32) trên văn bản này.
- Hàm TRIM sẽ không loại bỏ các ký tự trống không ngăn cách văn bản thường được dùng ở những trang web HTML.
- Văn bản Unicode thường chứa các ký tự khoảng cách không ngắt (160) xuất hiện trong các trang web dưới dạng thành phần HTML. Nó sẽ không bị hàm TRIM trong Excel xóa.
Hàm xóa khoảng trắng TRIM trong Excel không hoạt động
Hàm TRIM chỉ loại bỏ ký tự trống được đại diện bởi giá trị code 32 trong bộ ký tự 7-bit ASCII.
Trong bộ ký tự Unicode, có thêm một ký tự khoảng trắng được gọi là khoảng trắng không ngắt, ký tự này thường được sử dụng trên các trang web dưới dạng ký tự html . Khoảng cách không ngắt có giá trị thập phân là 160 và hàm TRIM không thể tự xóa khoảng cách này.
Vì thế, nếu bộ dữ liệu chứa một hoặc nhiều khoảng trắng mà hàm TRIM không xóa đi được, thay vào đó, hãy dùng hàm SUBSTITUE để chuyển đổi các khoảng cách không ngắt thành những khoảng trống bình thường, rồi cắt chúng. Giả sử text ở đây nằm ở A1, công thức sẽ như sau:
=TRIM(SUBSTITUTE(A1, CHAR(160), ” “))
Cẩn thận hơn, bạn có thể nhúng hàm CLEAN để “làm sạch” ô chứa bất kỳ ký tự không thể in:
=TRIM(CLEAN(SUBSTITUTE(A1, CHAR(160), ” “)))
Ảnh chụp màn hình sau sẽ cho thấy sự khác biệt:
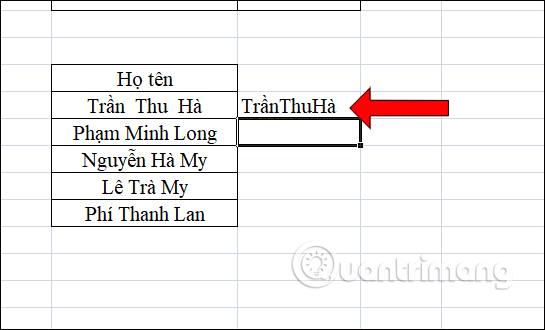
Nhìn chung, sửa lỗi hàm TRIM trong Excel không quá phức tạp. Về cơ bản, bạn chỉ cần nắm vững công thức và áp dụng đúng thì sẽ không gặp phải lỗi.
Nếu bạn gặp vấn đề gì khi sử dụng hàm TRIM trong Excel thì hãy bình luận dưới bài viết này để được hỗ trợ nhé.
Xem thêm:
- Cách gộp 2 cột Họ và Tên trong Excel không mất nội dung
- Cách sử dụng hàm SUMPRODUCT trên Excel
- Cách kết hợp hàm Sumif và hàm Vlookup trên Excel
Chúc các bạn thực hiện thành công!
