Việc sử dụng các hiệu ứng chuyển động khi soạn slide PowerPoint là thao tác cơ bản và cần thiết với bất kỳ bài thuyết trình nào. Với mỗi một đối tượng nội dung khác nhau, cũng như mục đích thuyết trình của người dùng mà bạn lựa chọn kiểu hiệu ứng cho phù hợp. Từng kiểu hiệu ứng trên PowerPoint đều được nhóm thành từng mục hiệu ứng riêng như nhóm hiệu ứng Exit, nhóm hiệu ứng Entrance,… Việc thay đổi hiệu ứng đã sử dụng cho đối tượng trên slide cũng rất đơn giản. Bạn có thể đổi sang bất kỳ hiệu ứng mới nào, hoặc thậm chí xóa riêng lẻ hiệu ứng hay toàn bộ các hiệu ứng đã dùng trên slide PowerPoint. Bài viết dưới đây sẽ hướng dẫn bạn đọc cách vô hiệu hóa hiệu ứng và xóa hiệu ứng đã sử dụng trên slide PowerPoint.
- Cách tạo trò chơi đoán hình trên PowerPoint
- Cách tạo đồng hồ đếm ngược trên PowerPoint
- Cách làm hiệu ứng chữ pháo hoa PowerPoint
- Cách tạo hiệu ứng chữ handwritting PowerPoint
1. Cách xóa hiệu ứng chuyển động PowerPoint
Bước 1:
Trong 1 file PowerPoint những slide nào sử dụng hiệu ứng chuyển động sẽ đều có biểu tượng ngôi sao như hình dưới đây. Nhấn vào slide muốn xóa hiệu ứng chuyển động.
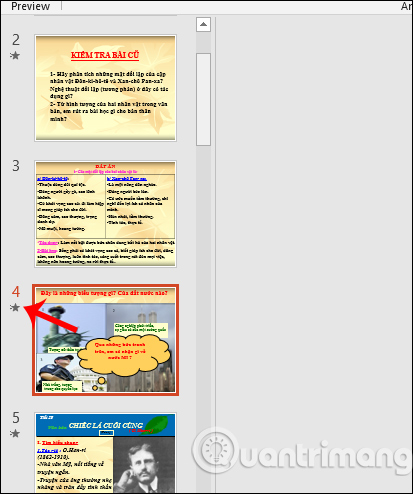
Bước 2:
Tiếp tục bạn nhấn vào tab Animations rồi chọn vào đối tượng nội dung trong slide muốn xóa hiệu ứng chuyển động, có thể là hình ảnh, nội dung chữ hoặc khung hình. Nhấn tiếp vào None ở ngay thanh hiệu ứng bên dưới để xóa hiệu ứng.
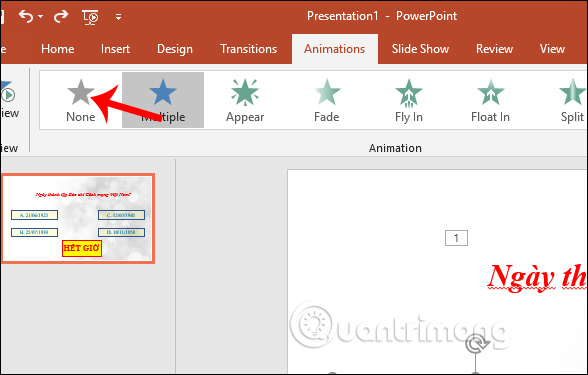
Trong trường hợp người dùng không nhìn thấy tùy chọn None thì có thể nhấn vào biểu tượng tam giác để mở rộng khung hiệu ứng trên slide. Khi đó tùy chọn None luôn xuất hiện ở trên cùng của khung.
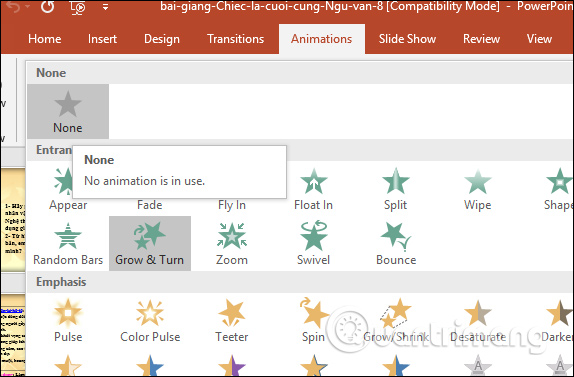
Ngay lập tức đối tượng được chọn sẽ không còn hiệu ứng. Nếu muốn chọn xóa hiệu ứng của nhiều đối tượng thì bạn click chuột vào từng đối tượng, nhấn phím Ctrl và cũng chọn vào None.

Bước 3:
Để xóa các hiệu ứng trên 1 trang trình chiếu slide, nhấn Ctrl + A để bao quanh toàn bộ trang chiếu và cũng nhấn vào tab Animations và chọn vào None để loại bỏ các hiệu ứng đang dùng cho slide đã chọn. Lặp lại thao tác này để xoa toàn bộ các hiệu ứng chuyển động trên những slide còn lại mà bạn muốn xóa.
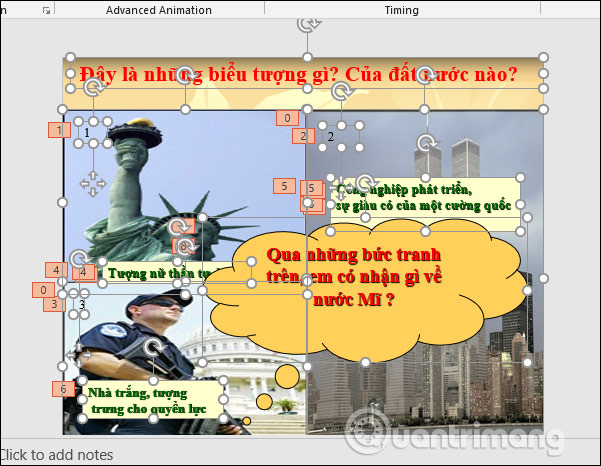
2. Cách vô hiệu hóa hiệu ứng động PowerPoint
Nếu xóa hiệu ứng động thì hiệu ứng đó không còn hiển thị trên slide, thì vô hiệu hóa hiệu ứng động chỉ tắt các hiệu ứng động khi bạn trình bày nội dung và có thể sử dụng lại sau khi kích hoạt chính.
Bước 1:
Tại slide PowerPoint có hiệu ứng chuyển động người dùng nhấn vào tab Slide Show rồi chọn Set Up Slide Show ngay ở bên dưới.
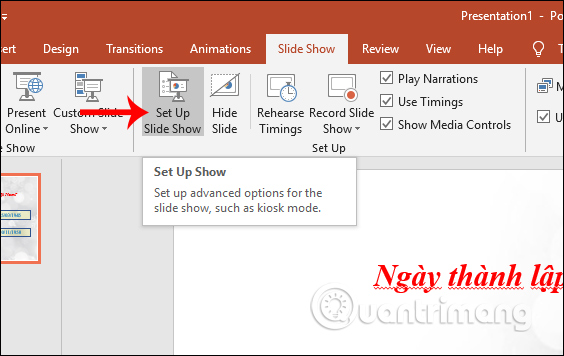
Bước 2:
Chuyển sang giao diện mới, tại phần Show options tích chọn vào Show without animations rồi nhấn vào OK để lưu lại.
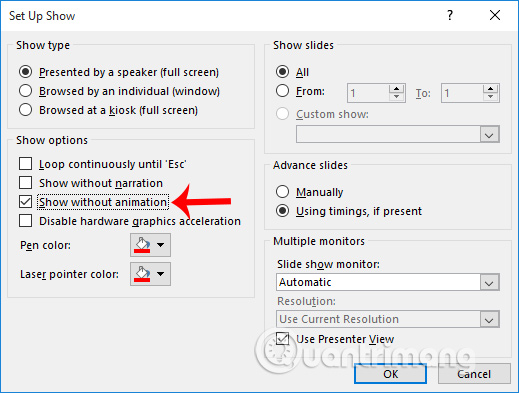
Hiệu ứng chuyển động vẫn được sử dụng trong slide thông qua biểu tượng hình ngôi sao tại slide, nhưng khi bạn trình chiếu thì các hiệu ứng động đều không được sử dụng.
Để xem lại slide PowerPoint có hiệu ứng người dùng chỉ cần bỏ tích chọn tại Show without animations là được.
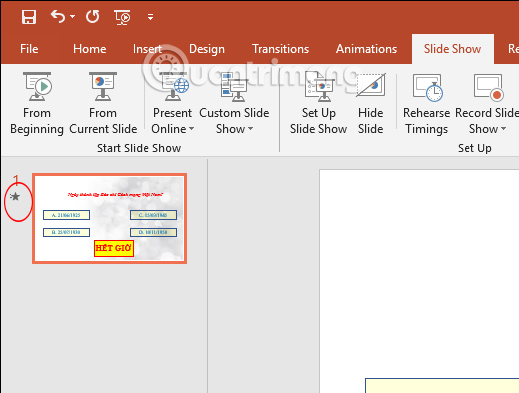
Như vậy chúng ta đã có 2 cách để không sử dụng các hiệu ứng chuyển động trong slide PowerPoint, xóa toàn bộ các hiệu ứng trong đối tượng của slide hay xóa hiệu ứng trong toàn bộ slide và vô hiệu hóa các hiệu ứng hiện có trong slide. Việc vô hiệu hóa sẽ chỉ thích hợp trong trường khợp khi trình chiếu slide không muốn hiện các hiệu ứng chuyển động, và dễ dàng hiển thị lại thông qua thiết lập trong Slide Show.
Chúc các bạn thực hiện thành công!
