Photoshop CC được ra mắt đầu tiên năm 2013. Tính đến hiện nay đã được 7 phiên bản bao gồm Photoshop CC, CC 2014, CC 2015, CC 2016, CC 2017, CC 2018, CC 2019, 2020. Ở bài viết này, Taimienphi.vn sẽ gửi đến các bạn Cách cài Photoshop CC 2020 – phiên bản đang được nhiều người sử dụng hiện nay.

Hướng dẫn cài đặt Photoshop CC trên máy tính
Cách cài Photoshop CC trên máy tính
Hiên tại Photoshop CC có nhiều cách cài đặt khác nhau, bạn có thể download toàn bộ file về máy và tiến hành cài đặt, hoặc cài thông qua công cụ Creative Cloud của Adobe. Trong bài viết này chúng tôi sẽ hướng dẫn cài thông qua Adobe Creative Cloud
Bước 1: Download bộ cài Photoshop tại đây:
=> Link tải Photoshop cho Windows
Bước 2: Mở thư mục chứa file cài đặt, click đúp vào file (hoặc click phải chuột chọn Open) để tiến hành cài đặt.

Bước 3: Cửa sổ Adobe Creative Cloud xuất hiện bạn click vào Continue để sang bước kế tiếp.
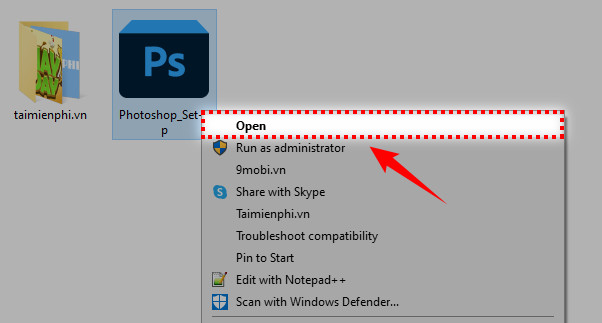
Bước 4: Click Yes.
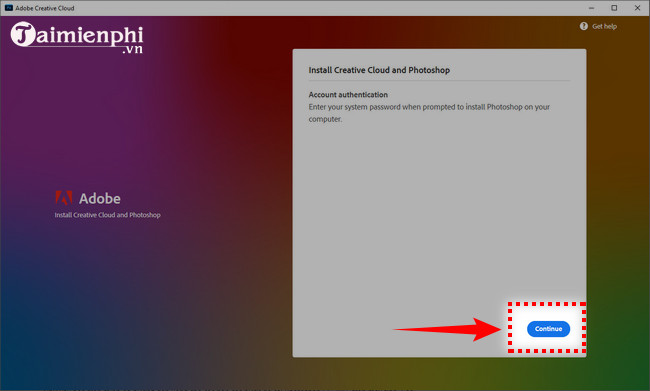
Bước 5: Click Start installing bắt đầu cài đặt Adobe Creative Cloud
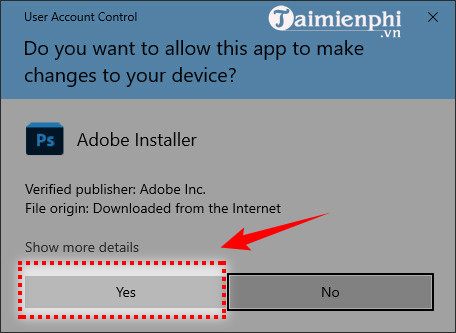
Bước 6: Sau khi cài đặt Adobe Creative Cloud hoàn tất, trên cửa sổ của ứng dụng sẽ xuất hiện danh sách các phần mềm của Adobe. Bạn tìm đến mục Photoshop.
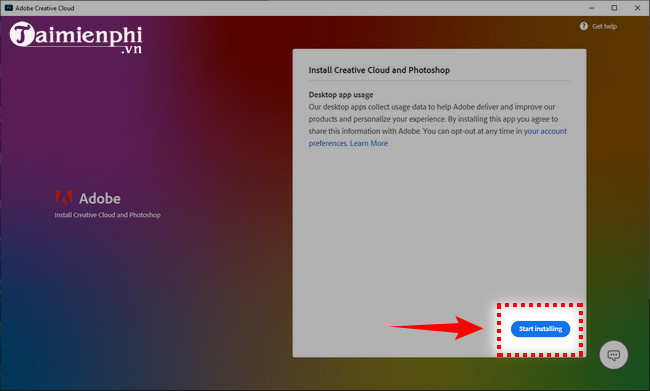
Bước 7: Để cài đặt Photoshop có 2 lựa chọn, mua hoặc dùng thử. Nếu lựa chọn dùng thử bạn click vào nút Try để tiến hành tải và cài đặt vào máy.
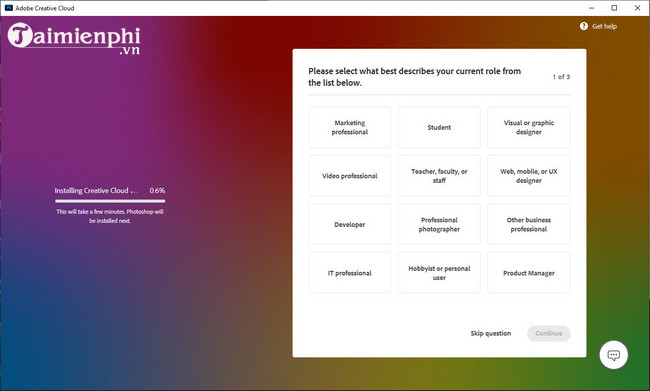
Bước 8: Chờ đợi quá trình cài đặt Photoshop diễn ra trong một vài phút.
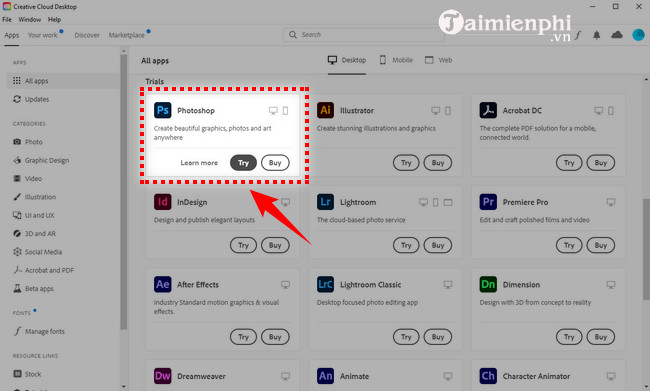
Bước 9: Cài đặt hoàn tất, bạn click vào Start trial để mở phần mềm. Lưu ý: bạn chỉ được dùng thử trong 7 ngày.
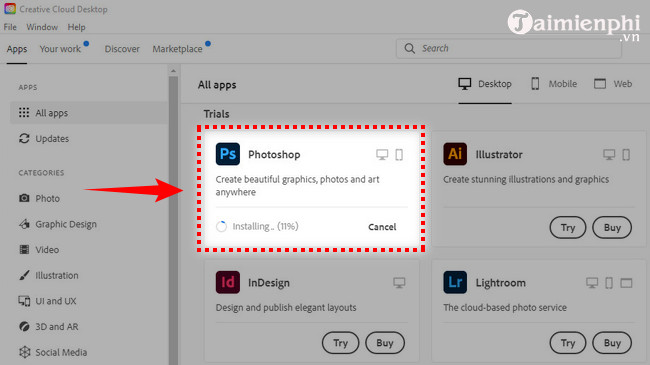
Đây là giao diện Photoshop CC 2020
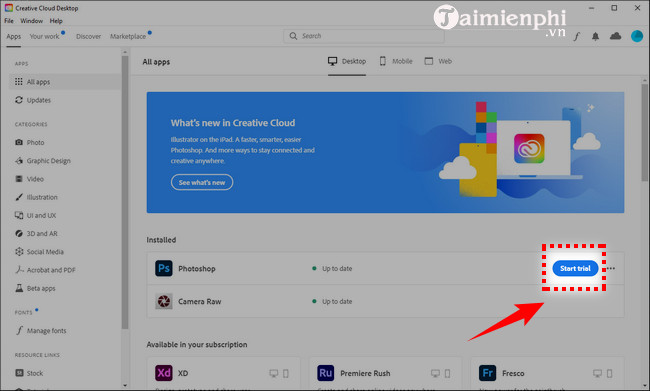
Hướng dẫn cài đặt phiên bản Photoshop CC 2015
Bước 1: Đầu tiên bạn cần tìm đến nguồn uy tín để tải phần mềm này về máy. Các bạn có thể truy cập trực tiếp trang chủ của Photoshop hoặc bạn có thể download ngay ở Taimienphi. Link:
=> Link tải Photoshop CC 2015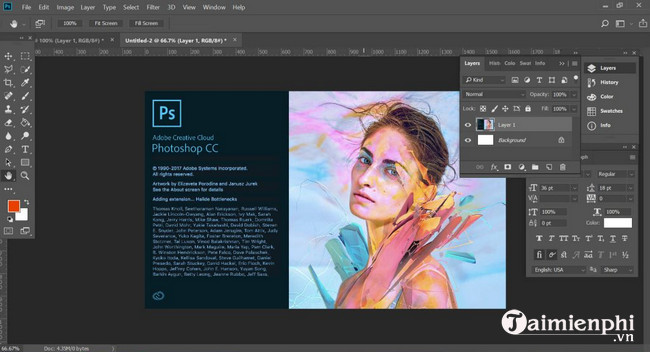
Bước 2: Sau khi tải về máy, tệp tin có định dạng nén .RAR. Bạn tiến hành cho tệp này vào thư mục cần giải nén rồi chọn vào dòng Giải nén ở đây.
Bước 3: Giải nén xong sẽ xuất hiện một folder mới có tên Photoshop-cc-2015-64bit. Bạn click lựa chọn vào đó.
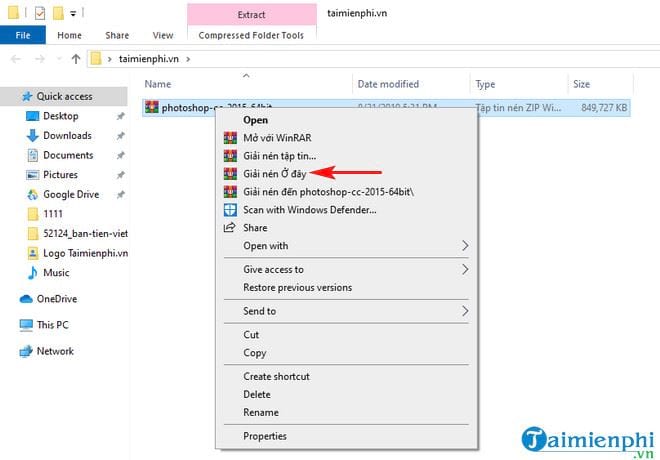
Bước 4: Kéo xuống dưới lựa chọn vào dòng Set-up. Một thông báo hiện lên bạn click chọn Ignore.
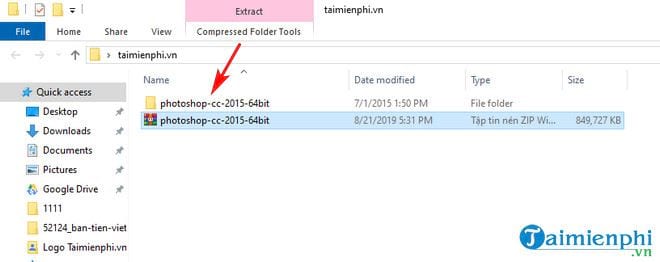
Bước 5: Một cửa sổ Installer hiện lên, bạn ngồi đợi cho quá trình hoàn tất.
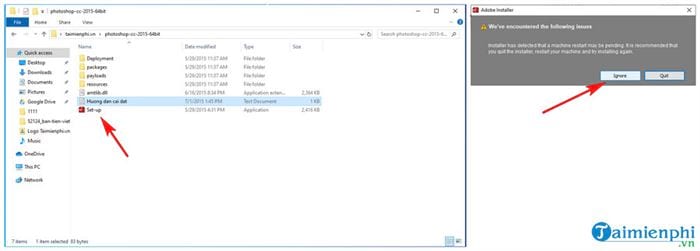
Bước 6: Quá trình bước 5 kết thúc sẽ hiện lên một bảng cho bạn lựa chọn.. Nếu bạn đã mua bản quyền của Photoshop bạn click chọn Install. Trong trường hợp chưa mua, bạn lựa chọn Try để tiến hành dùng thử phần mềm này. Như hướng dẫn ở đây mình sẽ chọn dòng bên dưới là Try.
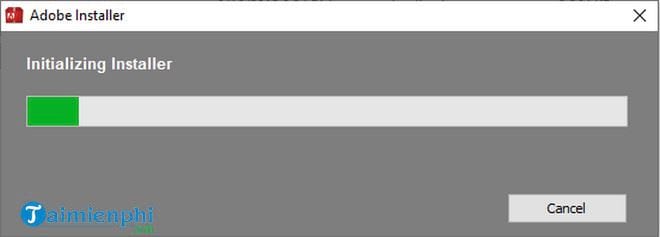
Bước 7: Ở cửa sổ Sign In Required bạn lựa chọn Sign In.
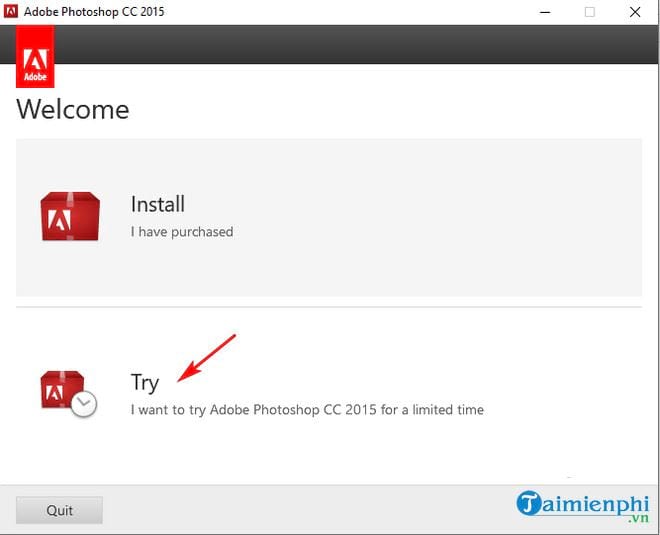
Bước 8: Ở bước này nếu bạn đã có tài khoản Adobe ID thì bạn tiến hành đăng nhập mật khẩu. Nếu không có bạn lựa chọn Get an Adobe ID để đăng ký mới. Ở đây mình sẽ lựa chọn Get an Adobe ID.
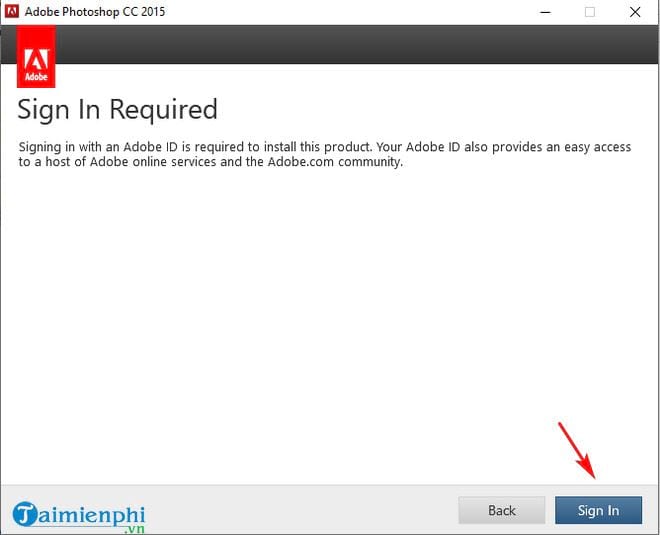
Bước 9: Ở trong cửa sổ đăng ký, các bạn tiến hành nhập tên, email, mật khẩu, chọn quốc gia. Nếu muốn nhà cung cấp liên hệ thông qua email, các bạn tích vào ô Please contact me via email.
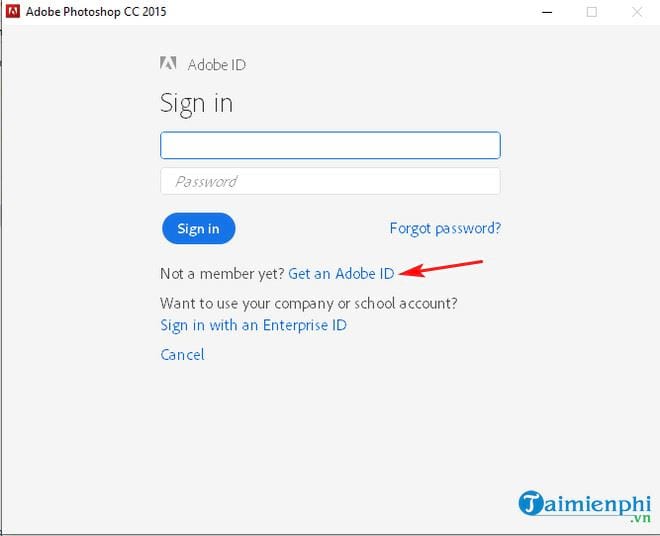
Bước 10: Bạn ngồi đợi một vài phút để quá trình được thực hiện. Một cửa sổ thông báo hiện lên, bạn chọn Accept.
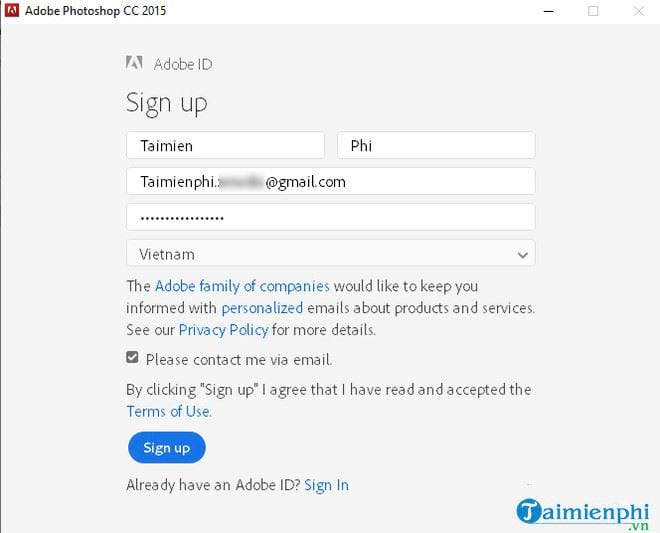
Bước 11: Mục Locaction là nơi các bạn muốn file Photoshop CC 2015 được cài đặt ở đó. Ở đây mình ưu tiên chọn ổ C như hình. Tiếp đến các bạn chọn ngôn ngữ Language. Ở đây mình chọn English (North America). Xong các bước trên bạn lựa chọn Install.
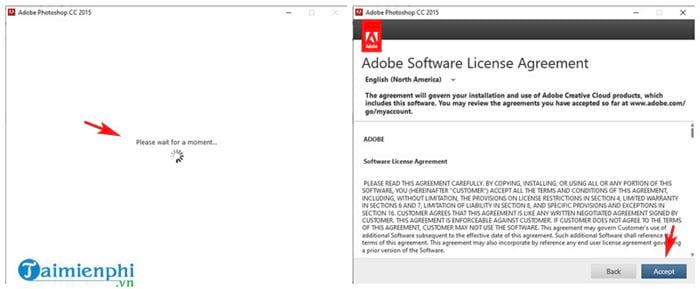
Bước 12: Bạn ngồi đợi để quá trình cài đặt kết thúc.
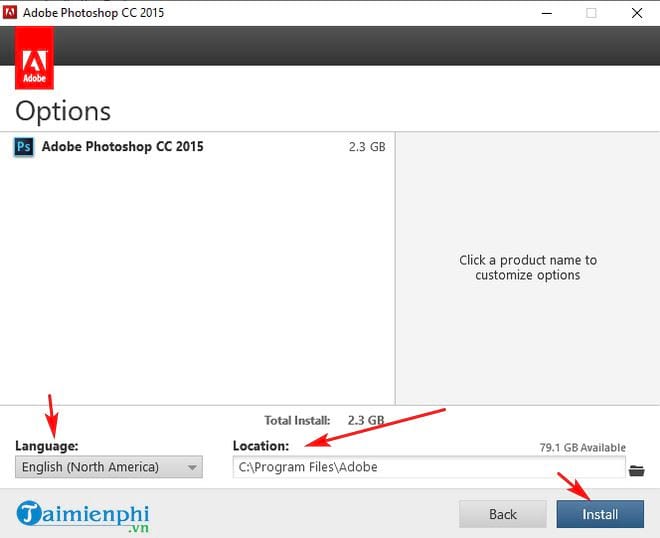
Bước 13: Sau khi cài đặt xong bạn lựa chọn. Launch Now ->Start Trial.
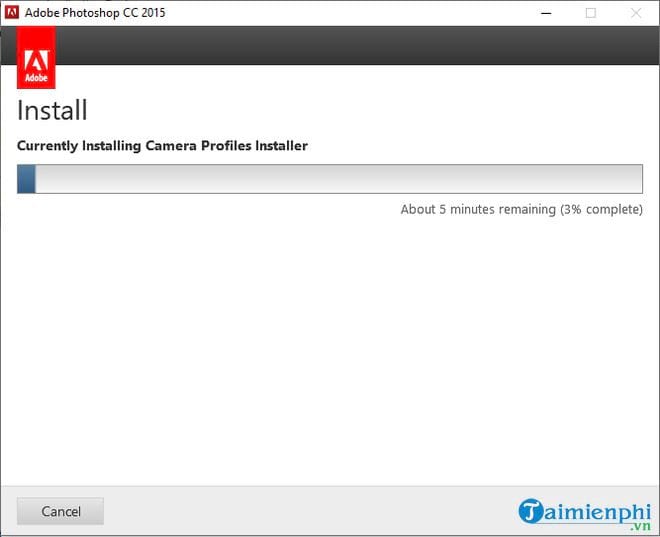
Bước 14: Màn hình làm việc của Photoshop CC 2015 sau khi đã được cài đặt thành công.
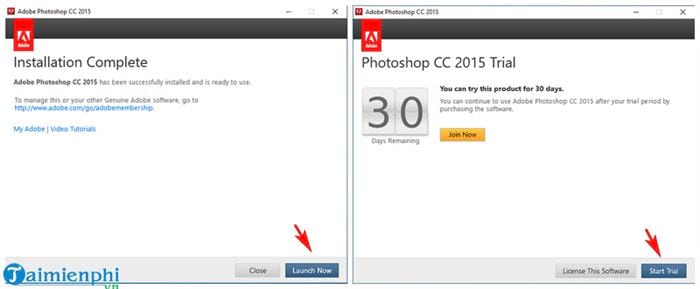
Thời gian dùng thử phần mềm này là 30 ngày. Sau 30 ngày bạn sẽ không thể sử dụng được một số chức năng trên Photoshop CC 2015 nữa. Lúc này bạn sẽ tiến hành mua bản quyền phần mềm từ nhà cung cấp. Hoặc bạn có thể dùng các phần mềm hỗ trợ để có thể tiếp tục sử dụng. Tuy nhiên Taimienphi không khuyến khích bạn dùng cách làm 2. Điều này có nguy cơ làm hư hại máy tính của bạn. Bạn nên lựa chọn website có độ tin cậy, uy tín cao để thực hiện cách làm 2.
https://thuthuat.taimienphi.vn/cach-cai-photoshop-cc-tren-may-tinh-52115n.aspx Như vậy bên trên mình đã hướng dẫn xong cho các bạn các bước để cài Photoshop CC 2015 trên máy tính. Chúc các bạn thành công. Nếu muốn sử dụng Photoshop CS6, các bạn tham khảo Cách cài Photoshop CS6 tại đây
Xem thêm: Cách cài Photoshop CS6
