Microsoft Word là một trình xử lý văn bản được sử dụng rộng rãi và là một format thường được sử dụng để gửi email các tài liệu văn bản vì nó tương thích với hầu hết mọi máy tính. Theo thời gian, Word đã phát triển và giờ đây nó cho phép bạn làm nhiều việc, bao gồm cải tiến điều hướng tài liệu, nhúng ảnh chụp màn hình, tạo Flowchart,…
Trong bài viết này, chúng ta sẽ mô tả từng bước để tạo một lưu đồ trong Word và mọi thứ khác liên quan đến nó trên MS Word Version 2007. Chúng tà cũng sẽ xem một số mẹo format và sự kiện thú vị.
Cách tạo Flowchart (lưu đồ) trong Word
Mở tài liệu trống
Bước đầu tiên để tạo lưu đồ trong Word là mở một tài liệu trống. Thông thường, khi bạn khởi chạy bộ xử lý, nó sẽ mở ra một tài liệu trống. Nếu không, hãy nhấp vào biểu tượng Microsoft và chọn mới. Sẽ có một tài liệu từ trống trên màn hình của bạn.
Chèn Canvas và đường lưới
Lưu đồ thường được nhìn thấy được chứa trong canvas. Mặc dù, nếu bạn thích bạn có thể bỏ qua canvas, nhưng nó có cũng có một số ưu điểm.
Ưu điểm của Canvas bao gồm:
- Làm cho việc định vị các hình dạng dễ dàng hơn.
- Một số trình kết nối chỉ hoạt động trên canvas.
- Bạn có thể format canvas chính nó và thêm một phông nền hấp dẫn.
Để chèn canvas và tạo một lưu đồ hoàn hảo trong Microsoft Word:
- Nhấp vào tab Insert
- Chọn nút Shapes thả xuống
- Từ menu, chọn Canvas vẽ mới
Để chèn Gridlines, hãy làm theo các bước sau:
- Bấm vào tab View
- Chọn hộp kiểm Gridlines
Thêm hình dạng
Bây giờ, câu hỏi đặt ra là làm thế nào để vẽ sơ đồ trong Word?
Để làm được điều đó, bạn sẽ phải thêm các hình dạng vào sơ đồ của mình. Để thêm các hình dạng mong muốn, hãy làm theo các bước sau:
- Đi tới Insert
- Nhấp vào Shapes
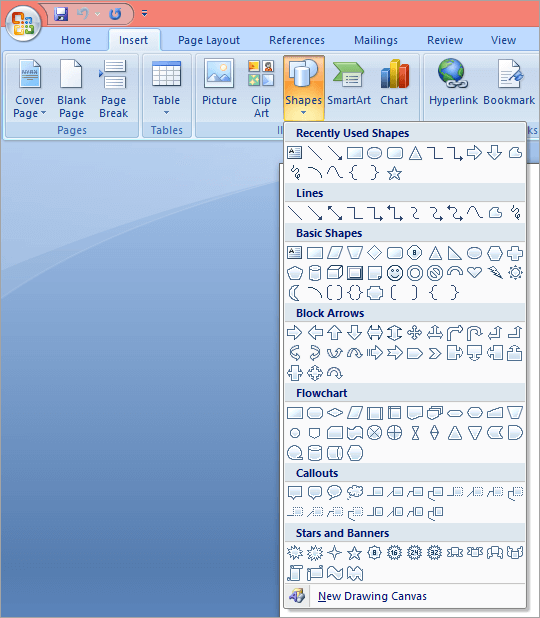
- Chọn một hình dạng từ thư viện thả xuống.
- Nhấp vào hình dạng.
- Nhấp và kéo nó đến kích thước mong muốn.
- Tiếp tục thêm các hình dạng và đường cho đến khi bạn nhận được sơ đồ mong muốn.
Chèn văn bản
Bây giờ bạn đã tạo cấu trúc phác thảo cho lưu đồ của mình, đã đến lúc thêm văn bản vào các hộp đó.
- Nhấp đúp vào hộp để thêm văn bản vào đó.
- Hoặc đưa con trỏ vào bên trong hộp
- Nhấp chuột phải
- Chọn Add text
- Bạn có thể tùy chỉnh văn bản bằng hộp công cụ bật lên khi bạn nhập văn bản.
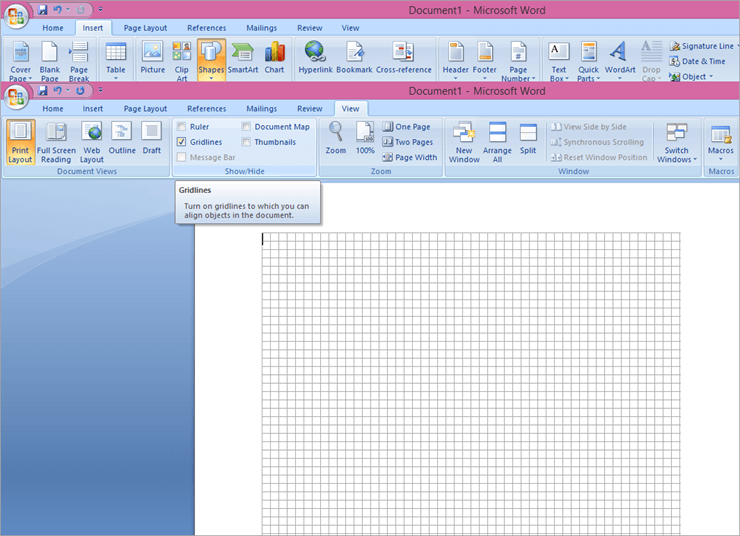
Cách chèn Flowchart (lưu đồ) trong Word
SmartArt giúp bạn dễ dàng tạo bài thuyết trình trực quan cho ý tưởng của mình trong Word. Nó đi kèm với các bố cục khác nhau cho không chỉ sơ đồ của bạn mà còn cho sơ đồ Venn, sơ đồ tổ chức,…Nếu bạn đang tự hỏi làm thế nào để chèn một lưu đồ trong Word bằng SmartArt, đây là câu trả lời cho bạn.
Cách tạo lưu đồ trong Word với hình ảnh
- Đi đến insert
- Nhấp vào SmartArt
- Chọn Process
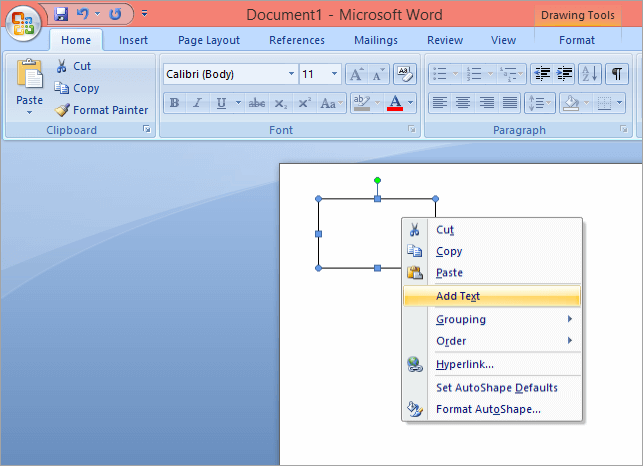
- Nhấp vào quy trình lấy nét hình ảnh
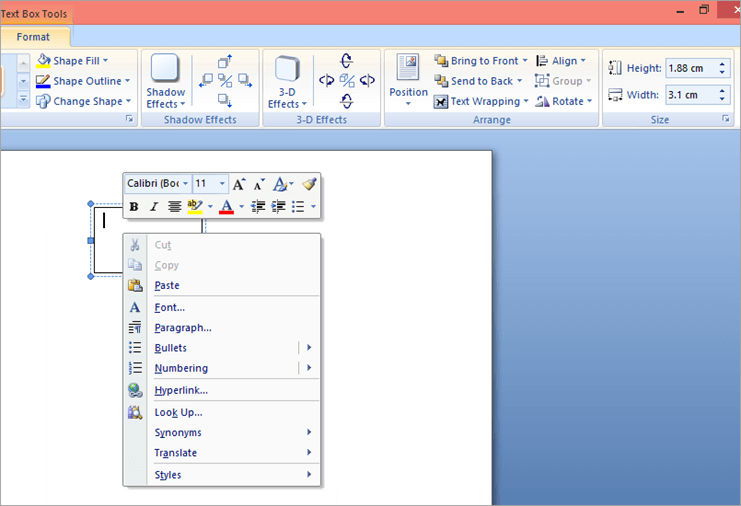
- Nhấp vào Ok
- Để thêm hình ảnh, hãy chọn hộp
- Nhấp vào biểu tượng hình ảnh
- Chọn hình ảnh
- Bấm insert.
Để thêm văn bản,
- Bấm vào ngăn văn bản
- Gõ văn bản của bạn
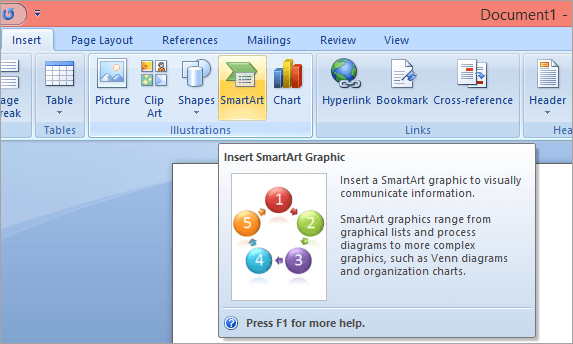
- Hoặc bạn có thể sao chép và dán văn bản của mình tại đây,
- Hoặc, bạn có thể nhấp đúp vào đồ họa SmartArt và thêm văn bản.
Thêm, xóa hoặc di chuyển hộp
Khả năng chỉnh sửa thiết kế hiện tại là điều làm cho Word trở thành một nền tảng lý tưởng để tạo một lưu đồ hoàn hảo. Tại đây, bạn có thể thêm, xóa hoặc di chuyển một hộp mà không gặp bất kỳ rắc rối nào.
Thêm một hộp
Bạn luôn có thể thêm một vài hộp nếu bạn muốn.
- Nhấp vào tab Design trong SmartArt
- Chọn Add Shape
- Chọn xem bạn muốn thêm hình dạng trước hay sau
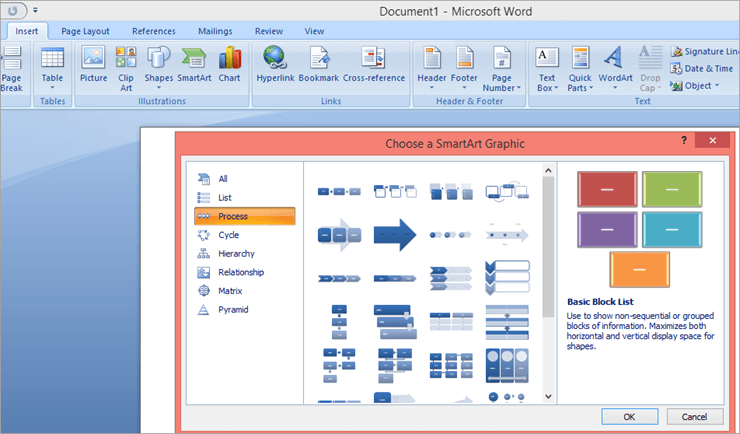
Hoặc, bạn có thể chỉ cần sao chép và dán hộp, sau đó điều chỉnh nó.
Xóa hộp
Xóa một hộp khá dễ dàng. Tất cả những gì bạn phải làm là chọn hộp bạn muốn xóa và nhấn Delete.
Di chuyển một hộp trong lưu đồ của bạn
Để di chuyển một hộp, hãy chọn hộp đó và kéo hộp đó đến vị trí mới. Bạn cũng có thể sử dụng phím CTRL + mũi tên để di chuyển các hộp chỉ một chút.
Thay đổi màu sắc trong lưu đồ
Các màu sắc khác nhau sẽ làm cho biểu đồ của bạn hấp dẫn và thú vị hơn. Đó là một nhiệm vụ dễ dàng. Cùng với việc thay đổi màu sắc, bạn cũng có thể thêm một số hiệu ứng nhất định như viền mềm, găng tay, hiệu ứng 3D,…
Làm việc trên Background (nền) và Theme (chủ đề)
Background
- Nhấp chuột phải vào hộp bạn muốn thay đổi màu nền.
- Chọn Format Shape
- Chọn tùy chọn Fill.
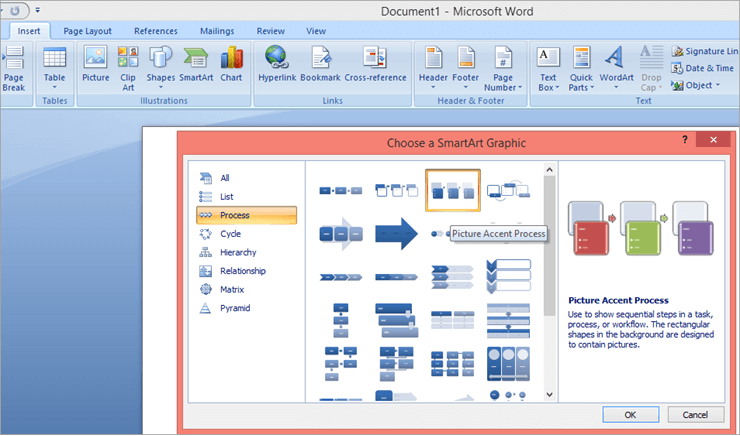
- Chọn một từ các tùy chọn đã cho của No fill, Solid fill, Gradient fill, Picture hoặc texture fill, và Pattern fill
- Tùy thuộc vào những gì bạn đã chọn, bạn sẽ nhận được các tùy chọn
- Nhấp vào mũi tên thả xuống và chọn màu bạn chọn.
- Điều chỉnh các yếu tố khác như độ trong suốt,…
- Và khi bạn hài lòng, hãy nhấp vào đóng.
Nếu bạn chọn kết cấu, bạn cũng có thể chèn một hoạ tiết từ máy tính, khay nhớ tạm hoặc ClipArt của mình.
Theme (chủ đề)
- Nhấp vào đồ họa có màu bạn muốn thay đổi
- Chọn tab Design
- Nhấp vào Change Color
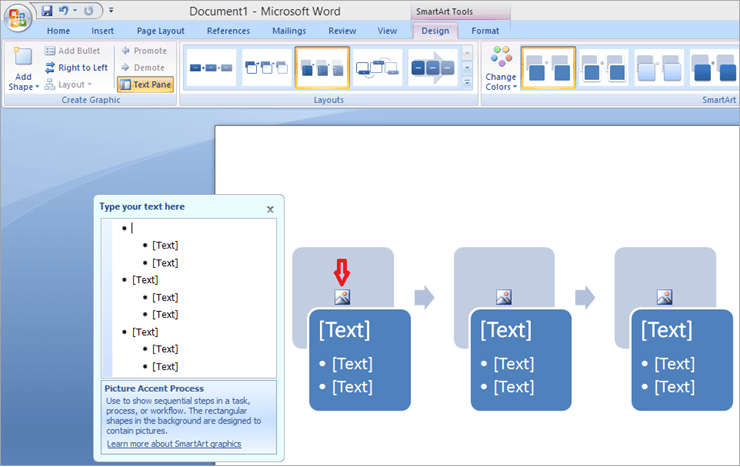
- Chọn sự kết hợp mong muốn và nhấp vào nó.
Bạn có thể di con trỏ qua các mẫu kết hợp màu để xem biểu đồ của bạn trông như thế nào.
Phong cách hoặc màu sắc của đường viền hộp
Nếu bạn nghĩ rằng các hộp màu hơi quá, bạn cũng có thể chỉ cần tô màu cho đường viền của các hộp.
- Bấm chuột phải vào hộp có đường viền bạn muốn tô màu
- Chọn Format Shape
- Nhấp vào Line Color
- Chọn một tùy chọn từ No Line, Solid Line hoặc Gradient Line.
- Bạn cũng có thể chọn Line Style, the shadow of the box, 3D- Format, and Rotation,…
- Khi bạn hoàn tất, hãy nhấp vào Close.
Đừng ngần ngại thử nhiều tùy chọn nếu bạn muốn cho đến khi bạn có được giao diện hoàn hảo cho sơ đồ của mình. Trong Powerpoint, bạn thậm chí có thể tạo hiệu ứng cho lưu đồ của mình.
Format
Lời khuyên:
- Điều cần làm là bắt đầu format sau khi bạn hoàn thành sơ đồ của mình. Nếu không, nó có thể là một nhiệm vụ vô cùng tẻ nhạt và khó chịu.
- Hình dạng và trình kết nối sử dụng các công cụ format khác nhau, do đó việc format chúng riêng biệt là hợp lý.
- Nếu bạn muốn sử dụng lại một format, hãy nhấp chuột phải vào một hình dạng được format và chọn “Set Autoshape Defaults”. Bất kỳ hình dạng nào bạn thêm vào sau đó sẽ có cùng một format. Tuy nhiên, một số phiên bản Word cũ hơn không có tính năng này.
Format hình dạng
- Bấm vào tab format. Trong Word 2007 và 2010, có một tab format được thay thế bằng các bảng bên trong Word 2013. Để truy cập menu Shape Fill và Shape Outline trong Word 2013, bạn sẽ phải nhấp chuột phải vào hình dạng bạn muốn format.
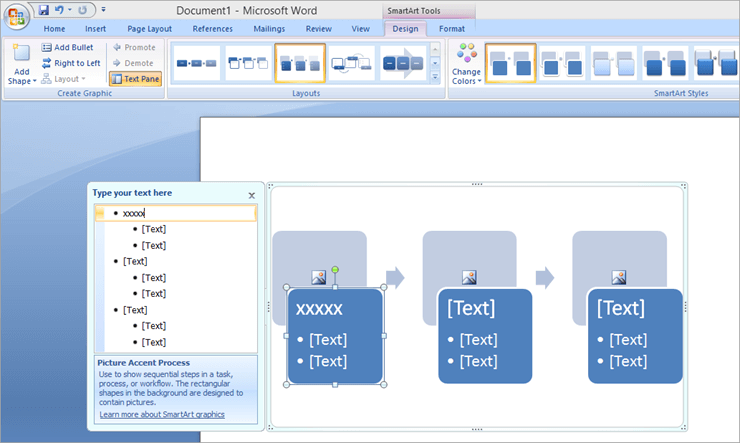
- Chọn kiểu dáng. Word 2007 có một bộ sưu tập khổng lồ các hình dạng nhưng không phải tất cả chúng đều tương thích với các ứng dụng MS Office khác trong khi các phiên bản khác chỉ có một số ít nhưng chúng đều tương thích với tất cả các ứng dụng Office.
- Tô các hình dạng với màu, hoặc họa tiết tùy chỉnh
- Bạn cũng có thể thay đổi đường viền hình dạng như độ dày, màu đường,…
Format trình kết nối
Trong Word 2007, format không có sẵn cho trình kết nối. Do đó, trong phiên bản này, bạn sẽ phải sử dụng cài đặt độ dày và màu sắc có sẵn cho các hình dạng. Tuy nhiên, trong Word 2010-2019, việc format các trình kết nối trở nên dễ dàng vì chúng đi kèm với tab format hoạt động với danh sách các kiểu cài sẵn. Và chúng hấp dẫn hơn nhiều so với Word 2007.
Format và căn chỉnh văn bản
Tùy chỉnh format văn bản trong Word rất khó. Bạn có thể thực hiện một số thay đổi hàng loạt trong khi một số thay đổi bạn sẽ phải thực hiện riêng lẻ.
- Nếu bạn nhấp chuột phải vào ngăn văn bản, bạn sẽ thấy các tùy chọn về kiểu phông chữ, kích thước, màu tô,…
- Trên tab format của dải băng, bạn sẽ tìm thấy một vài tùy chọn khác như đường viền văn bản, hiệu ứng văn bản, điền văn bản, gói văn bản,…
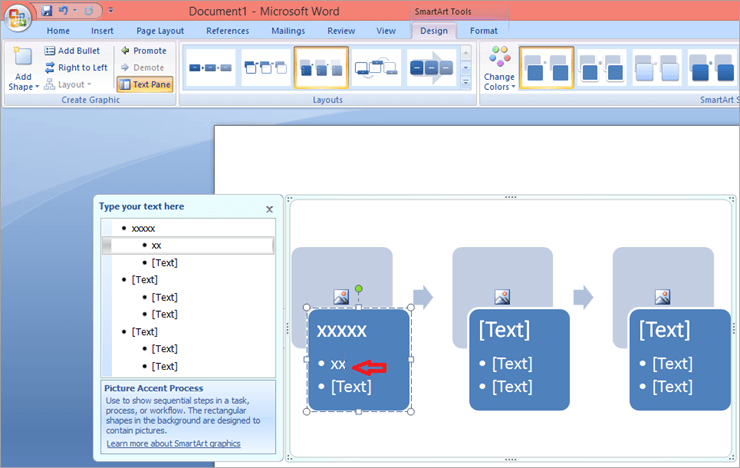
Format và căn chỉnh kích thước canvas
Sau khi bạn hoàn thành sơ đồ của mình, canvas của bạn có thể vẫn hơi lớn so với nó.
- Nhấp chuột phải vào canvas
- Chọn Fit từ menu
Để căn chỉnh lưu đồ và canvas, hãy làm theo các bước sau:
- Nhấp và kéo các cạnh của canvas để thay đổi kích thước của nó.
- Chọn tất cả các hình dạng và đầu nối bằng cách giữ phím Shift và nhấp vào tất cả các hình dạng và trình kết nối.
- Bấm vào tab Format
- Nhấp vào menu thả xuống Group
- Chọn Group
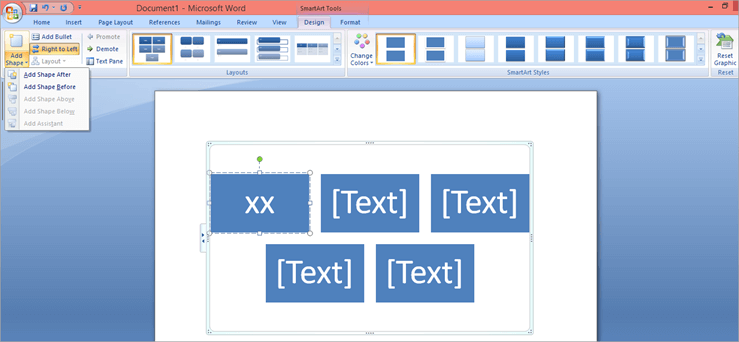
- Nhấp vào Align và kiểm tra xem đã chọn Aligned to Canvas hay chưa.
- Chọn Align một lần nữa và nhấp vào Align Center
- Bây giờ hãy nhấp lại vào Group và chọn Ungroup
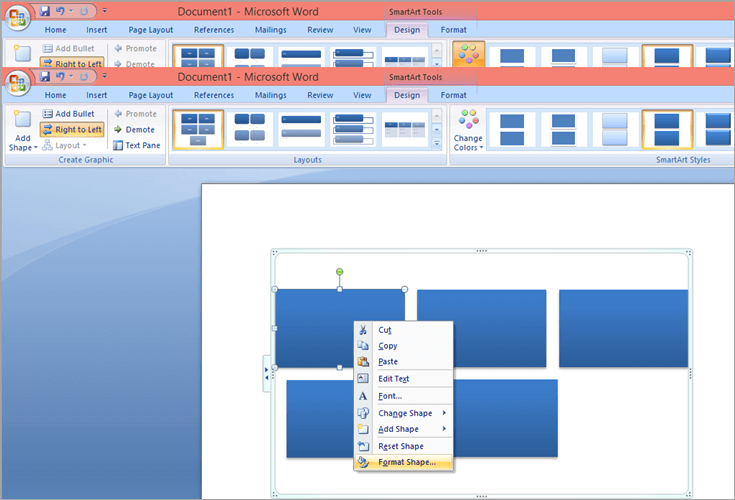
Nếu bạn không nhóm các hình dạng và trình kết nối, chúng sẽ xếp chồng lên nhau khi bạn căn chỉnh chúng cho chính giữa.
Một số lưu ý khác
- Việc sử dụng trình kết nối có thể gặp một chút khó khăn nếu bạn không sử dụng Canvas.
- Bạn có thể sao chép lưu đồ từ Word 2007-2019 và dán đặc biệt vào Excel và sau đó sẽ có thể chỉnh sửa chúng, nhưng không thể ngược lại. Các phiên bản trước được sử dụng để cho phép điều này.
- Nhóm tất cả các hình dạng sẽ tắt tính năng Fit. Khi bạn hủy nhóm chúng, tính năng sẽ được bật lại.
- Nếu bạn sử dụng Page Layout > Themes để format tài liệu, nó cũng sẽ thay đổi kiểu của lưu đồ, ngay cả khi bạn đã tùy chỉnh và format cẩn thận tất cả các hình dạng.
- Tùy chọn View> Gridlines sẽ hiển thị các lưới trong canvas và trên toàn bộ tài liệu, cùng với bất kỳ tài liệu nào khác đang mở. Chọn canvas trong khi chọn lưới chỉ được hiển thị trong canvas.
- Nếu bạn áp dụng nền, bạn sẽ không thể nhìn thấy các lưới.
- Trong Word 2007 và các phiên bản cao hơn, bạn sẽ tìm thấy căn chỉnh văn bản theo chiều dọc, nhưng nó làm lệch văn bản căn giữa về phía trên cùng của hình dạng.
Các câu hỏi thường gặp
H # 1) MS Word có mẫu cho lưu đồ không?
Trả lời: Word đi kèm với nhiều mẫu SmartArt được xác định trước cho lưu đồ, với hình ảnh và văn bản hấp dẫn trực quan và có thể được chỉnh sửa theo ý thích của bạn.
H # 2) Tạo sơ đồ trong Word hoặc Excel có dễ dàng hơn không?
Trả lời: Cả hai đều có các đặc quyền khác nhau, nhưng có một chút khác biệt về sự tiện lợi. Format lưu đồ trong Excel hoặc Powerpoint dễ dàng hơn so với Word.
Q # 3) Excel có mẫu lưu đồ không?
Trả lời: Có một mẫu lưu đồ trong Excel. Bạn có thể truy cập nó như sau:
- Insert
- Nhấp vào Hình minh họa
- Đi tới SmartArt
- Chọn Process
- Chọn mẫu lưu đồ
- Bấm OK.
H # 4) Tôi có thể tạo sơ đồ trong PowerPoint không?
Trả lời: Bạn có thể tạo lưu đồ trong Powerpoint hoặc tạo trong Word rồi chuyển sang Powerpoint. Sau đó, bạn có thể dễ dàng tạo hiệu ứng cho lưu đồ trong Powerpoint.
Q # 5) Canvas của tôi quá lớn so với lưu đồ của tôi. Cần làm gì để phù hợp với kích thước của lưu đồ?
Trả lời: Nhấp chuột phải vào bất kỳ đâu bên trong canvas và chọn Fit. Canvas của bạn sẽ phù hợp với kích thước của lưu đồ của bạn. Nếu bạn muốn mở rộng nó, hãy nhấp chuột phải một lần nữa vào bên trong canvas và chọn mở rộng thay thế. Bạn sẽ có nhiều không gian hơn trong canvas để thêm nhiều hình dạng nếu cần.
