Làm thế nào để đo quãng đường chạy bộ mỗi ngày? Đây là câu hỏi được các anh em quan tâm trong quá trình tập luyện thể thao. Nhận chỉ đường trên Google Maps cho phép bạn dễ dàng xem điểm đến ở đâu và khoảng cách giữa các điểm. Vậy cách đo quãng đường chạy bộ trên Google Maps thực hiện ra sao? Cùng Coolmate tìm hiểu trong bài viết này nhé!
1. Tại sao bạn nên biết cách đo khoảng quãng đưỡng chạy bộ trên Google Maps?
Từ lâu, Google Maps đã trở thành ứng dụng phổ biến để tìm kiếm địa điểm, thông tin đường đi và chỉ dẫn di chuyển. Bên cạnh đó, với Google Maps, bạn có thể chia sẻ vị trí tại thời gian thực (định vị vị trí), thêm địa chỉ nhà và nơi làm việc hay xem được những địa điểm mà bạn đã đi qua với Timeline, … Vì vậy, không quá lạ khi Google Maps được dùng để đo quãng đường chạy bộ.
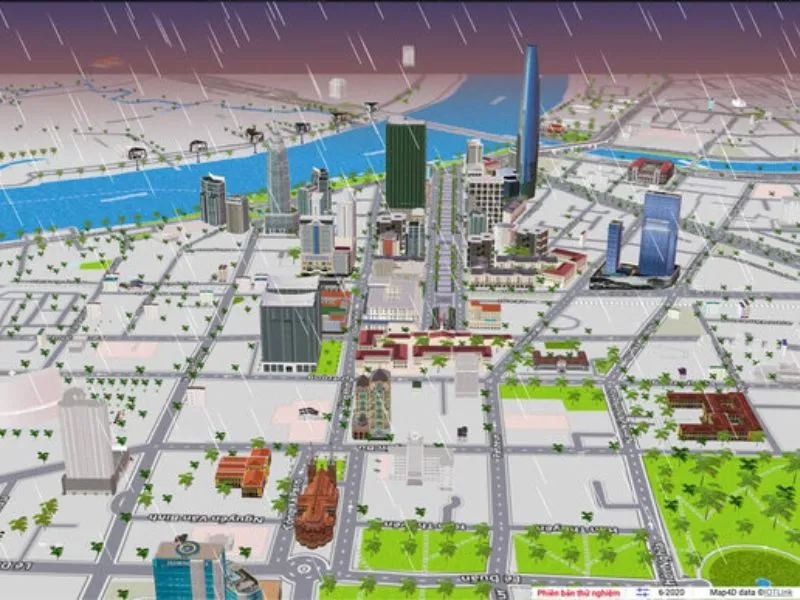
Cách đo quãng đường chạy bộ trên Google Maps như thế nào?
Biết cách đo quãng đường chạy bộ trên Google Maps, bạn sẽ xác định và đo khoảng cách giữa một điểm hay nhiều điểm đến khác nhau. Từ đó, tính tổng số quãng đường cần di chuyển và tính được thời gian. Khi tính quãng được chạy bộ, bạn sẽ theo dõi quá trình luyện tập của mình mỗi ngày và nếu chưa đạt sẽ nỗ lực hơn.
2. Hướng dẫn cách đo quãng đường chạy bộ trên Google Maps
2.1 Cách đo quãng đường chạy bộ trên Google Maps bằng máy tính
# Hướng dẫn nhanh
Mở website https://www.google.com/maps/?hl=vi trên trình duyệt > Chọn chuột phải vào vị trí bạn muốn bắt đầu xuất phát > Chọn Đo khoảng cách.
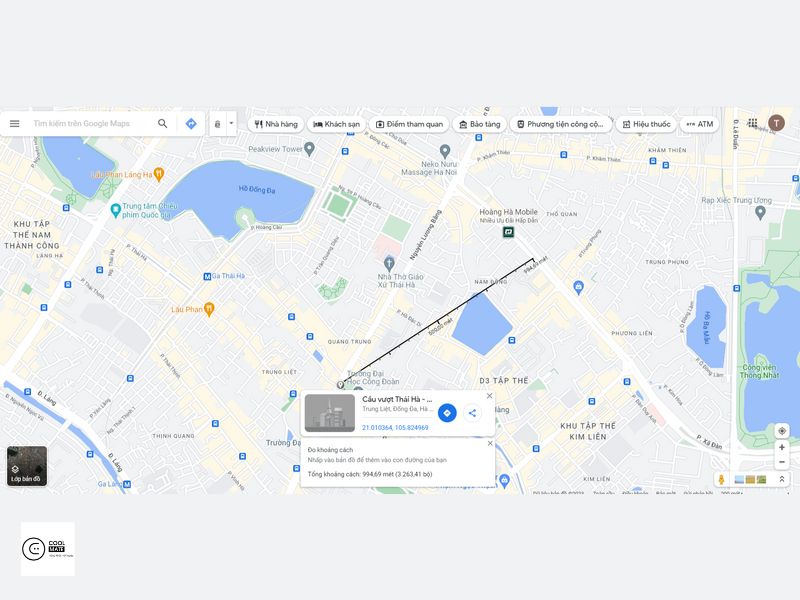
Hướng dẫn nhanh cách đo quảng đường chạy bộ nam trên máy tính
Màn hình lúc này xuất hiện chấm tròn đen, chọn vào vị trí bất kỳ trên bản đồ để đo khoảng cách > Để thêm địa chỉ mới, chọn vào điểm bất kỳ. Nếu muốn tắt chế độ đo khoảng cách chọn vào dấu X trên màn hình.
# Hướng dẫn chi tiết
Lưu ý: Nếu đang sử dụng Maps ở Chế độ thu gọn, bạn không thể biết cách đo khoảng cách chạy bộ trên Google Maps. Nếu có một tia chớp ở dưới cùng, nghĩa là bạn đang ở Chế độ thu gọn.
Bước 1: Truy cập Google Maps trên máy tính với đường đường link này – https://www.google.com/maps/?hl=vi
Bước 2: Nhấp chuột phải vào điểm xuất phát (điểm bắt đầu).
.jpg)
Chọn vị trí xuất phát trên bản đồ
Bước 3: Chọn Đo khoảng cách.
.jpg)
Chọn Đo khoảng cách
Bước 4: Màn hình sẽ xuất hiện chấm đen. Trỏ vào một vị trí mà bạn muốn đến trên bản đồ để tạo tuyến đường muốn đo khoảng cách.
.jpg)
Trỏ vào vị trí kết thúc để đo quãng đường chạy bộ
Bước 5: Để thêm địa điểm mới, bạn chỉ cần chọn vào điểm bất kỳ khác. Nếu bạn muốn xóa điểm, chọn vào chấm tròn đen điểm muốn xóa. Hoặc kéo chấm tròn đen để di chuyển.
.jpg)
Thêm điểm đến mới bằng cách trỏ vào điểm cần đến
Bước 6: Tổng khoảng cách giữa các điểm sẽ được thể hiện ở dưới cùng theo dặm (mi) và ki lô mét (km).
.jpg)
Tổng khoảng cách được hiển thị dưới cùng của màn hình
Bước 7: Sau khi thực hiện xong, trên thẻ ở dưới cùng, bạn hãy nhấp vào biểu tượng Đóng X.
.jpg)
Sau khi đo xong, nhần X để đóng
2.2 Cách đo quãng đường chạy bộ trên Google Maps bằng điện thoại
# Hướng dẫn nhanh
Cách đo quãng đường chạy bộ trên Google Maps: Đầu tiên, bạn mở ứng dụng Google Maps trên điện thoại và nhấn giữ vào điểm bạn muốn bắt đầu tới khi có chấm đỏ xuất hiện > Ở dưới cùng của màn hình, nhấn vào tên của địa điểm > Chọn Đo khoảng cách.
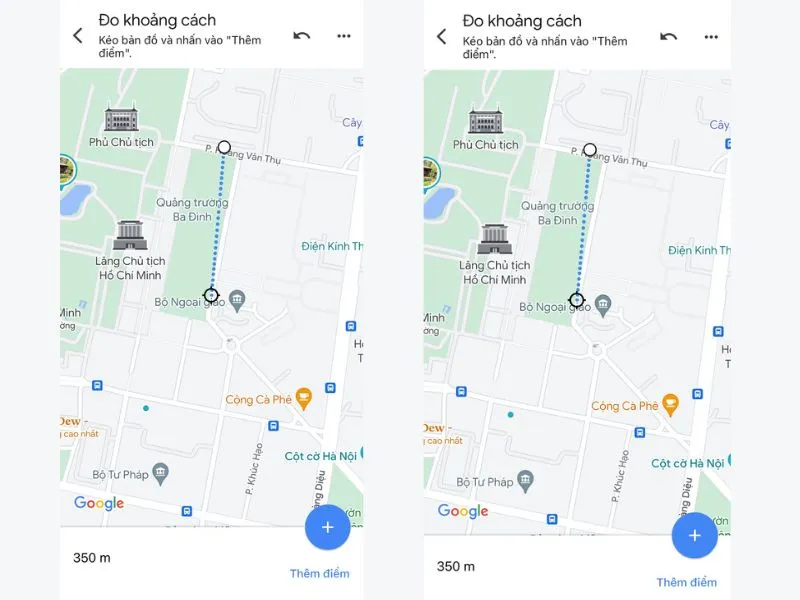
Thao tác đơn giản và dễ dàng trên điện thoại
Di chuyển màn hình cho vòng tròn màu đen đến điểm đến tiếp theo > Để thêm địa điểm mới bạn chọn vào dấu + ngay góc phải dưới màn hình hoặc nhấn vào Thêm điểm > Bạn chọn biểu tượng 3 chấm góc trên phải màn hình > Chọn xóa để xóa các điểm đo vừa thực hiện.
# Hướng dẫn chi tiết
Bước 1: Mở ứng dụng Google Maps trên điện thoại. Nhấn và giữ và điểm bạn muốn xuất phát cho tới khi chấm đỏ xuất hiện.
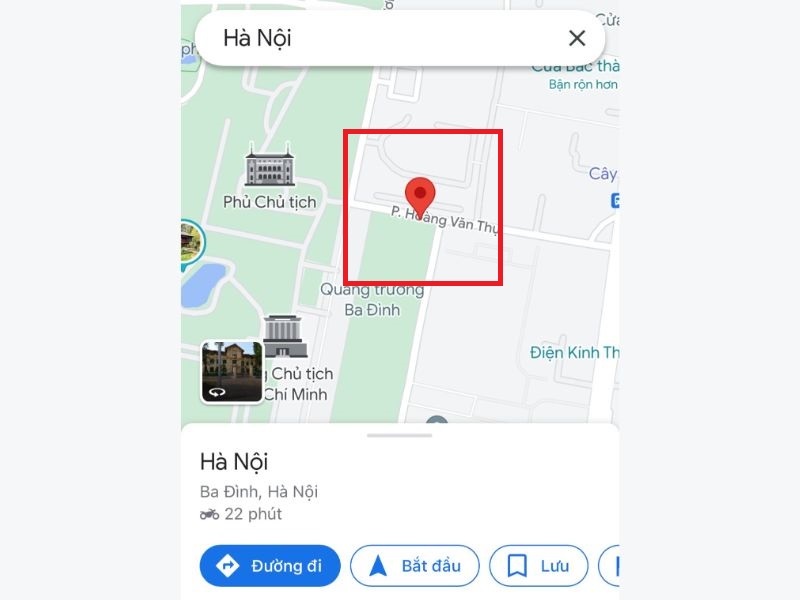
Nhấn và giữ cho đến khi biểu tượng đỏ xuất hiện
Bước 2: Ở dưới cùng của màn hình, nhấn vào tên của địa điểm.
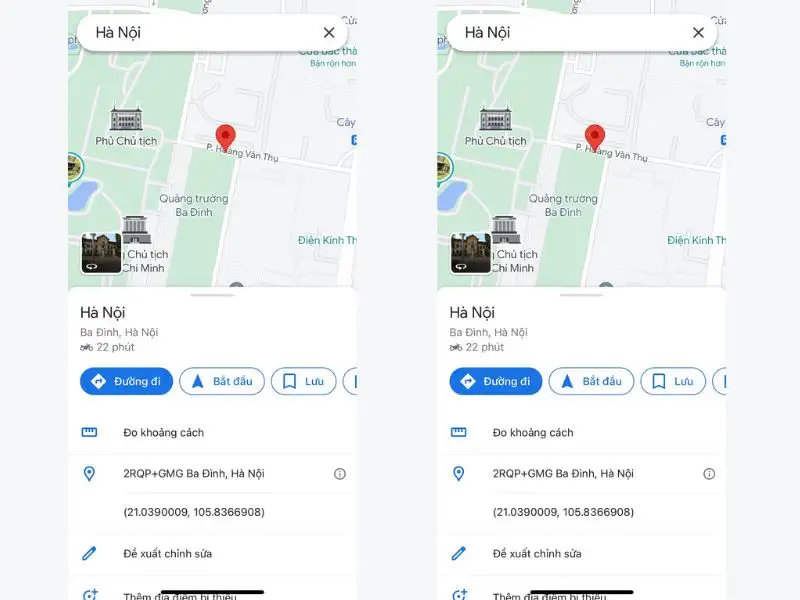
Nhấn vào tên địa điểm
Bước 3: Chọn Đo khoảng cách.
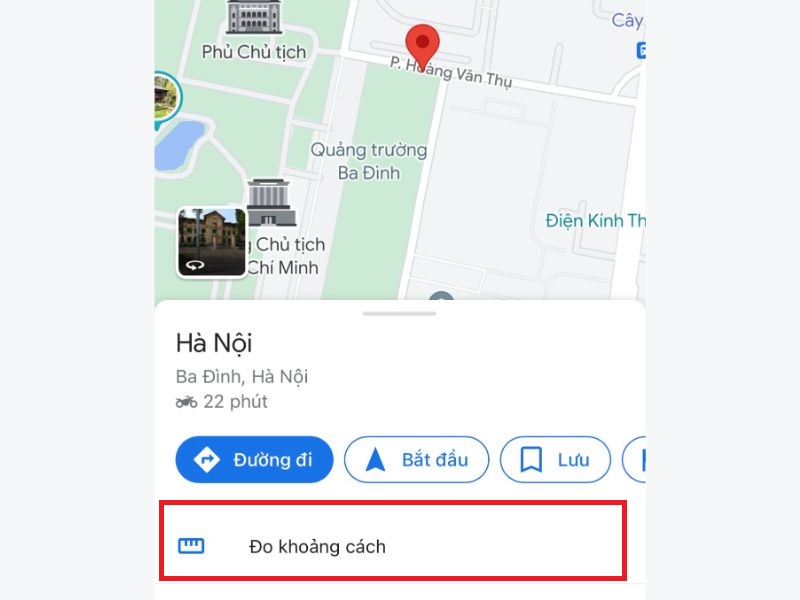
Chọn Đo khoảng cách
Bước 4: Di chuyển màn hình cho vòng tròn màu đên đến điểm mà bạn muốn đến. Quãng đường chạy bộ sẽ xuất hiện ở cuối màn hình.
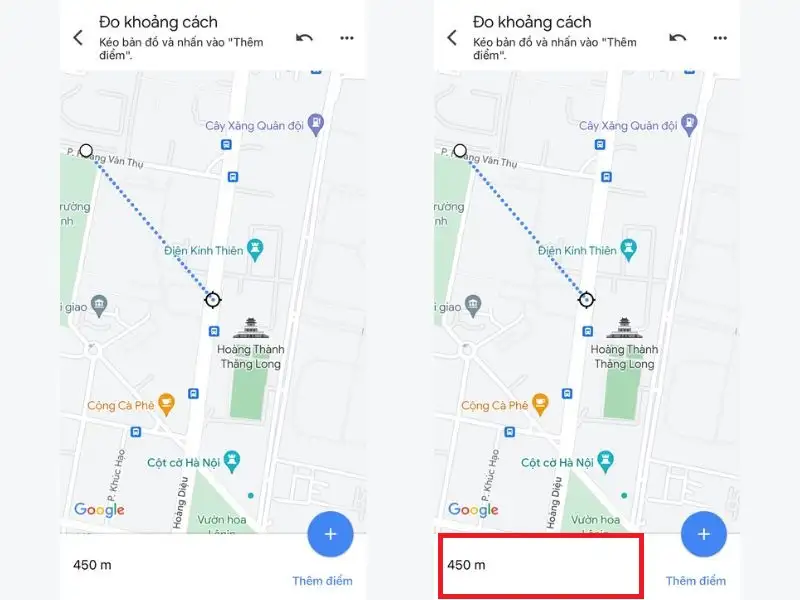
Di chuyển màn hình cho đến khi chấm đen trỏ đúng vào điểm muốn tới
Bước 5: Để thêm điểm mới bạn chọn vào dấu + ngay góc phải dưới màn hình hoặc nhấn vào chữ Thêm điểm. Tổng khoảng cách của quãng đường sẽ hiện thị ngay bên góc trái.
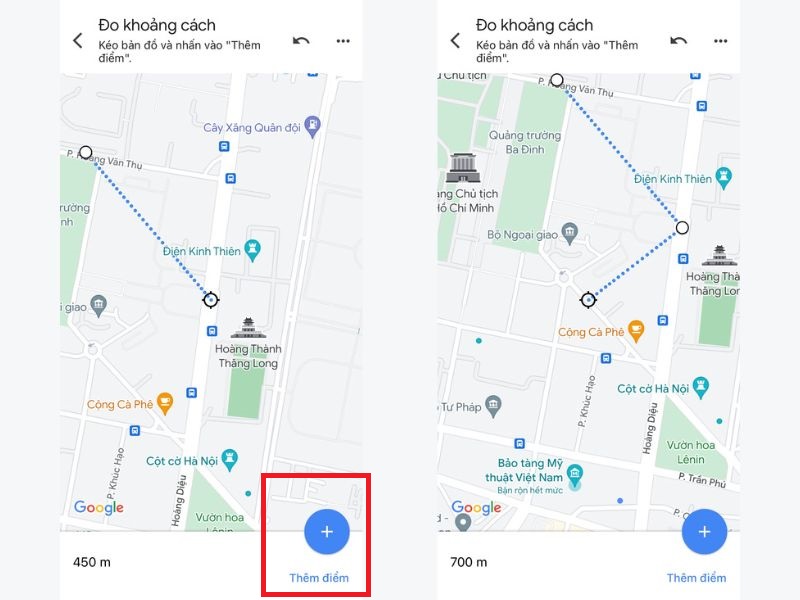
Tổng khoảng cách sẽ hiển thị ở góc trái dưới cùng màn hình
Bước 6: Khi đo khoảng cách xong, bạn chọn biểu tượng 3 chấm góc bên phải màn hình. Sau đó, chọn Xóa để xóa các điểm đo.
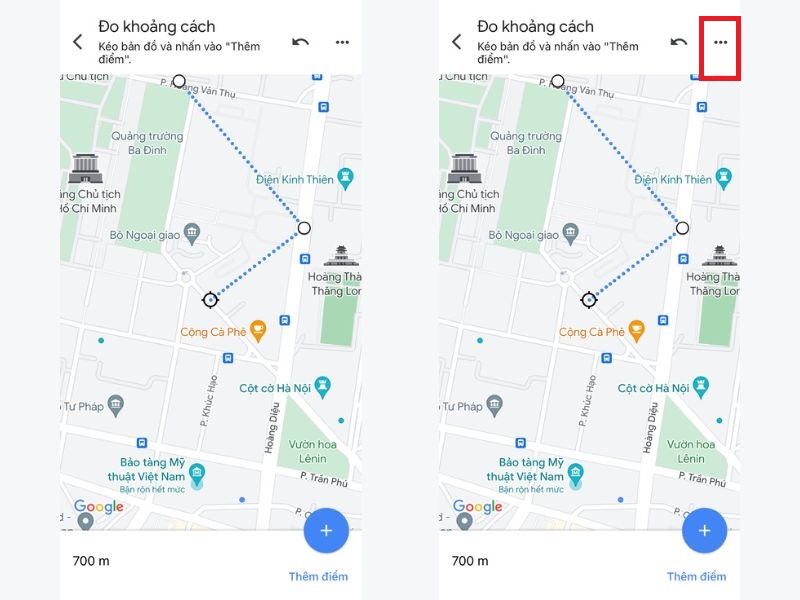
Sử dụng dấu 3 chấm nếu bạn muốn xóa các điểm đo
Bước 7: Nếu muốn thoát chế độ đo khoảng cách, bạn hãy chọn vào mũi tên quay lại bên góc trái.
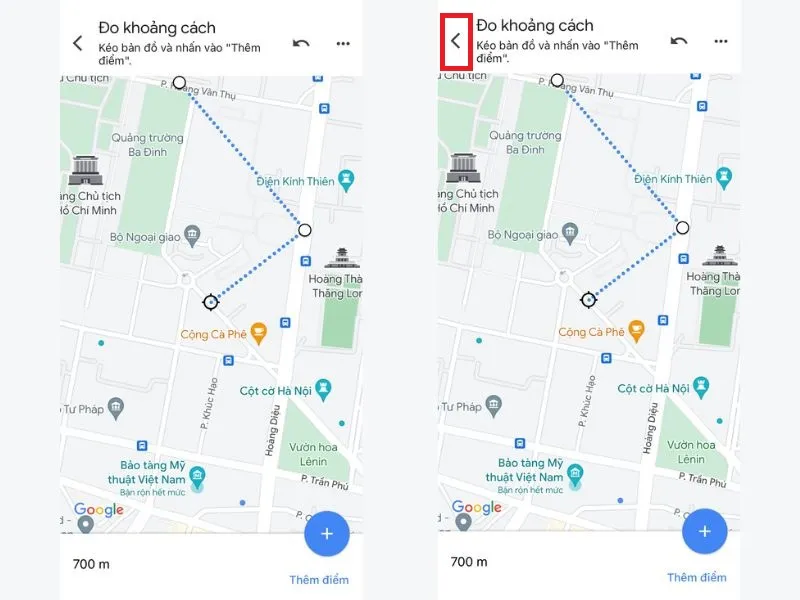
Nhấn mũi tên để thoát màn hình đo khoảng cách
Lời kết,
Với các bước đơn giản trong bài viết Coolmate đã hướng dẫn các bạn cách đo quãng đường chạy bộ trên Google Maps chính xác và nhanh nhất. Mong rằng với những chia sẻ của chúng mình, bạn đã có thể đo được khoảng cách chạy bộ của mình để có động lực hơn mỗi ngày. Đừng quên ghé CoolBlog để cập nhật thêm nhiều những mẹo thú vị nhé!
“Coolmate – Nơi mua sắm đáng tin cậy dành cho nam giới”
>>> Xem Thêm:
- Trang phục chạy bộ nam: Mặc gì chạy bộ thoải mái nhất?
- Top 10 áo chạy bộ nam tốt nhất các runners nên sở hữu
- Top 10 quần chạy bộ nam tốt nhất chàng nên sở hữu
