Chèn ghi chú trong Excel là cách thức liên lạc và trao đổi ý kiến cực kỳ hữu ích. Nhưng làm thế nào để thêm ghi chú nhanh chóng và dễ dàng? Cùng Tinhocmos tìm hiểu ngay cách làm thông qua bài viết dưới đây!
Lưu ý: Ví dụ của bài viết được thực hiện trên phiên bản Excel 2016. Bạn có thể thực hiện tương tự trên các phiên bản Excel 2010, 2013, 2019.
Sử dụng thanh Ribbon để chèn ghi chú trong Excel
Chèn ghi chú mới trong Excel
Bước 1: Bạn chọn 1 ô bất kỳ trong Excel rồi chọn thẻ Review => New Comments
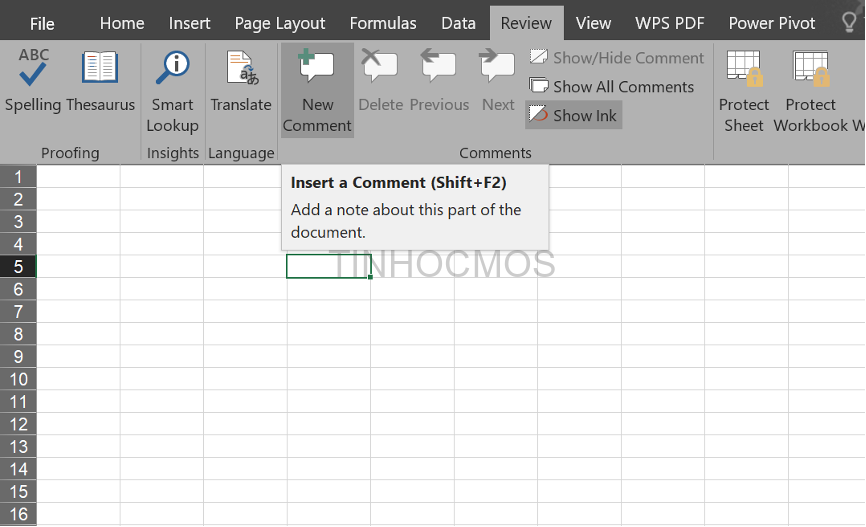
Ô có ghi chú sẽ có ký hiệu tam giác đỏ ở góc trên bên phải ô.
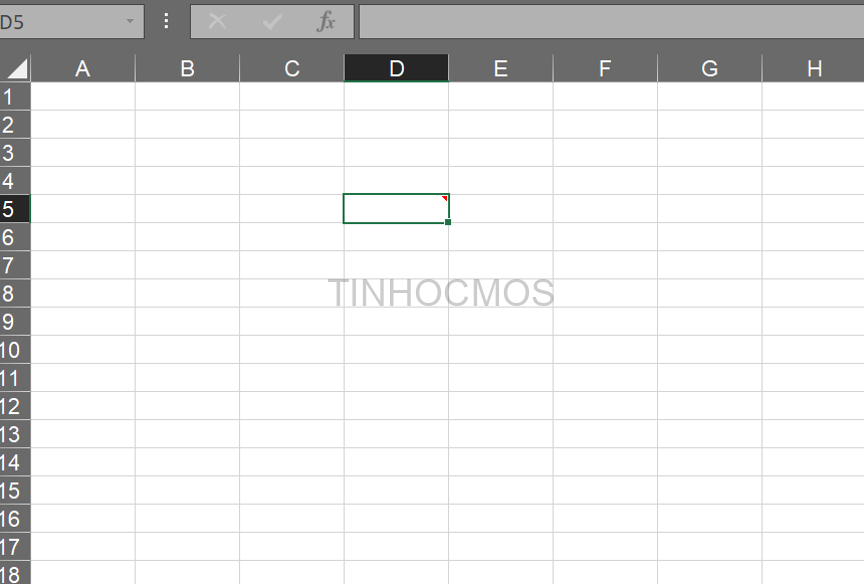
Bước 2: Nhập nội dung mà bạn muốn ghi chú lại => Nhấn OK.
Xóa ghi chú
Bạn chọn ô chứa ghi chú => Chọn thẻ Review => chọn Delete Comment trong Excel => Nhấn OK để hoàn thành.
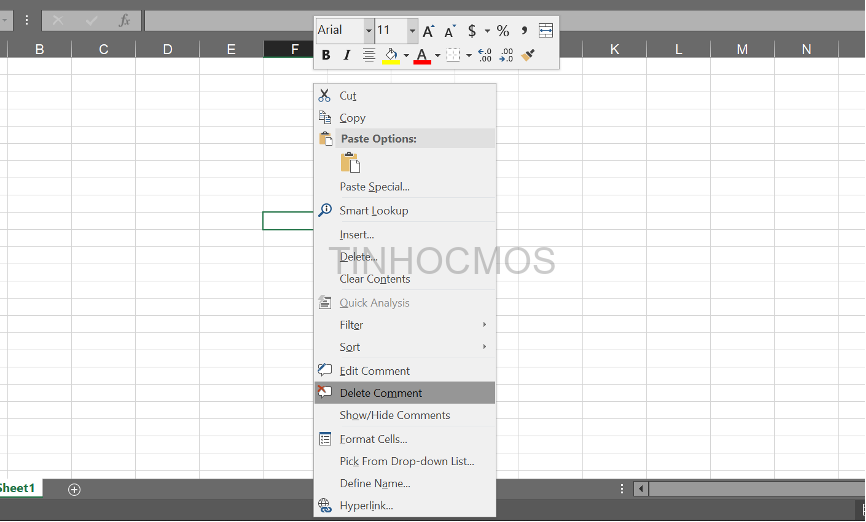
Sửa ghi chú trong Excel
Bước 1: Chọn ô chứa ghi chú muốn chỉnh sửa => Chọn thẻ Review rồi chọn Edit Comment.
Bước 2: Chỉnh sửa lại nội dung theo mong muốn => Nhấn OK.
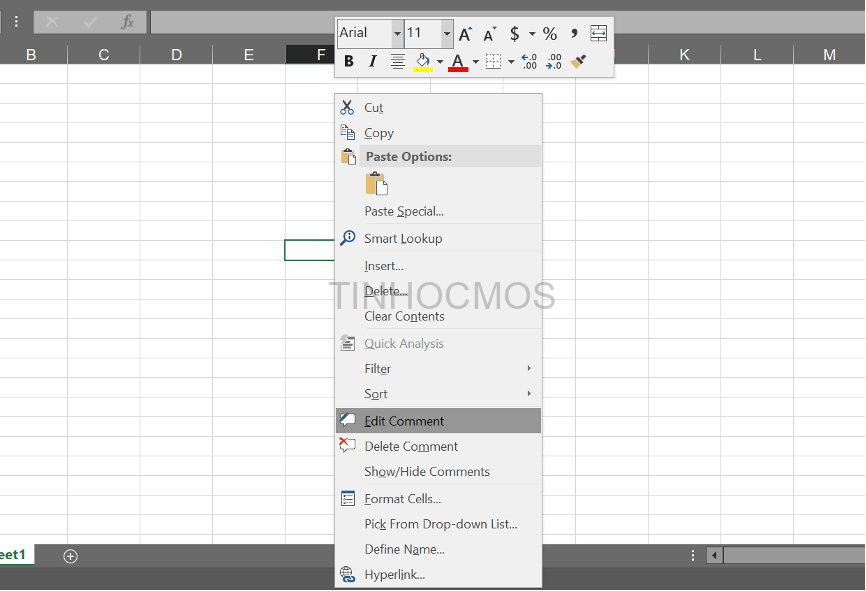
Ẩn/hiện ghi chú trong Excel
Để hiện ghi chú, bạn chọn ô có ghi chú => Chọn thẻ Review => Chọn Show/Hide Comment. Cách ẩn ghi chú cũng tương tự như trên.
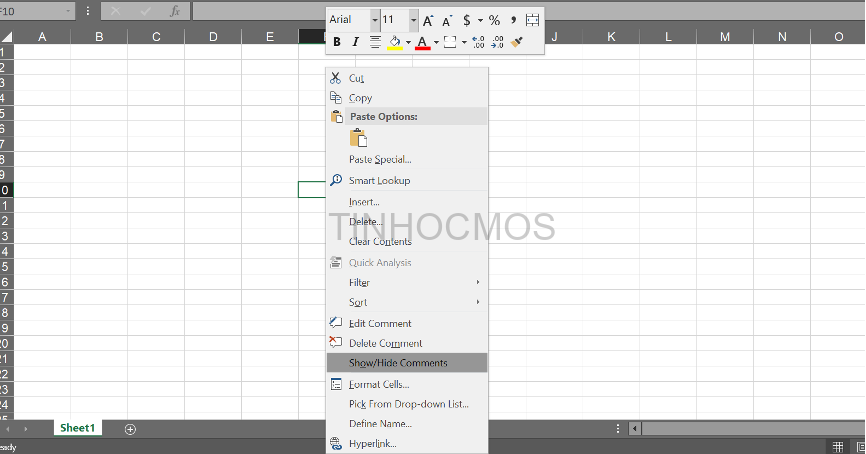
Cách xem từng ghi chú trong Excel
Bạn chọn thẻ Review => Chọn Previous để đến ghi chú phía trước => Chọn Next để đến ghi chú phía sau.
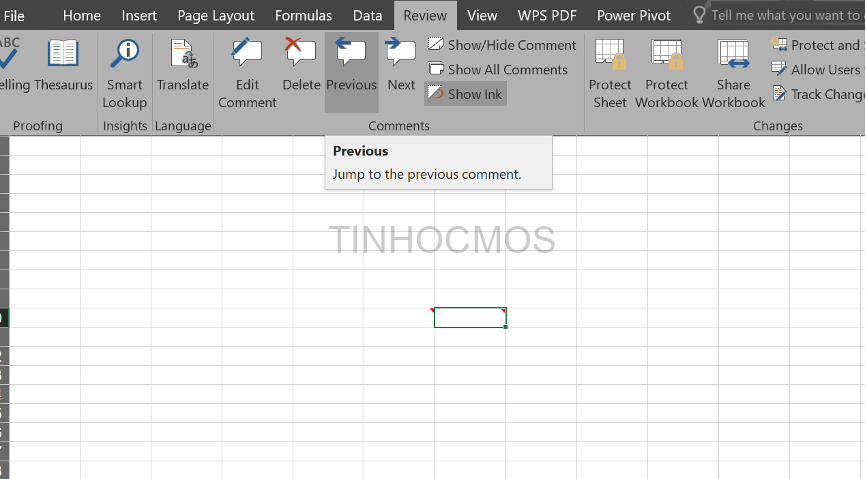
Xem thêm: Hướng Dẫn 5 Thao Tác Với Checkbox Trong Excel Chi Tiết Nhất
Sử dụng Data Validation để chèn ghi chú trong Excel cho ô hay vùng ô
Data Validation là chức năng tiện lợi trong việc chèn ghi chú cho ô hay 1 vùng ô. Điểm đặc biệt của Data Validation là khi chúng ta chèn ghi chú cho cả vùng ô thì ô nào cũng sẽ xuất hiện ghi chú.
Bước 1: Chọn ô bất kỳ để chèn ghi chú.
Bước 2: Chọn thẻ Data trên thanh công cụ => Chọn Data Validation
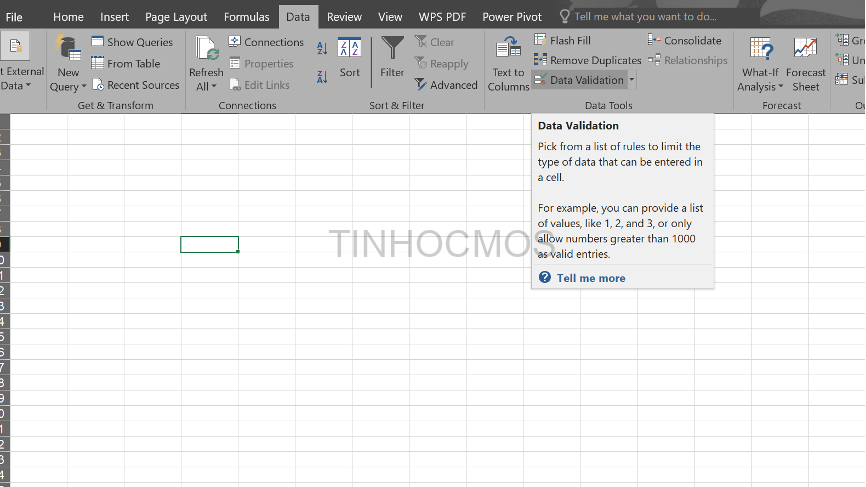
Bước 3: Chọn Input Message. Sau đó, nhập nội dung ghi chú mà bạn muốn chèn vào trong ô.
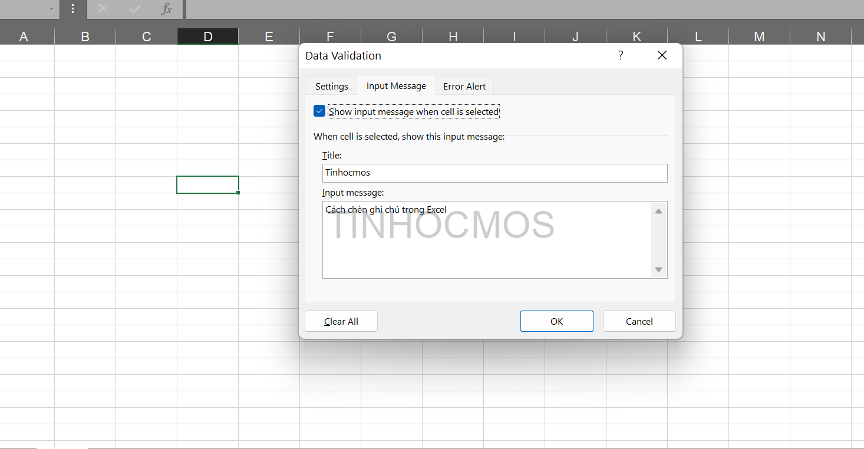
Bước 4: Nhấn OK để hoàn thành. Khi bạn bấm chuột vào ô đã thiết lập Data Validation, thông báo ghi chú sẽ hiện lên.
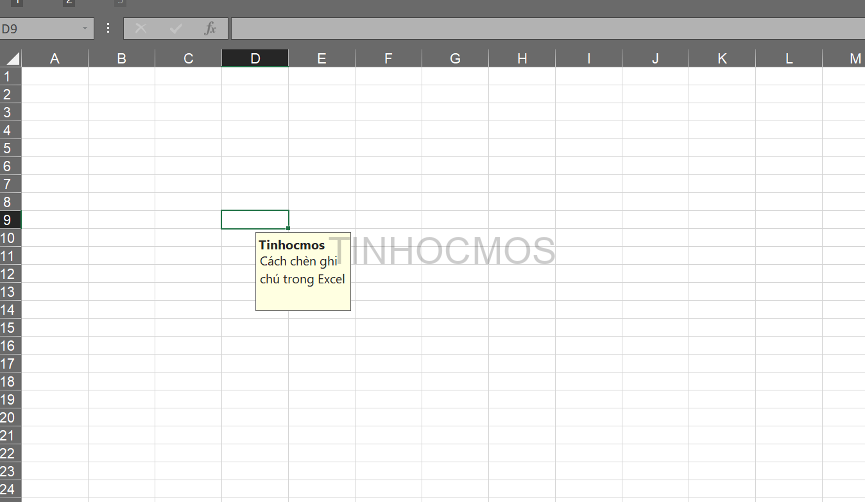
Lời kết về cách chèn ghi chú trong Excel
Như vậy, bài viết trên của Trung tâm tin học văn phòng MOS đã giới thiệu cách chèn ghi chú trong Excel một cách nhanh chóng. Hy vọng kiến thức này sẽ giúp hoạt động giao tiếp, trao đổi công việc của bạn tiện lợi hơn.
Ngoài ra, nếu công việc của bạn gắn liền với Tin học văn phòng nhưng vì quá bận rộn nên bạn không có thời gian tham gia các lớp học học trực tiếp ở trung tâm thì bạn có thể tham khảo khóa Luyện thi MOS online các môn Excel, Word, PowerPoint, và Excel AZ từ cơ bản đến nâng cao và ứng dụng của Trung tâm tin học văn phòng MOS nhé!
Thông tin liên hệ:
Trung tâm tin học văn phòng MOS
Email: [email protected]
Hotline: 0914 444 343
Comments
comments
