Cách đổi background trong Powerpoint bằng công cụ Design, chèn ảnh mới, công cụ Format, cách tùy chỉnh background trong Powerpoint.
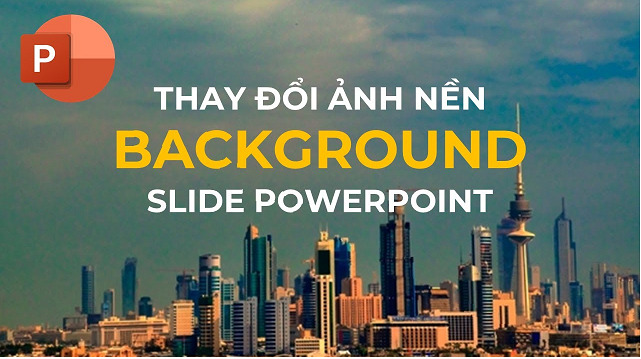
Cách đổi background trong PowerPoint bằng công cụ Design
Trong các cách đổi background trong Powerpoint, sử dụng công cụ Design có lẽ là cách phổ biến nhất. Lý do chủ yếu là cách này khá hiệu quả và cũng rất đơn giản, ngay cả những người không quá rành về các thao tác với Powerpoint cũng vẫn có thể tự mình làm được.
Dưới đây là những hướng dẫn chi tiết cách đổi background trong Powerpoint bằng công cụ Design.
Bước 1: Mở file Powerpoint bạn cần đổi background => bấm chuột chọn tab Design trên thanh công cụ.
Bước 2: Trong tab này, hãy chọn mục Themes => bấm chuột vào mũi tên hướng xuống như trong hình minh họa dưới đây để mở ra công cụ chuyển đổi.
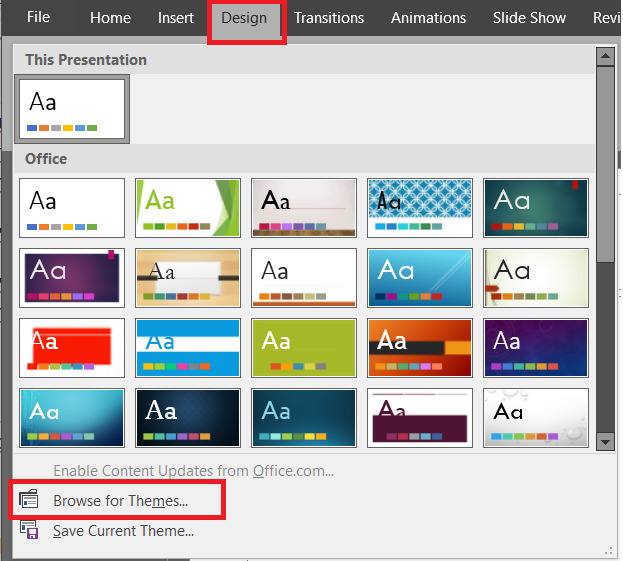 Lúc này bạn có thể thực hiện đổi background bằng cách nhấn và giữ thanh kéo, chọn một mẫu hình nền có sẵn mà bạn thấy phù hợp. Ngoài ra nếu không tìm được mẫu ưng ý, bạn cũng có thể bấm chuột phải vào một hình nền bạn muốn, rồi sau đó bấm chọn vào một trong các tùy chọn như dưới đây:
Lúc này bạn có thể thực hiện đổi background bằng cách nhấn và giữ thanh kéo, chọn một mẫu hình nền có sẵn mà bạn thấy phù hợp. Ngoài ra nếu không tìm được mẫu ưng ý, bạn cũng có thể bấm chuột phải vào một hình nền bạn muốn, rồi sau đó bấm chọn vào một trong các tùy chọn như dưới đây:
Apply to All Slides: nếu bạn muốn áp dụng hình nền này cho toàn bộ các slide hiện có.
Apply to Selected Slides: nếu bạn muốn chỉ áp dụng hình nền này cho những slides bạn đã chọn trước.
Set as Default Theme: nếu bạn muốn cài hình nền này để làm hình nền mặc định, tức là mỗi lần sử dụng PowerPoint, bạn đều sẽ thấy hình nền này xuất hiện.
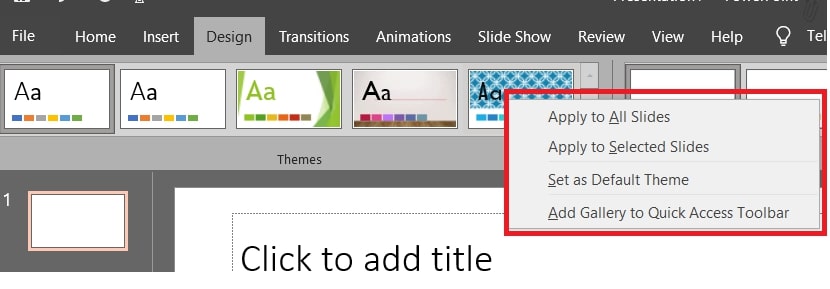 Ngoài ra nếu như bạn đã có sẵn những hình nền mình yêu thích trong máy tính và muốn sử dụng một trong số chúng làm hình nền mặc định, hãy bấm vào hình mũi tên như trong minh hoạ, sau đó chọn Browse for Themes.
Ngoài ra nếu như bạn đã có sẵn những hình nền mình yêu thích trong máy tính và muốn sử dụng một trong số chúng làm hình nền mặc định, hãy bấm vào hình mũi tên như trong minh hoạ, sau đó chọn Browse for Themes.
Bước 3: Tiếp đến, hãy di chuyển chuột đến mục Varians (để dễ hình dung bạn nên tham khảo hình minh họa). Tại đây, bạn có thể tùy chọn để điều chỉnh lại những hình nền theo hình đã được chọn ở mục Themes trong bước 2. Hãy bấm chọn vào mũi tên như hình minh họa.
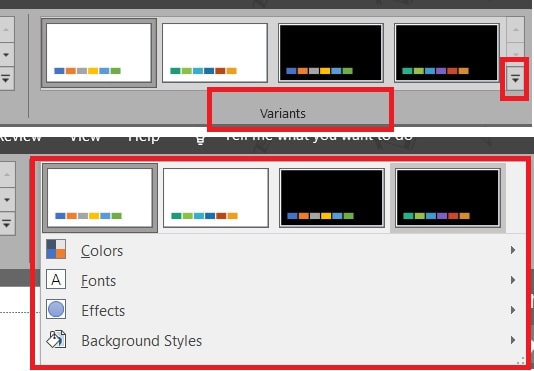 Bước 4: Sau khi bấm vào mũi tên, những tùy chọn khác dành cho hình nền bạn chọn sẽ hiện ra. Giờ thì bạn có thể chọn bất cứ một hình nền nào mà bạn thấy phù hợp (tốt hơn hết nên có màu nhạt trung tính để không gây khó nhìn). Cuối cùng, hãy bấm chuột phải và chọn Apply to All Slides hoặc chọn Apply to Selected Slides.
Bước 4: Sau khi bấm vào mũi tên, những tùy chọn khác dành cho hình nền bạn chọn sẽ hiện ra. Giờ thì bạn có thể chọn bất cứ một hình nền nào mà bạn thấy phù hợp (tốt hơn hết nên có màu nhạt trung tính để không gây khó nhìn). Cuối cùng, hãy bấm chuột phải và chọn Apply to All Slides hoặc chọn Apply to Selected Slides.
Ngoài ra nếu muốn bạn cũng có thể chọn lựa màu sắc cũng như font chữ, phong cách và hiệu ứng cho background trong mục này.
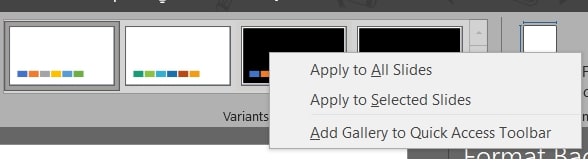
Cách đổi background trong PowerPoint bằng chèn ảnh mới
Đây cũng là một cách đổi background trong Powerpoint khá dễ thực hiện và được nhiều người yêu thích vì có thể thể hiện được nét độc đáo của bản thân. Bạn biết đây, những background có sẵn trong Powerpoint vốn được sử dụng khá nhiều do đó dễ gây nhàm chán và trong nhiều trường hợp còn không phù hợp với nội dung bài thuyết trình của bạn. Do đó, đừng bỏ qua cách đổi background trong Powerpoint bằng việc chèn ảnh mới nhé.
Hướng dẫn chi tiết cách thực hiện:
Bước 1: Đầu tiên, hãy bấm chuột để chọn một slide bạn đang muốn chèn ảnh để tạo background trong Powerpoint.
Bước 2: Bấm chuột chọn tab Insert trên thanh công cụ => chọn Picture.
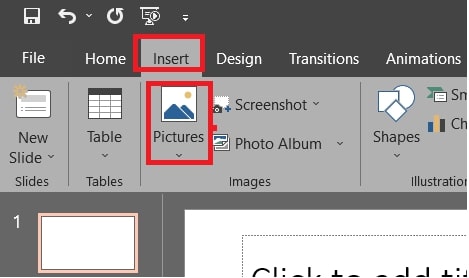 Bước 3: Trong mục Picture, bạn sẽ có 2 tùy chọn như sau:
Bước 3: Trong mục Picture, bạn sẽ có 2 tùy chọn như sau:
This Device: nếu muốn chèn một hình ảnh đang có sẵn trong máy tính.
Online Pictures: nếu muốn chèn một hình ảnh lấy từ trên mạng xuống.
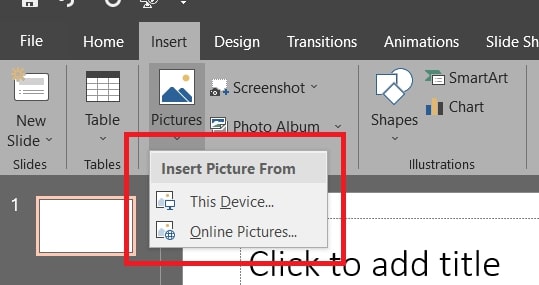 Bước 4: Nếu chọn tùy chọn This Device, hãy tìm đến địa chỉ của hình ảnh bạn muốn chọn và nhấn OK để thực hiện việc chèn ảnh.
Bước 4: Nếu chọn tùy chọn This Device, hãy tìm đến địa chỉ của hình ảnh bạn muốn chọn và nhấn OK để thực hiện việc chèn ảnh.
Còn nếu bạn chọn tùy chọn Online Pictures, hãy nhập vào từ khóa liên quan đến hình ảnh bạn đang cần tìm trong mục Bing Image Search, sau đó nhấn phím Enter trên bàn phím.
Tiếp đến, bấm chuột chọn hình ảnh bạn thấy phù hợp => chọn Insert.
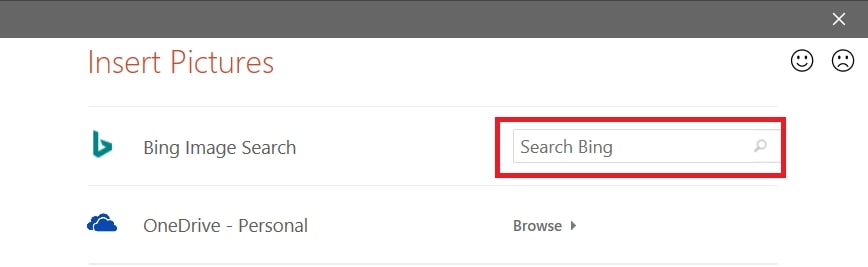 Bước 5: Giờ thì bạn sẽ thấy hình ảnh mình chọn đã được chèn vào slide, hãy thực hiện bước cuối cùng đó là thay đổi kích thước của ảnh sao cho phù hợp là bạn đã thực hiện xong cách đổi background trong Powerpoint này rồi đấy.
Bước 5: Giờ thì bạn sẽ thấy hình ảnh mình chọn đã được chèn vào slide, hãy thực hiện bước cuối cùng đó là thay đổi kích thước của ảnh sao cho phù hợp là bạn đã thực hiện xong cách đổi background trong Powerpoint này rồi đấy.
Cách đổi background trong PowerPoint bằng công cụ Format
Format cũng là công cụ thường được dùng để đổi background trong Powerpoint. Để thực hiện, bạn có thể dựa vào các công cụ tùy chỉnh của công cụ này. Tuy nhiên có một điểm cần lưu ý là bạn chỉ có thể sử dụng tab Format khi đang định dạng cho hình nền là hình ảnh (với định dạng khác, tab Format sẽ không xuất hiện). Việc quên điều này sẽ khiến bạn thực hiện cách đổi background trong Powerpoint không thành công.
Hướng dẫn chi tiết cách thực hiện:
Bước 1: Bấm chuột vào hình nền bạn đã chèn vào slide từ trước đó.
Bước 2: Sau khi chọn xong hình nền, bạn sẽ nhận thấy tab Format tự động hiện ra. Khi đó bạn chỉ cần chú ý vào các mục dưới đây:
Adjust: nếu bạn cần tùy chỉnh lại về màu sắc cho hình nền đã chọn.
Pictures Styles: nếu bạn cần định hình lại kiểu phong cách cho hình nền đã chọn, bao gồm đường viền, các hiệu ứng hay bố cục của hình nền.
Arrange và Size: nếu bạn cần sắp xếp lại các hình nền của mình hoặc muốn tùy chỉnh lại kích thước của chúng.
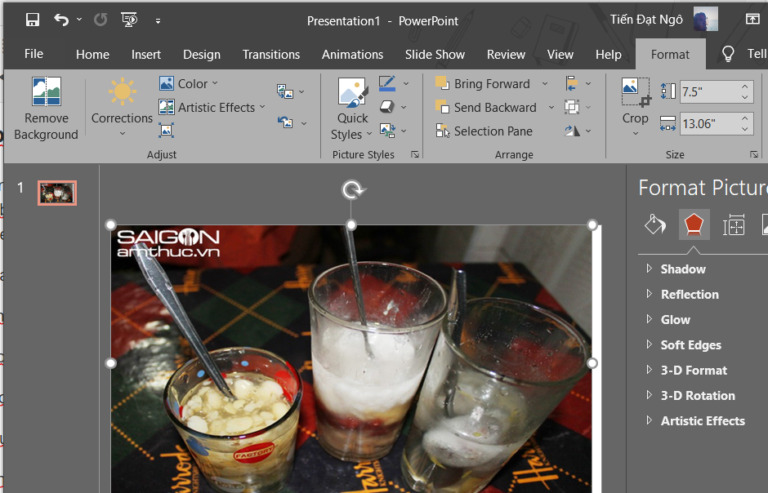
Tùy chỉnh background trong PowerPoint
Trong phần cuối cùng này, chúng mình sẽ hướng dẫn bạn cách tùy chỉnh background trong PowerPoint. Một điều bạn cần nhớ kỹ là nếu bạn đang sử dụng background mặc định của PowerPoint, các bước tùy chỉnh dưới đây sẽ là tuỳ chỉnh background mặc định. Còn nếu bạn đã lựa chọn hình ảnh bên ngoài làm background, các thao tác tùy chỉnh sẽ chuyển thành tuỳ chỉnh hình ảnh.
Hướng dẫn chi tiết cách mở ra tùy chọn Format Background mặc định:
Bước 1: Bấm chuột phải vào slide có chứa background mà bạn đang cần chỉnh sửa => bấm chuột chọn mục Format Background.
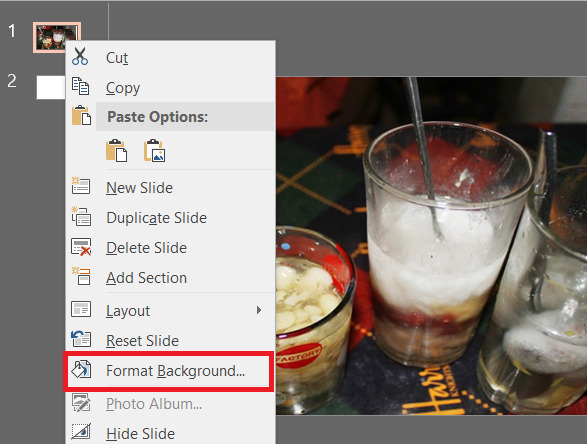 Bước 2: Khi đó công cụ Format Background sẽ xuất hiện. Tại đây, bạn có thể thực hiện thao tác tùy chỉnh cho hình nền dựa vào các mục hiện ra, như Solid fill, Picture or texture fill, Gradient fill,…
Bước 2: Khi đó công cụ Format Background sẽ xuất hiện. Tại đây, bạn có thể thực hiện thao tác tùy chỉnh cho hình nền dựa vào các mục hiện ra, như Solid fill, Picture or texture fill, Gradient fill,…
Bước 3: Sau khi hoàn tất quá trình tùy chỉnh, hãy chọn vào mục Apply to All để áp dụng tất cả các thiết lập vào toàn bộ những background trong slides. Để cài đặt lại từ đầu, hãy bấm chọn vào Reset Background.
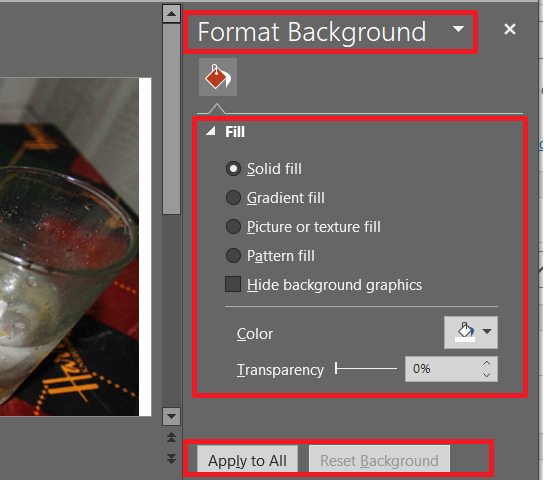 Trường hợp bạn đang sử dụng hình ảnh bên ngoài để làm background, để chỉnh sửa hãy làm theo các bước dưới đây:
Trường hợp bạn đang sử dụng hình ảnh bên ngoài để làm background, để chỉnh sửa hãy làm theo các bước dưới đây:
Bước 1: Bấm chuột phải vào hình nền và chọn Format Picture.
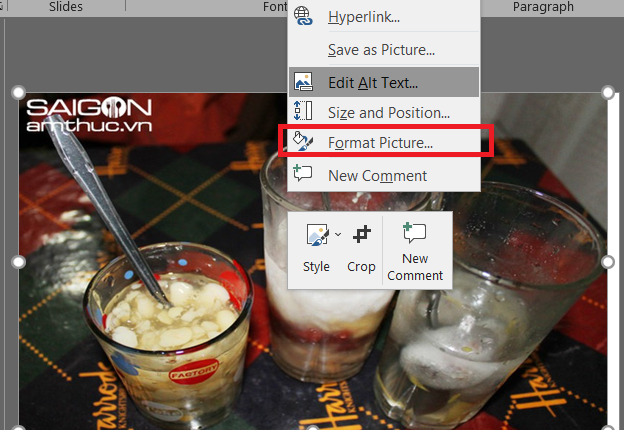 Bước 2: Khi thấy hộp thoại Format Picture hiện ra, bạn cần chú ý vào các mục sau:
Bước 2: Khi thấy hộp thoại Format Picture hiện ra, bạn cần chú ý vào các mục sau:
Fill & Line: nếu muốn tùy chỉnh cách đổ màu hoặc kiểu đường viền cho hình nền.
Effects: nếu muốn thêm hiệu ứng cho hình nền, bao gồm Reflection, Shadow, Glow, 3-D Format,…
Size & Properties: nếu muốn tùy chỉnh lại kích thước, vị trí ảnh hoặc khung chữ,…
Và cuối cùng là mục Picture, nơi cho phép bạn tùy chỉnh độ sắc nét hoặc tương phản,… của background.
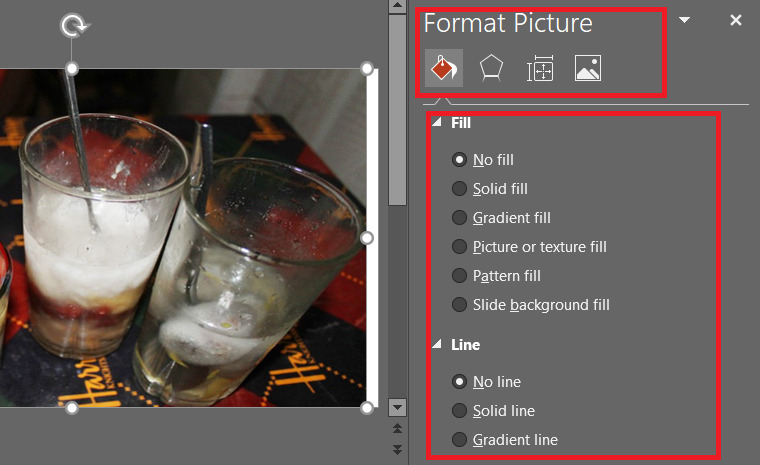 Vậy là trong bài viết trên, chúng mình đã giới thiệu đến bạn các cách đổi background trong Powerpoint cũng như một số tùy chỉnh cần thiết. Các thao tác đều vô cùng đơn giản nên bạn hoàn toàn có thể áp dụng chúng ngay lập tức để thiết kế bài thuyết trình sắp tới của mình. Cuối cùng, đừng quên bấm theo dõi trang ngay để không bỏ lỡ bất cứ bài viết thú vị nào trong thời gian tới bạn nhé!
Vậy là trong bài viết trên, chúng mình đã giới thiệu đến bạn các cách đổi background trong Powerpoint cũng như một số tùy chỉnh cần thiết. Các thao tác đều vô cùng đơn giản nên bạn hoàn toàn có thể áp dụng chúng ngay lập tức để thiết kế bài thuyết trình sắp tới của mình. Cuối cùng, đừng quên bấm theo dõi trang ngay để không bỏ lỡ bất cứ bài viết thú vị nào trong thời gian tới bạn nhé!
Microsoft Office –
-
Bỏ dấu trong Excel bằng 4 cách phổ biến nhất
-
Không mở được file Excel – Nguyên nhân và cách xử lý
-
Footnote trong Word – Cách tạo, xóa và nhiều tuỳ chỉnh khác
-
Cách tạo header and footer trong Word 2010 cực chi tiết
-
Pivot Table trong Excel – Sử dụng sao cho hiệu quả?
-
Thay đổi thư mục lưu mặc định Google Drive bằng 2 cách
-
Excel không hiện Sheets – Nguyên nhân và cách khắc phục
