Disk Management là một tính năng giúp bạn quản lý, theo dõi tình trang phân vùng ổ cứng. Bạn có thể truy cập Disk Management và dễ dàng gộp, chia ổ cứng ngay trong Win 10 nhanh chóng và an toàn. Từ hệ điều hành Windows Vista trở đi bạn đã có thể sử dụng tính năng này và cách chia ổ cứng Win 10 ngay sau đây sẽ gửi đến bạn đọc.

Cách chia ổ cứng Windows 10 không dùng phần mềm
Hướng dẫn cách chia ổ cứng Win 10 không dùng phần mềm
Bước 1: Chuột phải vào This PC/ My Computer chọn Manage
Bước 2: Trên cửa sổ Computer Manage, chọn Disk Management để chuyển qua trình quản lý ổ cứng, phân vùng.

Bước 3: Bạn sẽ thấy trên cửa sổ được liệt kê các phân vùng đã có của ổ cứng, để chia ổ cứng cho Win 10 bạnkích chuột phải vào phân vùng bất kỳ mà còn trống sau đó chọn Shrink Volume…
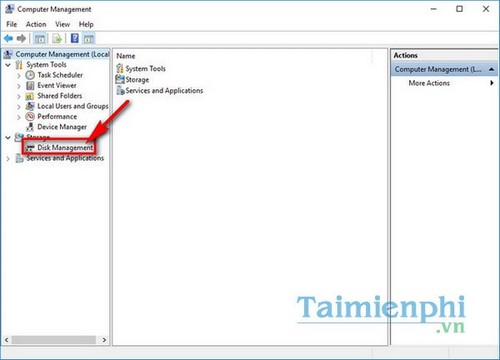
Bước 4: Trên cửa sổ Shrink Volume hiển thị :
– Total Size before shrink in MB : Dung lượng phân vùng trước khi chia (đơn vị MB)– Size of available shrink space in MB : Dung lượng còn trống– Enter the amount of space to shrink in MB : Nhập vào dung lượng phân vùng mới (MB)– Total size after shrink in MB : Dung lượng sau khi chia phân vùng
Bạn nhập vào dung lượng phân vùng mới muốn chia vào ô Enter the amount of space to shrink in MB theo đơn vị Megabytes (1GB = 1024MB) sau đó chọn Shrink.
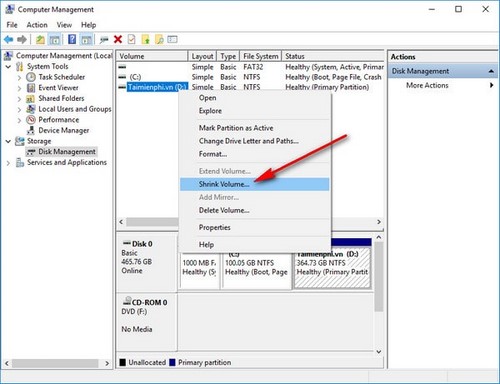
Bước 5: Quay lại cửa sổ Disk Management, bạn sẽ thấy một phân vùng trốn được hiện lên bên cạnh các phân vùng hiện có của hệ thống. Tuy nhiên lúc này phân vùng đó chưa được định dạng, để định dạng phân vùng chuột phải vào phân vùng đó và chọn New Simple Volume…
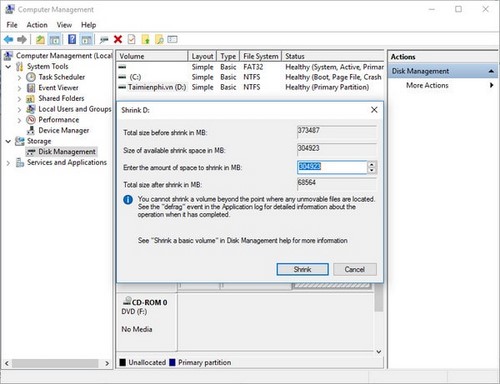
Bước 6: Trên trình định dạng phân vùng, khi chia ổ cứng Win 10 bạn cần đặt dung lượng lưu trữ cho phân vùng mới, nhấn Next và nhập vào dung lượng phân vùng muốn định dạng và tiếp tục bấm Next.
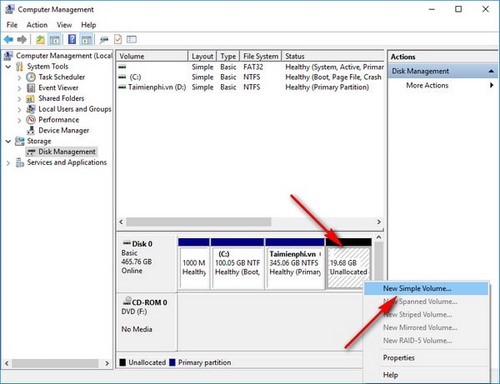
Bước 7: Nếu bạn muốn thay đổi kí hiệu phân vùng (A,B,C,D,E,G,H,I,…) thì có thể thay đổi ở dòng Assign the following drive letter. Sau đó bấm Next để tiếp tục.
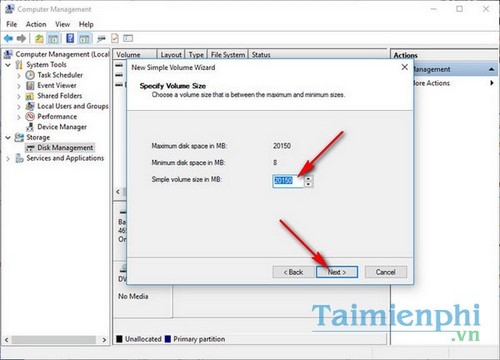
Bước 8: Lựa chọn định dạng cho phân vùng là NTFS hay FAT32 ở File system, thông thường phân vùng để chưa dữ liệu sẽ ở định dạng NTFS (cho phép chứa file >4GB) và đặt tên cho phân vùng ở Volume label.
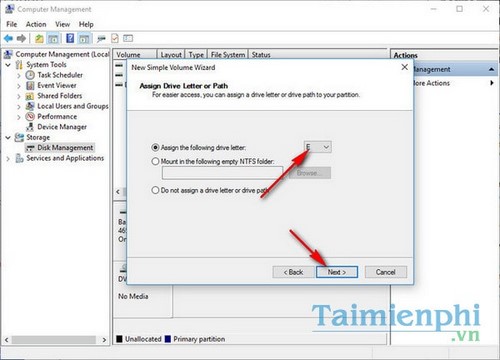
Bước 9: Tiếp tục bấm Finish để hoàn tất việc chia ổ cứng Win 10 và chờ một lát để công cụ định dạng phân vùng cho bạn
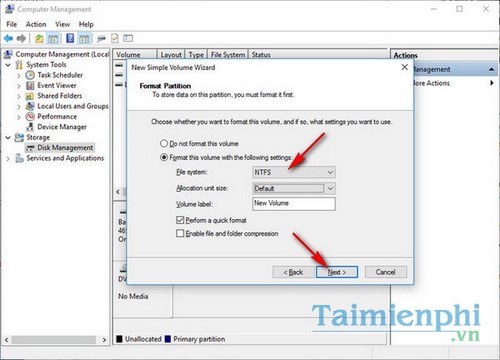
Sau khi định dạng xong, bạn có thể vào File Explorer để kiểm tra phân vùng mới của bạn
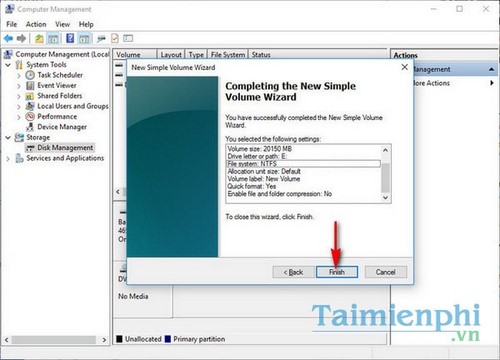
Với các bước hướng dẫn ở trên, Taimienphi.vn đã giúp bạn chia ổ cứng Win 10, phân vùng nhanh chóng và rất an toàn không cần cài đặt phần mềm. Nhưng cũng có những công cụ được phát triển với những tính năng ưu việt hơn hẳn Disk Management và rất an toàn như Easeus Partitition Maser … để tìm ra phần mềm giúp bạn quản lý phân vùng ổ đĩa trên Windows 10 thì Easeus Partitition Maser rất đáng để bạn thử.
https://thuthuat.taimienphi.vn/chia-o-cung-windows-10-13278n.aspx Chúc các bạn thành công !
