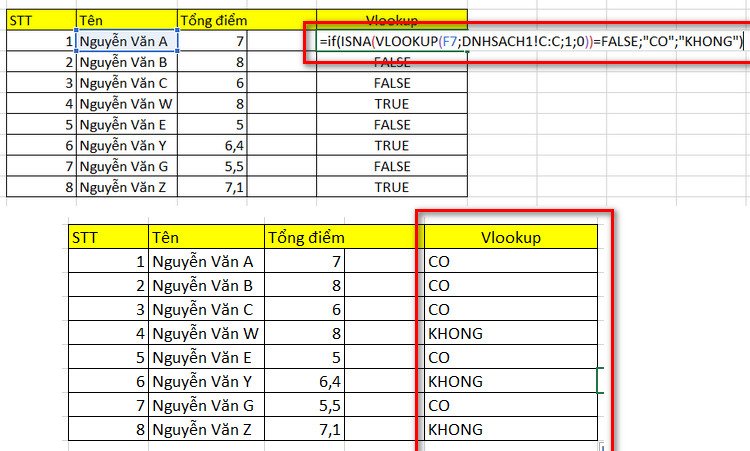Video hướng dẫn thực hiện từng bước so sánh dữ liệu giữa hai danh sách trong Excel đơn giản
So sánh dữ liệu hai danh sách bằng hàm Countif/countifs
Đầu tiên bạn chuẩn bị một file Excel chứa hai danh sách mà bạn muốn so sánh.
Kích vào 1 ô trong danh sách bạn cần so sánh gõ =countifs(thành phần một là vùng điều kiện của danh sách 1,bạn kích qua danh sách 1 và kích vào cột chứa vùng dữ liệu so sánh, điều kiện thứ hai là dữ liệu cần so sánh tích lại danh sách 2 và tích vào ô điều kiện bạn cần so sánh với danh sách 1 -> enter. =COUNTIFS(DNHSACH1!C:C;DANHSACH2!F7)
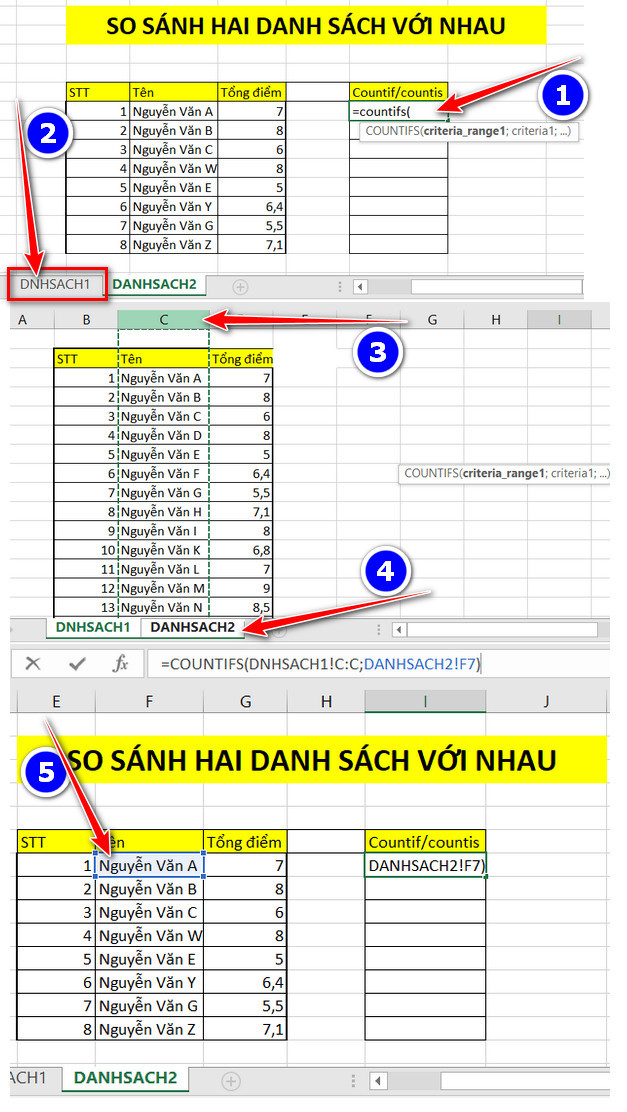
Kết quả nếu bằng 1 thì dữ liệu tìm kiếm có trong danh sách 1 và bằng 0 là không có trong danh sách 1. Bạn kích vào góc dưới bên phải ô vừa tạo kéo xuống để Excel tự động so sánh dữ liệu ô tiếp theo cho bạn.

Tiếp theo mình sẽ thêm hàm If trước hàm Countifs tức là mình tạo điều kiện đề sau khi thực hiện trả về thông báo theo ý mình.
Hàm sẽ là =IF(COUNTIFS(DNHSACH1!C:C;DANHSACH2!F7)>0;”co”;”khong”) có nghĩa là nếu COUNTIFS(DNHSACH1!C:C;DANHSACH2!F7)>0 tức là bằng 1 mà 1 là có xuất hiện trong danh sách và ngược lại là không xuất hiện.
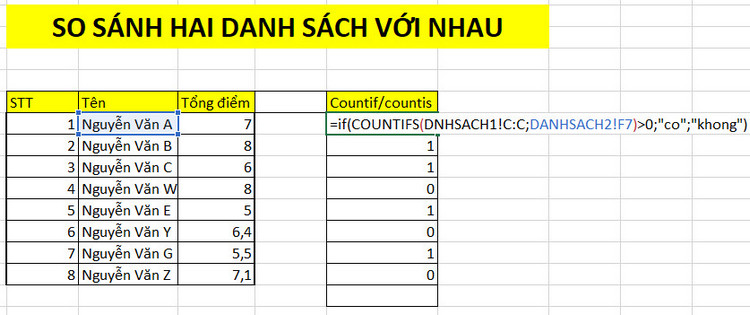
Kết quả có khi là 1 và không khi là 0 muốn hàm tự so sánh ở các ô còn lại bạn kích vào góc dưới của ô vừa tạo kéo xuống.
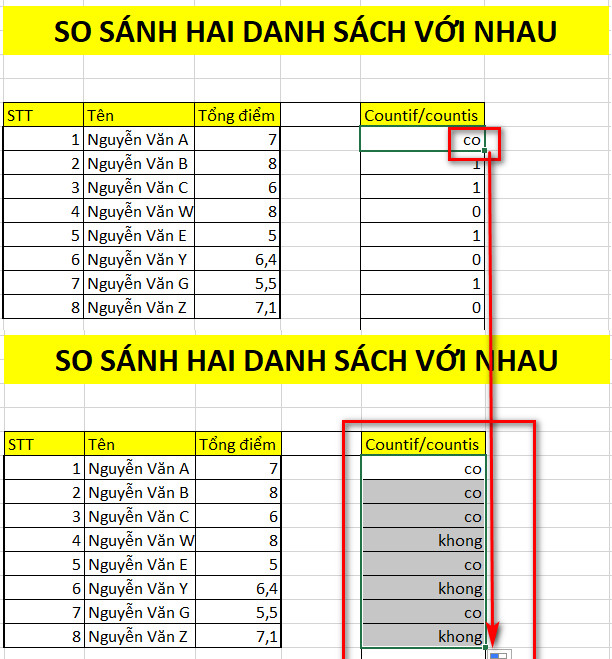
Định dạng có điều kiện
Mình sẽ đổi màu những bạn không có trong danh sách so sánh bằng cách. Đầu tiên mình bôi đen vùng dữ liệu vừa thực hành -> Home -> Conditional Formatting -> New Rule.

Sau đó của sổ hiện ra bạn chọn dòng chữ use a formula to determine which cells to format -> Phía dưới trong ô Format bạn gõ bằng sau đó bạn tích vào ô đầu tiên cửa danh sách hiển thị có không và nhấn F4 hai lần để có dấu $ trước tên của cột gõ tiếp bằng mở ngoặc không đóng ngoặc. Không có nghĩa là nếu bằng không mình sẽ đổi màu cho ô đó -> kích vào Format -> cửa sổ nữa hiện ra bạn chọn Fill sau đó chọn màu và ok.

Kết quả.

So sánh hai danh sách bằng hàm Vlookup
Đầu tiên ta gõ =vlookup(giá trị đầu tiên là giá trị tìm kiếm tích vào ô đầu của giá trị cần tìm kiếm, thành phần thứ hai là vùng dữ liệu cần tìm kiếm tích qua danh sách 1 kích vào cột nội dung, gõ 1,0. Vd:=VLOOKUP(F7;DNHSACH1!C:C;1;0)
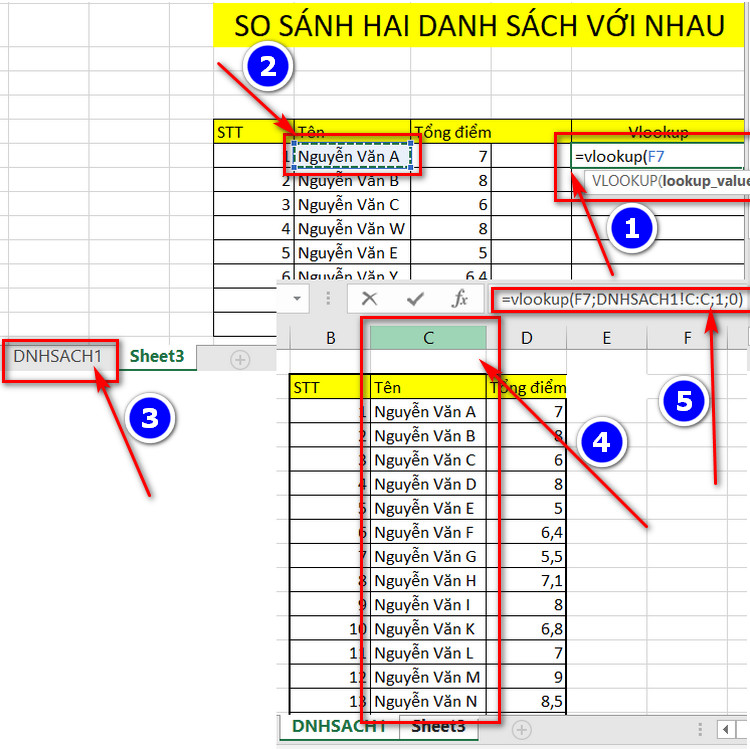
Nếu có trong danh sách so sánh thì sẽ hiển thị ra còn không thì là #N/A. Bạn kích vào góc dưới bên phải ô vừa tạo kéo xuống để Excel tự động so sánh dữ liệu ô tiếp theo cho bạn.

Để có thông báo theo ý mình bạn kích vào chỉnh sửa câu lệnh. Trước Vlookup mình thêm isna tức là kiểm tra nếu có nó thông báo False còn không thì là True.

Tiếp theo mình thêm hàm if trước Isna và đặt điều kiện có không. =IF(ISNA(VLOOKUP(F7;DNHSACH1!C:C;1;0))=FALSE;”CO”;”KHONG”) nếu bằng False thì trả về bằng có và ngược lại. kết quả.