Windows là một hệ điều hành toàn diện cho phép bạn ra lệnh và quản lý các quyền truy cập dựa trên tài khoản hiện đang hoạt động. Điều này giúp administrator quản lý PC trong tổ chức của họ dễ dàng hơn bằng cách cho phép họ cung cấp quyền cao hơn cho các cá nhân được chọn.
Nhưng nếu bạn sở hữu PC của mình thì sao? Bạn quản lý Local Account như thế nào? Điều gì xảy ra nếu bạn không có tài khoản administrator? Bạn có bị khóa mãi mãi không? Nếu bạn đang có những câu hỏi này hoặc gần đây gặp phải lỗi trong đó bạn yêu cầu sự cho phép của administrator, thì chúng tôi có hướng dẫn hoàn hảo cho bạn.
Đây là tất cả những gì bạn cần biết về tài khoản administrator trong Windows 11.
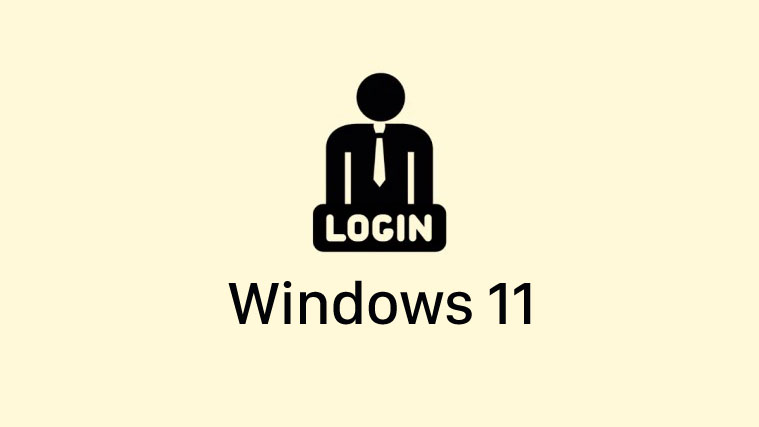
Lưu ý về khả năng tương thích của Windows 10: Các hướng dẫn trên trang này được biên dịch bằng Windows 11, do đó giao diện người dùng được sử dụng trong ảnh chụp màn hình là của Windows 11. Nhưng các hướng dẫn này cũng hoàn toàn hoạt động trên Windows 10. Vì vậy, hãy thoải mái sử dụng các hướng dẫn trên Windows 11 cũng như Windows 10 PC.
Tài khoản Administrator trong Windows 11 là gì?
Tài khoản Administrator là tài khoản cao nhất trong Microsoft Windows với các đặc quyền cao nhất. Điều này cho phép bạn với tư cách là administrator có thể quản lý PC của mình theo cách bạn muốn. Bạn có thể thực hiện các thay đổi đối với các file hệ thống, cài đặt các chương trình nâng cao, sửa đổi cài đặt Windows của mình, thiết lập tự động hóa tùy chỉnh và hơn thế nữa.
Quyền thực hiện các tác vụ như vậy không khả dụng đối với người dùng tiêu chuẩn hoặc khách. Hơn nữa, với tư cách là administrator, bạn có thể quản lý các tính năng của Windows và chỉ định những tính năng nào khả dụng và có thể truy cập được đối với người dùng.
Tại sao bạn cần một tài khoản administrator?
Tài khoản administrator là tài khoản có đặc quyền cao nhất trong Windows. Điều này có nghĩa là bạn có thể thực hiện các thay đổi cấp hệ thống đối với hệ điều hành của mình bằng tài khoản administrator mà không có bất kỳ hạn chế nào. Dưới đây là một số lý do phổ biến khiến bạn có thể cần tài khoản administrator trên PC của mình.
- Để thực hiện các thay đổi cấp hệ thống đối với hệ thống
- Để chỉnh sửa / sửa đổi hoặc sửa chữa các file hệ thống
- Để chạy các lệnh và tập lệnh cấp administrator
- Để bật hoặc tắt các tính năng của Windows
- Để cài đặt các chương trình và chỉnh sửa cấp hệ thống
- Để sửa đổi hoặc cài đặt lại driver
- Để truy cập cài đặt cá nhân hóa trong Windows
- Để đặt lại hoặc thay đổi mật khẩu Local Account
Và nhiều hơn nữa. Có thể có nhiều lý do khiến bạn cần tài khoản administrator trong Windows 11 nhưng bạn có biết rằng có hai loại tài khoản administrator trong Windows.
Đăng nhập với tư cách administrator: Những điều bạn cần biết
Theo mặc định, Windows đi kèm với tài khoản Administrator tích hợp ngay cả khi tài khoản đó không khả dụng trên màn hình khóa. Tài khoản mặc định này được tạo tại thời điểm cài đặt Windows để phê duyệt tất cả các thay đổi hệ thống được thực hiện trên PC khi thiết lập Windows.
Ngoài ra, Windows cũng cho phép bạn thiết lập tài khoản administrator bổ sung từ Local Account nếu bạn có các quyền cần thiết. Bạn cũng có thể chuyển đổi tài khoản hiện tại của mình thành tài khoản administrator nếu bạn hiện đang sử dụng tài khoản chuẩn trong Windows 11.
Việc thiết lập mỗi tài khoản này có các yêu cầu khác nhau và tùy thuộc vào thiết lập hiện tại, bạn có thể chọn một trong hai cách thiết lập. Nhưng trong trường hợp bạn đang cố gắng khôi phục mật khẩu Local Account của mình thì việc sử dụng tài khoản administrator mặc định là cách tốt nhất vì bạn sẽ không thể vượt qua màn hình khóa trong trường hợp này.
Ngoài ra, đây là một số điều phổ biến mà bạn nên ghi nhớ trước khi tiếp tục với các hướng dẫn bên dưới.
- Administrator mặc định không có mật khẩu đăng nhập trừ khi được administrator tùy chỉnh
- Nếu đơn vị do tổ chức hoặc viện giáo dục cấp thì các phương pháp bên dưới có thể sẽ không hiệu quả với bạn. Tài khoản administrator mặc định sẽ bị tổ chức khóa và tài khoản hiện tại sẽ không có các đặc quyền cần thiết để tiếp tục với các phương pháp khác trong hướng dẫn này. Rất có thể bạn sẽ cần liên hệ với administrator của mình nếu bạn sở hữu một đơn vị như vậy.
- Nếu bạn chia sẻ thiết bị với những người dùng khác, thì bạn nên vô hiệu hóa tài khoản administrator sau khi bạn đã thực hiện các thay đổi cần thiết đối với hệ thống của mình để tránh mọi truy cập trái phép vào thông tin nhạy cảm. Bạn cũng nên đặt mật khẩu cho tài khoản administrator mặc định của mình trong những trường hợp như vậy.
- Một số phương pháp bên dưới yêu cầu bạn phải cài đặt Windows 11 Pro trở lên trên hệ thống của mình. Nếu bạn đang sử dụng phiên bản Windows 11 Home Edition dành cho gia đình thì các tùy chọn sẽ bị hạn chế.
Sự khác biệt giữa tài khoản Administrator mặc định và cấp quyền truy cập Administrator vào tài khoản người dùng
Tài khoản administrator mặc định là một tài khoản riêng biệt có trong mọi cài đặt Windows bất kể thiết bị hay phiên bản Windows. Mặt khác, tài khoản được chuyển đổi là tài khoản tiêu chuẩn hoặc tài khoản khách trên PC đã được nâng cấp lên đặc quyền của administrator.
Sau khi được nâng cấp, tài khoản sẽ thuộc về nhóm Administrator và bạn sẽ có tất cả các quyền administrator cần thiết để thực hiện các thay đổi cấp hệ thống trên PC của mình. Administrator mặc định chủ yếu được sử dụng khi cố gắng khôi phục mật khẩu tài khoản bị mất cho tài khoản người dùng cục bộ trên PC.
Mặt khác, chuyển đổi tài khoản là một quá trình đơn giản để nâng cao quyền của tài khoản hiện tại, điều này sẽ cho phép bạn hoạt động với tư cách là administrator của thiết bị hiện tại. Administrator mặc định có thể bị vô hiệu hóa trên hệ thống bằng một lệnh đơn giản, trong khi Local Account sẽ cần được chuyển đổi lại nếu bạn muốn hoàn nguyên các thay đổi. Sử dụng một trong các phương pháp dưới đây phù hợp nhất với nhu cầu hiện tại.
Cách đăng nhập vào Administrator trên Windows 11
Bạn có thể đăng nhập với tư cách administrator trong Windows 11 bằng các phương pháp khác nhau mà chúng tôi đã đề cập ở trên. Bạn có thể kích hoạt tài khoản administrator mặc định nếu bạn muốn thực hiện các thay đổi tạm thời trên PC của mình hoặc khôi phục mật khẩu bị mất. Bạn cũng có thể thiết lập tài khoản administrator mới cho người dùng mới trong trường hợp bạn đang muốn chia sẻ thiết bị của mình với ai đó. Cuối cùng, bạn có thể chuyển đổi Local Account hiện tại của mình thành tài khoản administrator nếu bạn đang muốn nhận các đặc quyền của administrator trên thiết bị hiện tại. Thực hiện theo một trong các phương pháp dưới đây phù hợp nhất với nhu cầu và yêu cầu hiện tại.
Phương pháp # 01: Sử dụng tài khoản administrator mặc định
Bạn có thể sử dụng tài khoản administrator mặc định trên PC chạy Windows 11 của mình để thực hiện các thay đổi cần thiết bằng cách sử dụng hướng dẫn bên dưới. Khi bạn đã thực hiện các thay đổi, bạn có thể vô hiệu hóa tài khoản bằng cách sử dụng hướng dẫn tiếp theo. Bắt đầu nào.
1.1 Bật tài khoản administrator mặc định
Trước tiên, chúng tôi sẽ cần bật / hiện tài khoản administrator trên PC. Điều này có thể được thực hiện bằng nhiều phương pháp khác nhau. Nếu bạn có thể vượt qua màn hình khóa thì bạn có thể sử dụng một trong hai phương pháp này. Tuy nhiên, nếu bạn không thể vượt qua màn hình khóa thì bạn cần truy cập CMD từ màn hình khóa của mình và sử dụng hướng dẫn bên dưới. Trong những trường hợp như vậy, bạn có thể sử dụng hướng dẫn ở dưới cùng để kích hoạt CMD ngay từ màn hình chính của mình. Bắt đầu nào.
1.1.1 Sử dụng CMD
Khởi chạy CMD trên hệ thống và nhập lệnh bên dưới. Sau khi hoàn tất, nhấn Enter trên bàn phím để thực thi nó.
net user administrator /active:yes
Lệnh bây giờ sẽ được hoàn thành thành công.
Nhấn phím Windows trên bàn phím và nhấp vào tên người dùng ở góc dưới cùng bên trái. Tài khoản Administrator bây giờ sẽ hiển thị trong phần này.
Điều này có nghĩa là quá trình đã thành công. Bây giờ bạn có thể đăng xuất khỏi tài khoản của mình và đăng nhập vào tài khoản administrator. Tài khoản administrator mặc định không có mật khẩu và bạn sẽ được OOBE chào đón khi đăng nhập vào tài khoản. Bây giờ bạn có thể sử dụng các hướng dẫn tiếp theo để đặt lại mật khẩu Windows của mình nếu cần.
1.1.2 Sử dụng Admin Tools
Nhấn Windows + Rtrên bàn phím để khởi chạy hộp thoại chạy. Nhập cụm từ sau khi được khởi chạy và nhấn Enter trên bàn phím.
lusrmgr.msc
Giờ đây, phần mềm quản lý nhóm cục bộ sẽ được khởi chạy trên PC. Bắt đầu bằng cách chọn ‘Người dùng’ ở bên trái.
Nhấp vào Administrator ở bên phải. Bây giờ, hãy nhấp vào More Actions và sau đó nhấp vào Properties .
Một cửa sổ mới sẽ hiện ra trên màn hình. Bỏ chọn tùy chọn cho ‘Tài khoản bị vô hiệu hóa’.
Nhấp vào ‘Áp dụng’ và sau đó nhấp vào ‘OK’.
Đóng phần mềm quản lý nhóm cục bộ và kích hoạt Start Menu. Bây giờ hãy nhấp vào tên người dùng ở dưới cùng bên trái và tài khoản ‘Administrator’ mới hiện sẽ có sẵn trong phần này. Bây giờ bạn có thể đăng xuất khỏi tài khoản hiện tại của mình và đăng nhập vào tài khoản administrator mới. Tài khoản sẽ không có mật khẩu và bạn có thể dễ dàng đăng nhập vào nó bằng cách chỉ cần nhấp vào ‘Đăng nhập’.
1.1.3 Sử dụng Registry Editor
Phương pháp chỉnh sửa Windows Registry chỉ áp dụng cho người dùng đã cài đặt Windows 11 Pro trở lên trên hệ thống của họ. Điều này là do đường dẫn đăng ký mà chúng tôi cần truy cập cho phương pháp này chỉ khả dụng cho người dùng Windows 11 Pro trở lên. Nếu bạn là người dùng Windows 11 Home thì bạn có thể sử dụng phương pháp CMD được liệt kê ở trên.
Nhấn Windows + R trên bàn phím và nhập thuật ngữ sau. Nhấn Enter trên bàn phím sau khi bạn hoàn tất.
regedit
Bây giờ điều hướng đến đường dẫn sau. Bạn cũng có thể sao chép và dán tương tự vào thanh địa chỉ của mình ở trên cùng.
ComputerHKEY_LOCAL_MACHINESOFTWAREMicrosoftWindows NTCurrentVersionWinlogonSpecialAccountsUserList
Với UserList được chọn ở bên trái, hãy nhấp chuột phải vào vùng trống ở bên phải và chọn ‘Mới’.
Nhấp vào ‘Giá trị DWORD (32-bit)’.
Đặt tên giá trị là ‘Administrator’ và nhấn Enter trên bàn phím.
Sau khi giá trị được thêm vào, hãy đóng Phần mềm chỉnh sửa Windows Registry và khởi động lại PC để có biện pháp tốt. Tài khoản administrator hiện sẽ có sẵn ở góc dưới cùng bên trái của màn hình khi ở màn hình khóa.
1.1.4 Sử dụng GPO
Nếu bạn đang sử dụng máy doanh nghiệp thì bạn cũng có thể sử dụng Phần mềm chỉnh sửa chính sách nhóm để kích hoạt tài khoản administrator mặc định trên PC của mình. Tuy nhiên, tùy chọn này sẽ không khả dụng với người dùng phiên bản Windows 11 Home. Làm theo hướng dẫn bên dưới để giúp bạn bắt đầu.
Nhấn Windows + R, nhập thuật ngữ sau và nhấn Enter trên bàn phím để mở Phần mềm chỉnh sửa chính sách nhóm trên PC.
gpedit.msc
Điều hướng đến thư mục sau bằng thanh bên trái.
Computer ConfigurationWindows SettingsSecurity SettingsLocal PoliciesSecurity Options
Bây giờ nhấp đúp vào giá trị sau ở bên phải: Accounts: Administrator account status
Chọn ‘Đã bật’.
Nhấp vào ‘Áp dụng’ và sau đó nhấp vào ‘OK’.
Đóng cửa sổ GPO ngay bây giờ và nhấn phím Windows trên bàn phím để mở Start Menu. Bây giờ hãy nhấp vào tên người dùng ở góc dưới cùng bên trái của màn hình và tài khoản Administrator mới bây giờ sẽ khả dụng cho bạn.
1.2 Vô hiệu hóa tài khoản administrator mặc định
Bây giờ bạn đã hoàn thành các tác vụ quản trị của mình, bạn nên vô hiệu hóa tài khoản administrator của mình để ngăn truy cập trái phép vào hệ thống. Sử dụng một trong các phương pháp dưới đây phù hợp nhất với nhu cầu và yêu cầu hiện tại. Bắt đầu nào.
1.2.1 Sử dụng CMD
Kích hoạt CMD trên PC tùy thuộc vào thiết lập hiện tại và nhập lệnh sau. Nhấn Enter trên bàn phím để thực thi nó.
net user administrator /active:no
Và đó là nó! Tài khoản administrator mặc định bây giờ sẽ bị vô hiệu hóa trên PC.
1.2.2 Sử dụng Admin Tools
Nhấn Windows + Rvà nhập thuật ngữ sau vào hộp thoại Chạy. Nhấn Enter trên bàn phím sau khi bạn hoàn tất.
lusrmgr.msc
Chọn ‘Người dùng’ từ thanh bên trái và nhấp vào ‘Administrator’ ở bên phải.
Chọn hộp kiểm cho tùy chọn ‘Tài khoản bị vô hiệu hóa’.
Nhấp vào Áp dụng và sau đó nhấp vào OK .
Đóng cửa sổ công cụ quản trị và tài khoản administrator mặc định bây giờ sẽ bị vô hiệu hóa trên PC.
1.2.3 Sử dụng Registry Editor
Nhấn Windows + R, nhập nội dung sau và nhấn Enter trên bàn phím để mở Phần mềm chỉnh sửa Windows Registry trên PC.
regedit
Khi phần mềm chỉnh sửa Windows Registry mở ra, hãy điều hướng đến đường dẫn được cung cấp bên dưới.
ComputerHKEY_LOCAL_MACHINESOFTWAREMicrosoftWindows NTCurrentVersionWinlogonSpecialAccountsUserList
Nhấp vào ‘Administrator’ ở bên phải và nhấn Del trên bàn phím.
Xác nhận lựa chọn bằng cách nhấp vào ‘Có’.
Khởi động lại PC và tài khoản administrator mặc định sẽ không còn khả dụng trên màn hình khóa.
1.2.4 Sử dụng GPO
Nhấn Windows + R và nhập thông tin sau. Nhấn Enter trên bàn phím sau khi bạn hoàn tất.
gpedit.msc
Bây giờ điều hướng đến đường dẫn sau.
Computer ConfigurationWindows SettingsSecurity SettingsLocal PoliciesSecurity Options
Bây giờ nhấp đúp vào giá trị sau ở bên phải: Accounts: Administrator account status
Chọn ‘Đã tắt’.
Nhấp vào ‘Áp dụng’ và sau đó nhấp vào ‘OK’.
Đóng cửa sổ GPO.
Giờ đây, tài khoản administrator mặc định sẽ bị vô hiệu hóa trên PC thông qua Phần mềm chỉnh sửa chính sách nhóm trong Windows 11.
1.3 Đăng nhập với tư cách administrator bằng command (không thể vượt qua sự cố màn hình khóa)
Nếu bạn bị khóa Windows và muốn truy cập tài khoản administrator để đặt lại mật khẩu thì trước tiên bạn cần khởi chạy CMD từ màn hình khóa của mình. Bạn sẽ cần một môi trường khôi phục để tiếp tục với hướng dẫn này.
Trước tiên, bạn sẽ cần truy cập CMD bằng phương tiện cài đặt Windows ( USB khởi động Windows ) cho hướng dẫn này và sau đó làm theo các bước bên dưới. Nếu sử dụng phương tiện cài đặt, hãy nhấn Shift + F10 trong quá trình thiết lập để khởi chạy CMD ở bất kỳ đâu.
Làm theo hướng dẫn bên dưới để giúp bạn bắt đầu khi bạn đã khởi chạy CMD như đã nêu ở trên.
Khi command khởi chạy, hãy nhập lệnh sau và nhấn Enter trên bàn phím.
cd windows
Bây giờ bạn sẽ được đưa đến ổ cứng khởi động mặc định của mình trong CMD. Nhập lệnh sau và thực hiện nó bằng cách nhấn Enter trên bàn phím.
cd system32
Bây giờ bạn sẽ ở trong thư mục System32. Thực hiện lệnh dưới đây để tạo bản sao lưu của utman.exe.
copy utilman.exe utilman.exe.back
Thực hiện lệnh bên dưới trong CMD ngay bây giờ.
copy cmd.exe cmd1.exe
Bây giờ chúng ta hãy xóa utman.exe mặc định.
del utilman.exe
Bây giờ chúng ta sẽ đổi tên CMD để nó có thể được truy cập dưới dạng effman.exe.
rename cmd.exe utilman.exe
Khi tất cả các lệnh được thực thi thành công, hãy đóng command bằng cách nhập lệnh sau.
exit
Khởi động lại PC và chuyển đến màn hình khóa Windows như bình thường. Nhấp vào biểu tượng trợ năng ở góc dưới cùng bên phải và bây giờ bạn sẽ có thể truy cập CMD trên màn hình khóa của mình. Làm theo hướng dẫn ở trên để kích hoạt tài khoản administrator trên hệ thống. Sau khi được bật, bạn có thể sử dụng hướng dẫn bên dưới để đặt lại mật khẩu của Local Account. Khi bạn đã đặt lại mật khẩu của mình, bạn nên hoàn nguyên các thay đổi mà chúng tôi đã thực hiện thành cmd.exe và Pracman.exe trước đó. Sử dụng các bước bên dưới để hoàn nguyên các thay đổi.
Nhấn Windows + S trên bàn phím và tìm kiếm CMD. Nhấp vào ‘Chạy với tư cách administrator’ khi nó hiển thị trong kết quả tìm kiếm.
Bây giờ, hãy nhập lần lượt các lệnh sau và thực hiện chúng để hoàn nguyên các thay đổi. Đảm bảo thực hiện từng lệnh một mà không thay đổi thứ tự của chúng.
- del utilman.exe
- rename cmd1.exe cmd.exe
- rename utilman.exe.back utilman.exe
Chức năng CMD hiện sẽ được khôi phục trong Windows 11. Bạn có thể kiểm tra điều tương tự bằng cách nhấn Windows + R trên bàn phím, nhập CMD và nhấn Enter trên bàn phím. Nếu CMD khởi chạy trên hệ thống thì tất cả các thay đổi cần thiết đã được hoàn nguyên thành công.
Tuy nhiên, nếu CMD không khởi chạy, hãy đảm bảo rằng bạn đã thực hiện thành công từng lệnh trên hệ thống của mình bằng cách xác minh lại từng lệnh trong danh sách ở trên.
Và đó là nó! Bây giờ bạn có thể truy cập CMD từ màn hình khóa của mình.
1.4 Đặt lại mật khẩu cho Local Account
Bây giờ bạn có thể đặt lại mật khẩu Local Account của mình bằng tài khoản administrator mặc định mà chúng tôi vừa bật. Hãy làm theo các bước bên dưới để bắt đầu.
Đăng nhập vào tài khoản administrator Windows và sau đó nhấn Windows + S trên bàn phím. Tìm kiếm Control Panel và nhấp và khởi chạy ứng dụng khi nó hiển thị trong kết quả tìm kiếm.
Nhấp vào ‘Tài khoản Người dùng’.
Nhấp vào ‘Tài khoản Người dùng’ một lần nữa.
Nhấp vào ‘Quản lý tài khoản khác’.
Nhấp và chọn tài khoản mà bạn muốn thay đổi mật khẩu.
Bây giờ hãy nhấp vào ‘Thay đổi mật khẩu’.
Nhập mật khẩu mới và xác nhận mật khẩu tương tự trong các hộp văn bản tương ứng
Đặt một gợi ý mật khẩu nếu cần.
Nhấp vào ‘Thay đổi mật khẩu’ khi bạn đã hoàn tất.
Và đó là nó! Mật khẩu cho tài khoản đã chọn bây giờ sẽ được thay đổi. Bây giờ bạn có thể truy cập màn hình khóa và đăng nhập vào Local Account của mình bằng mật khẩu mới. Chúng tôi khuyên bạn nên hoàn nguyên bất kỳ thay đổi nào được thực hiện tại thời điểm này để duy trì tính bảo mật và quyền riêng tư. Bạn nên hoàn nguyên mọi thay đổi CMD đã thực hiện cũng như vô hiệu hóa tài khoản administrator mặc định trên hệ thống của mình bằng cách sử dụng các hướng dẫn ở trên.
Phương pháp # 02: Tạo tài khoản administrator mới trong Windows 11
Nếu bạn muốn tạo tài khoản administrator mới trong Windows 11, thì bạn có thể làm theo các bước bên dưới. Xin lưu ý rằng bạn sẽ cần các đặc quyền của administrator để tạo tài khoản người dùng administrator mới trên thiết bị của mình. Làm theo hướng dẫn bên dưới để giúp bạn bắt đầu.
Nhấn Windows + i trên bàn phím và chọn ‘Tài khoản’ từ thanh bên trái.
Nhấp vào ‘Gia đình và những người dùng khác’.
Nhấp vào ‘Thêm tài khoản’.
Tại thời điểm này, bạn có thể nhập chi tiết Tài khoản Microsoft của người dùng mới và làm theo các bước trên màn hình để thiết lập tài khoản mới. Tuy nhiên, nếu bạn đang muốn tạo một Local Account mới thì bạn có thể tiếp tục với các bước bên dưới.
Nhấp vào ‘Tôi không có thông tin đăng nhập của người này’.
Nhấp vào ‘Thêm người dùng không có tài khoản Microsoft’.
Nhập tên của người dùng mới.
Bây giờ hãy đặt mật khẩu và xác nhận giống nhau.
Nhấp vào ‘Tiếp theo’ khi bạn đã hoàn tất.
Một tài khoản mới sẽ được thêm vào PC. Tuy nhiên, tài khoản mới được thêm vào là tài khoản tiêu chuẩn. Hãy chuyển nó thành tài khoản administrator. Nhấn Windows + S trên bàn phím và tìm kiếm Control Panel. Nhấp và khởi chạy ứng dụng từ kết quả tìm kiếm.
Nhấp vào ‘Tài khoản Người dùng’.
Nhấp vào ‘Tài khoản Người dùng’ một lần nữa.
Nhấp vào ‘Quản lý tài khoản khác’.
Bây giờ hãy nhấp và chọn tài khoản mới bạn vừa tạo.
Nhấp vào ‘Thay đổi loại tài khoản’.
Nhấp và chọn ‘Administrator’.
Cuối cùng, nhấp vào ‘Thay đổi loại tài khoản’.
Và đó là nó! Bây giờ bạn sẽ tạo một tài khoản administrator cục bộ mới trên thiết bị của mình.
Phương pháp # 03: Thay đổi tài khoản chuẩn thành tài khoản administrator
Nếu bạn có tài khoản chuẩn thì bạn chỉ cần chuyển sang tài khoản administrator. Nếu sử dụng phiên bản Windows Home thì bạn có thể sử dụng phương pháp Control Panel hoặc phương pháp ‘netplwiz’. Mặt khác, người dùng Windows Pro trở lên có thể sử dụng một trong các phương pháp được liệt kê bên dưới. Bắt đầu nào.
Lưu ý: Nếu bạn đăng nhập với tư cách người dùng thông thường và muốn chuyển đổi cùng một tài khoản sang tài khoản administrator thì chúng tôi khuyên bạn nên sử dụng hướng dẫn netplwiz trong các phương pháp bên dưới.
3.1 Sử dụng Control Panel (Windows home)
Nhấn Windows + S trên bàn phím, tìm kiếm Control Panel và khởi chạy ứng dụng khi nó hiển thị trong kết quả tìm kiếm.
Nhấp vào ‘Tài khoản Người dùng’.
Nhấp vào ‘Tài khoản Người dùng’ một lần nữa.
Nếu bạn muốn thay đổi loại tài khoản của mình, hãy nhấp vào ‘Thay đổi loại tài khoản’. Nếu bạn muốn chuyển đổi một Local Account khác, hãy chọn ‘Quản lý tài khoản khác’ và chọn tài khoản có liên quan. Sau khi được chọn, hãy nhấp vào ‘Thay đổi loại tài khoản’.
Chọn ‘Administrator’.
Nhấp vào ‘Thay đổi loại tài khoản’.
Vậy là xong, tài khoản có liên quan bây giờ phải là tài khoản administrator trên hệ thống.
3.2 Sử dụng netplwiz
Bạn cũng có thể sử dụng netplwiz để làm lợi thế của mình và chuyển đổi tài khoản người dùng trên PC của mình. Làm theo hướng dẫn bên dưới để giúp bạn bắt đầu.
Nhấn Windows + R trên bàn phím để khởi chạy hộp thoại chạy. Sau khi khởi chạy, hãy nhập nội dung sau và nhấn Enter trên bàn phím.
netplwiz
Chọn hộp kiểm ‘Người dùng phải nhập tên người dùng và mật khẩu để sử dụng máy tính này’ ở trên cùng.
Bây giờ hãy nhấp và chọn tài khoản người dùng bạn muốn chuyển đổi từ danh sách bên dưới.
Nhấp vào ‘Thuộc tính’.
Chuyển sang tab ‘Tư cách thành viên nhóm’ ở trên cùng.
Nhấp và chọn ‘Administrator’.
Nhấp vào ‘Ok’ hai lần, khi bạn đã hoàn tất.
Nếu bạn đã chuyển đổi Local Account hiện tại mà bạn đã đăng nhập thì bạn sẽ được nhắc đăng nhập lại vào tài khoản để các thay đổi có hiệu lực. Nhấp vào ‘Có’ để xác nhận lựa chọn.
Bây giờ bạn sẽ được đưa đến màn hình khóa. Đăng nhập vào tài khoản có liên quan và bây giờ bạn sẽ có các đặc quyền của administrator trong đó.
3.3 Sử dụng phần mềm quản lý nhóm cục bộ (Windows Pro trở lên)
Nhấn Windows + R trên bàn phím, nhập nội dung sau và nhấn Enter trên bàn phím.
lusrmgr.msc
Phần mềm quản lý nhóm cục bộ bây giờ sẽ khởi chạy trên PC. Nhấp và mở ‘Người dùng’ ở bên trái.
Bây giờ chọn tài khoản Người dùng mong muốn mà bạn muốn chuyển đổi từ bên phải của mình và nhấp đúp vào tài khoản đó.
Chuyển sang tab ‘Thành viên của’ và chọn nhóm ‘Administrator’.
Nhấp vào ‘Ok’ khi bạn đã hoàn tất.
Và đó là nó! Tài khoản đã chọn bây giờ sẽ có đặc quyền administrator nâng cao trong Windows.
Bạn có thể đặt hoặc đặt lại mật khẩu khi đăng nhập với tư cách administrator không?
Có, bạn có thể dễ dàng đặt lại mật khẩu của mình với tư cách administrator trong Windows 11. Điều này có thể được thực hiện theo nhiều cách và bạn có thể đặt lại mật khẩu cho tài khoản chuẩn hoặc tài khoản administrator bằng phương pháp này. Điều này có thể khá hữu ích nếu bạn quên mật khẩu và muốn vào lại hệ thống của mình mà không bị mất dữ liệu.
Tuy nhiên, bạn nên nhớ rằng điều này có thể được sử dụng bởi bất kỳ ai để thay đổi mật khẩu và truy cập vào hệ thống. Do đó, bạn nên đặt mật khẩu an toàn cho tài khoản mặc định của mình bất cứ khi nào có thể.
Hiện tại, bạn có thể sử dụng hướng dẫn bên dưới để đặt lại mật khẩu trong Windows 11 khi đăng nhập với tư cách administrator.
Cách đặt lại mật khẩu sau khi đăng nhập với tư cách administrator
Đặt lại mật khẩu khá dễ dàng khi bạn đăng nhập vào Windows 11 với tư cách administrator. Cách tốt nhất để làm điều này là sử dụng Control Panel hoặc CMD. Sử dụng một trong các hướng dẫn bên dưới phù hợp nhất với nhu cầu và yêu cầu hiện tại. Làm theo bất kỳ hướng dẫn nào bên dưới để bắt đầu.
1. Sử dụng Control Panel
Nhấn Windows + S và tìm kiếm Control Panel. Nhấp và khởi chạy ứng dụng từ kết quả tìm kiếm.
Nhấp vào ‘Tài khoản Người dùng’.
Bây giờ hãy nhấp lại vào ‘Tài khoản Người dùng’.
Nhấp vào ‘Quản lý tài khoản khác’.
Bây giờ hãy nhấp và chọn Local Account mà bạn muốn đặt lại mật khẩu.
Nhấp vào ‘Thay đổi mật khẩu’.
Thêm mật khẩu mới cho Local Account và xác nhận mật khẩu tương tự trong các hộp văn bản tương ứng.
Bây giờ hãy thêm một gợi ý mật khẩu nếu cần.
Nhấp vào ‘Thay đổi mật khẩu’ sau khi hoàn tất.
Và đó là nó! Mật khẩu cho tài khoản đã chọn bây giờ sẽ được thay đổi dựa trên tùy chọn.
2. Sử dụng CMD
Bạn cũng có thể đặt lại mật khẩu của Local Account bằng CMD. Làm theo hướng dẫn bên dưới để giúp bạn bắt đầu.
Nhấn Windows + S trên bàn phím và tìm kiếm CMD. Nhấp vào ‘Chạy với tư cách administrator’ khi ứng dụng hiển thị trong kết quả tìm kiếm.
Nhập thông tin sau và nhấn Enter trên bàn phím.
net user
Bạn sẽ nhận được danh sách tất cả các tài khoản hiện có trên PC của mình. Ghi lại tên người dùng của tài khoản mong muốn và sau đó nhập lệnh bên dưới. Thay thế ‘NAME’ bằng tên bạn đã ghi chú trước đó và thay ‘MẬT KHẨU’ bằng mật khẩu mới. Sau khi hoàn tất, nhấn Enter trên bàn phím.
net user NAME PASSWORD
Và đó là nó! Sau khi lệnh được thực thi, mật khẩu cho tài khoản mong muốn sẽ được tự động thay đổi trên PC.
Cách thêm mật khẩu cho tài khoản administrator
Nếu bạn đang tìm cách bảo mật PC của mình hơn nữa thì bạn nên thêm mật khẩu cho tài khoản administrator mặc định. Điều này sẽ đảm bảo rằng không ai biết về thủ thuật này có thể truy cập vào tài khoản Windows mà không có sự cho phép. Chúng tôi có thể thêm mật khẩu cho tài khoản quản trị mặc định theo một số cách nhưng chúng tôi khuyên bạn nên làm như vậy thông qua menu nâng cao hoặc qua phương pháp CMD. Làm theo bất kỳ hướng dẫn nào bên dưới để bắt đầu.
1. Sử dụng Ctrl + Alt + Del
Đăng nhập vào tài khoản administrator mặc định và nhấn Ctrl + Alt + Del trên bàn phím.
Bây giờ hãy nhấp và chọn ‘Thay đổi mật khẩu’.
Nhập mật khẩu mới và xác nhận mật khẩu tương tự trong các trường tương ứng.
Thêm gợi ý mật khẩu hoặc câu hỏi bảo mật tùy thuộc vào sở thích.
Nhấp vào ‘Ok’ khi bạn đã hoàn tất.
Và đó là nó! Mật khẩu của tài khoản administrator mặc định bây giờ sẽ được thay đổi trên PC.
2. Sử dụng CMD
Đăng nhập vào tài khoản administrator mặc định và nhấn Windows + S trên bàn phím. Tìm kiếm CMD và nhấp vào ‘Chạy với tư cách administrator’ khi ứng dụng hiển thị trong kết quả tìm kiếm.
Bây giờ nhập lệnh sau. Thay thế ‘MẬT KHẨU’ bằng mật khẩu bạn muốn.
net user Administrator PASSWORD
Và đó là nó! Mật khẩu mới bây giờ sẽ được đặt cho tài khoản administrator mặc định.
Bạn có nên bật tài khoản administrator không?
Không, bạn không nên bật tài khoản administrator cấp cao / mặc định của mình. Tài khoản này có các đặc quyền cao hơn và cao hơn khi so sánh với tài khoản administrator bình thường trong Windows. Tài khoản này được Windows sử dụng để thực hiện các tác vụ cấp hệ thống trong nền, do đó, nó có thể gây ra một số vấn đề về quyền riêng tư trên hệ thống.
Trong trường hợp ai đó có thể truy cập vào tài khoản này, họ sẽ có quyền truy cập vào toàn bộ dữ liệu và phần cứng. Sau đó, người dùng có thể tiến hành kiểm soát toàn bộ hệ thống hoặc đơn giản là lây nhiễm phần mềm độc hại, phần mềm quảng cáo và trong trường hợp xấu nhất là ransomware.
Chúng tôi hy vọng bạn có thể dễ dàng đăng nhập với tư cách administrator trong Windows 11 bằng cách sử dụng hướng dẫn ở trên. Nếu bạn gặp bất kỳ vấn đề nào hoặc có thêm bất kỳ câu hỏi nào cho chúng tôi, vui lòng liên hệ với chúng tôi bằng cách sử dụng phần nhận xét bên dưới.
