Trong bài viết này, Gitiho sẽ hướng dẫn các bạn 5 cách để chuyển dữ liệu từ worksheet này sang một worksheet khác trong Excel. Bạn có thể thực hiện theo cách tự động, thủ công hoặc mã VBA tùy thích.
Trong thực tế khi làm việc trên Excel chúng ta thường phải làm việc với nhiều Worksheet. Do đó xuất hiện một nhu cầu khá phổ biến: cập nhật dữ liệu trong 1 Sheet dựa trên 1 Sheet khác. Việc này đôi khi khiến bạn mất nhiều thời gian và dễ xảy ra sai sót. Gitiho sẽ hướng dẫn bạn 5 cách để từ động cập nhật dữ liệu từ Sheet này sang Sheet khác một cách nhanh chóng, dễ dàng. Hãy tìm hiểu ngay nào:

5 cách chuyển dữ liệu từ worksheet này sang worksheet khác
Cách 1: Tự động cập nhật dữ liệu từ các Worksheet trong các Workbook khác nhau
Trong Excel Workbook, chúng ta có thể dễ dàng cập nhật dữ liệu bằng cách liên kết worksheet này với worksheet của một workbook khác. Liên kết này có thể tự động chuyển dữ liệu từ workbook này sang workbook khác.
Một Excel Workbook được gọi workbook nguồn (source workbook), trong đó có chứa các dữ liệu cần chuyển sang và workbook kia được gọi là workbook đích (destination workbook), trong đó nó sẽ tự động cập nhật dữ liệu và chứa các hàm liên kết.

Dưới đây là hai phương pháp khác nhau để liên kết dữ liệu workbook, đảm bảo dữ liệu của workbook đích sẽ được cập nhật tự động khi dữ liệu của workbook nguồn được cập nhật.
Xem thêm: Cách copy và di chuyển (move) các sheet trong Excel
Sử dụng phương pháp Paste link
Thay vì phải tạo liên kết một cách thủ công để kết nối dữ liệu giữa 2 Sheet, chúng ta có thể tạo liên kết một cách nhanh chóng thông qua phương pháp paste link vào bảng tính Excel. Các bước thực hiện như sau:
Bước 1: Trong worksheet nguồn, hãy chọn vùng dữ liệu mà bạn muốn liên kết đến một worksheet khác rồi bấm nút Copy trên thẻ Home dưới nhóm tính năng Clipboard.
Bước 2: Bây giờ trong worksheet đích, kích chọn vị trí cần đặt dữ liệu rồi bấm nút Pase cũng thuộc thẻ Home dưới nhóm tính năng Clipboard.
Bước 3: Trong menu xổ xuống chọn tùy chọn Paste Link dưới mục Other Paste Options, giống như trong hình dưới đây.

Bước 4: Bấm nút Save để lưu tất cả công việc của bạn từ worksheet nguồn trước khi đóng nó
Xem thêm: CÁCH ẨN/HIỂN THỊ LẠI NỘI DUNG TRÊN BÁO CÁO PIVOT TABLE CỦA EXCEL MACBOOK
Nhập công thức theo cách thủ công
Bước 1: Mở worksheet đích và kích vào vị trí ô nơi bạn cần liên kết dữ liệu từ worksheet nguồn sang rồi nhập dấu bằng (=) vào ô đó.
Bước 2: Bây giờ, hãy chuyển đến worksheet nguồn rồi kích vào ô có dữ liệu cần liên kết sang. Sau đó nhấn Enter trên bàn phím và lưu công việc của bạn.
Lưu ý: Khi liên kết đã được hình thành thì định dạng của worksheet nguồn và worksheet đích đều giống nhau.
Cách 2: Cập nhật bảng tính Excel với dữ liệu từ Worksheet của bảng tính khác
Để cập nhật trang tính Excel với dữ liệu từ một bảng tính khác, chỉ cần làm theo các bước bên dưới đây. Cách dưới đây có thể áp dụng cho các phiên bản Excel 2019, 2016, 2013, 2010, 2007.
Bước 1: Đầu tiên, hãy chuyển đến menu Data trên thanh công cụ ribbon
Bước 2: Bấm nút Refresh All.
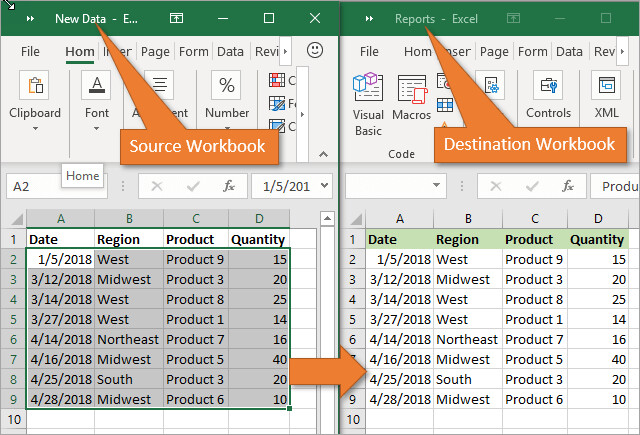
Bước 3: Ở đây bạn sẽ biết rằng khi nào hoặc cách liên kết nào được làm mới
Bước 4: Bây giờ hãy kích vào bất kỳ ô nào có chứa dữ liệu được liên kết.
Bước 5: Trở lại menu Data, kích vào mũi tên bên cạnh tùy chọn Refresh All và chọn tùy chọn Connection Properties trong menu xổ xống.

Bước 6: Sau đó trong menu Usage, cài đặt các tùy chọn bạn muốn thay đổi
Xem thêm: Hướng dẫn về các hàm có hậu tố X trong Power Pivot
Cách 3: Cách tự động sao chép dữ liệu từ ô này sang ô khác trong Worksheet trên Excel
Để sao chép dữ liệu từ ô này sang ô khác trong Excel, bạn chỉ cần thực hiện theo các bước dưới đây:
Bước 1: Trước tiên, hãy mở worksheet nguồn và worksheet đích.
Bước 2: Trong worksheet nguồn, kích chọn sheet mà bạn muốn di chuyển hoặc sao chép
Bước 3: Tiếp theo hãy truy cập vào menu Home trên thanh công cụ ribbon và bấm nút Format.
Bước 4: Trong menu xổ xuống chọn tùy chọn Move Or Copy Sheet dưới mục Organize Sheets.

Bước 5: Tại đây trong hộp thoại Move Or Copy hiển thị, hãy chọn tên workbook đích dưới mục To book, sau đó kích chọn vị trí cần chuyển sheet mới sang.

Ngoài ra, nếu bạn muốn sao chép sheet này thay vì di chuyển sang workbook đích, bạn chỉ cần kích vào tùy chọn Create a copy ở phía dưới hộp thoại.
- Bước 6: Cuối cùng bấm nút OK để sao chép hoặc di chuyển sheet mới sang workbook đích.
Cách 5: Sao chép dữ liệu từ Worksheet này sang Worksheet khác trong Excel bằng macro
Với sự trợ giúp của macro, bạn có thể sao chép dữ liệu từ worksheet này sang worksheet khác một cách dễ dàng, nhưng trước khi thực hiện cần lưu ý:
- Bạn nên giữ nguyên phần mở rộng của Excel workbook.
- Không nhất thiết worksheet của bạn phải được kích hoạt macro để thực hiện tác vụ.
- Mã bạn chọn cũng có thể được lưu trữ trong một worksheet khác.
- Vì các mã đã chỉ định các chi tiết, vì vậy không cần phải kích hoạt workbook hoặc các ô trước.
Dưới đây là mã macro đầy đủ để thực hiện tác vụ này.
Sub OpenWorkbook() ‘Open a workbook ‘Open method requires full file path to be referenced. Workbooks.Open “C:UsersusernameDocumentsNew Data.xlsx” ‘Open method has additional parameters ‘Workbooks.Open(FileName, UpdateLinks, ReadOnly, Format, Password, WriteResPassword, IgnoreReadOnlyRecommended, Origin, Delimiter, Editable, Notify, Converter, AddToMru, Local, CorruptLoad) End Sub Sub CloseWorkbook() ‘Close a workbook Workbooks(“New Data.xlsx”).Close SaveChanges:=True ‘Close method has additional parameters ‘Workbooks.Close(SaveChanges, Filename, RouteWorkbook) End Sub
Xem thêm: Tìm hiểu về cách tự tạo hàm Excel trong VBA
Kết luận
Trên đây, Gitiho vừa hướng dẫn các bạn 5 cách để chuyển dữ liệu từ worksheet này sang một worksheet khác trong Excel. Bạn có thể thực hiện theo cách tự động, thủ công hoặc sử dụng mã VBA tùy theo nhu cầu. Chúc các bạn thành công.
Nếu bạn muốn được trang bị toàn bộ các kiến thức và kỹ năng cần thiết để sử dụng thành thạo phần mềm Excel thì hãy tham gia khóa học Tuyệt đỉnh Excel của Gitiho.
Tuyệt đỉnh Excel – Khóa học Excel từ cơ bản đến nâng cao
Đây là khóa học được giảng dạy bởi chuyên gia Excel đã có nhiều năm kinh nghiệm đào tạo cho nhân viên của các tập đoàn lớn như TH True Milk, Samsung, Vietinbank, VP Bank,… Giảng viên sẽ hỗ trợ, giải đáp mọi thắc mắc của bạn trong vòng 24h xuyên suốt quá trình học. Các bạn có thể học moi lúc, mọi nơi mà không bị giới hạn thời gian hay số lượt học nhé. Khóa học cũng có tặng kèm nhiều tài liệu, ebook cực hay về các thủ thuật trong Excel cho người học tải về miễn phí.
Bên cạnh đó, để không bỏ lỡ những mẹo và thủ thuật tin học văn phòng hữu ích khác, hãy theo dõi Gitiho thường xuyên nhé. Chúng mình sẽ liên tục cập nhật các bài viết mới để hướng dẫn bạn những cách làm việc nhanh chóng và hiệu quả với Excel.
