III. Cách tạo, thêm địa điểm trên Google Maps máy tính, điện thoại nhanh nhất
Việc tạo địa điểm trên Google Map khá đơn giản. Bạn chỉ cần có chiếc máy tính hoặc điện thoại thông minh là dễ dàng thực hiện được. Tùy phương tiện dùng để tạo là loại nào mà cách tạo Google Map có khác nhau đôi chút.
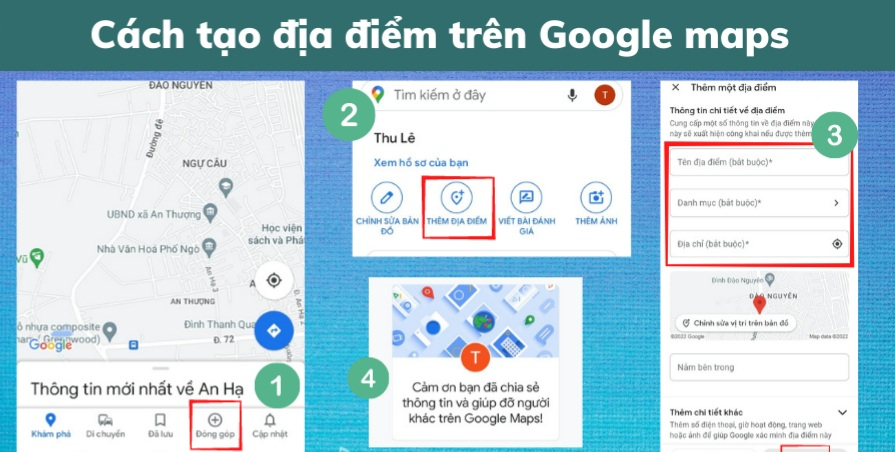
1. Cách tạo địa điểm trên Google Maps từ máy tính
Việc tạo Google Map doanh nghiệp có thể tiến hành bằng bất kỳ trình duyệt web nào trên máy tính và thực hiện theo hướng dẫn dưới đây:
1.1. Hướng dẫn nhanh
Cách tạo vị trí trên Google Map gồm các bước tổng thể sau: Truy cập Google Maps trên trình duyệt => Chọn biểu tượng 3 dấu gạch ngang => Chọn “Thêm địa điểm bị thiếu” => Điền thông tin => Bấm “Gửi”.
1.2. Hướng dẫn chi tiết
Bước 1: Truy cập trang web Google Maps trên trình duyệt máy tính.
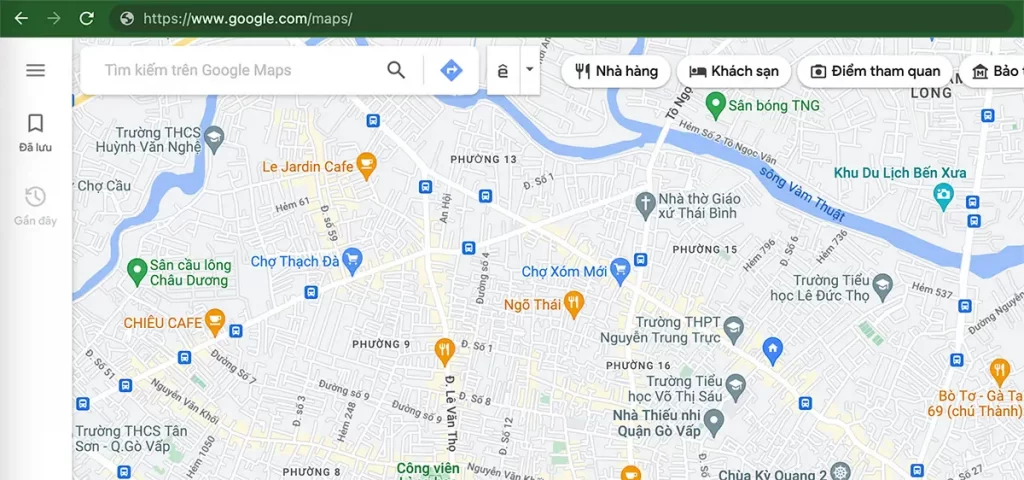
Bước 2: Nhấn vào biểu tượng 3 gạch ở góc trên cùng bên trái màn hình sẽ xuất hiện giao diện gồm nhiều chức năng khác nhau của Google maps để lựa chọn.
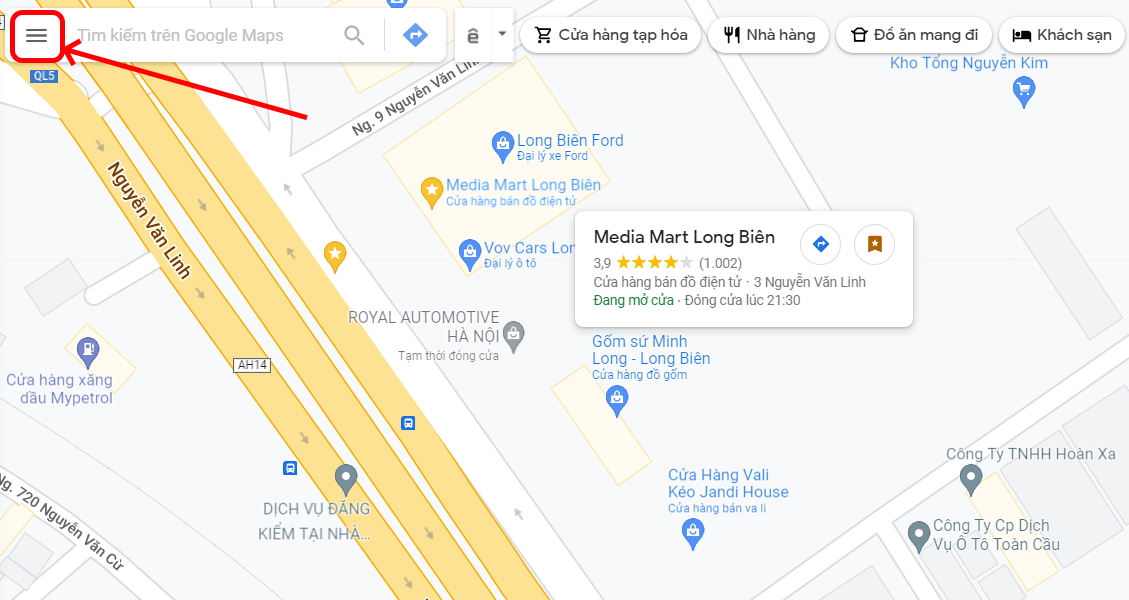
Bước 3: Trong các chức năng khác nhau của Google Maps, bạn hãy nhấn vào “Thêm địa điểm bị thiếu”. Khi lựa chọn chức năng này, bạn phải điền một số thông tin chi tiết về địa điểm.
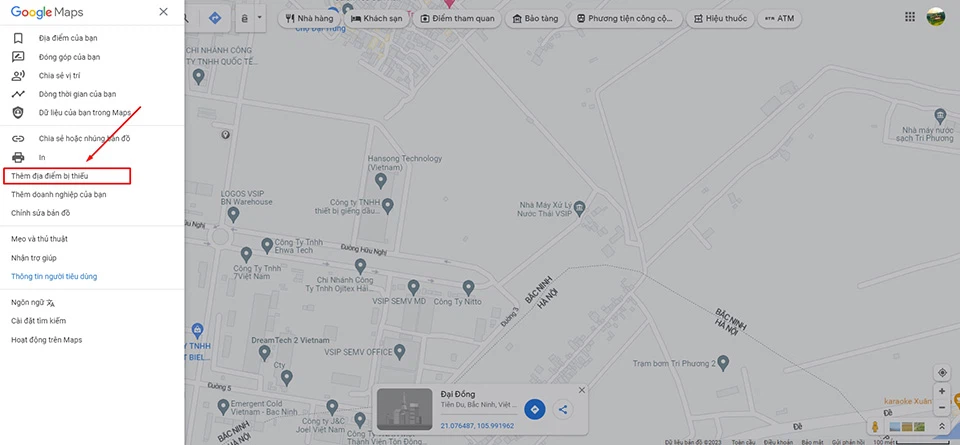
Bước 4: Điền tất cả các thông tin liên quan đến địa điểm cần tạo Google Map như tên địa điểm, địa chỉ và danh mục của vị trí. Đây là những thông tin bắt buộc trong tạo Google Map cho doanh nghiệp. Bạn phải nhập đầy đủ địa chỉ của doanh nghiệp từ số nhà, tên đường, xã/phường, quận/huyện, tỉnh/thành phố,… vì Google sẽ xác nhận lại địa chỉ của doanh nghiệp đăng ký.
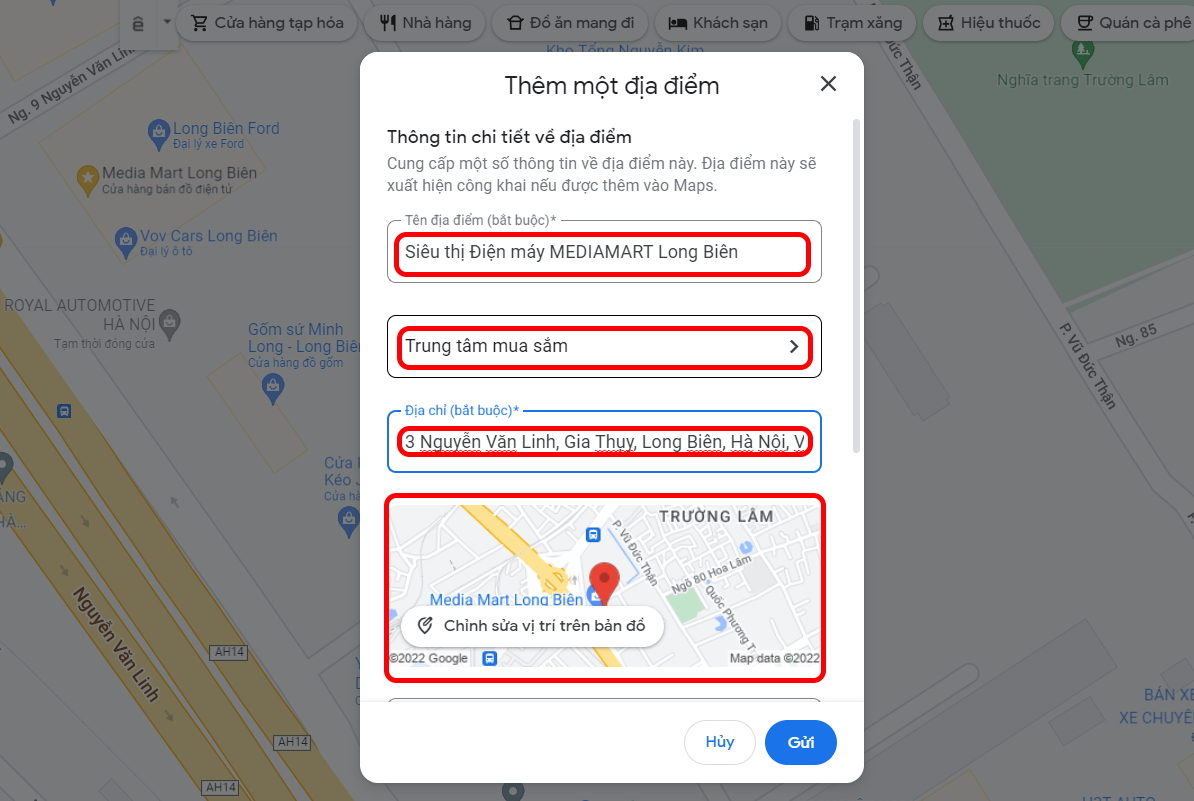
Ngoài việc nhập các thông tin về địa điểm bằng văn bản, bạn còn phải kéo di chuyển chấm đỏ trên bản đồ tới đúng vị trí cần tạo địa điểm trên Google Map. Thao tác này được thực hiện thủ công vì có những địa chỉ Google có thể không xác định được chính xác vị trí. Sau đó nhấn “Xong”.
Về thông tin danh mục của vị trí, bạn cần chọn danh mục phù hợp chi tiết ở phân cấp 2. Ví dụ doanh nghiệp của bạn là siêu thị điện máy thì phân cấp 1 của danh mục chọn là “Mua sắm”, và phân cấp 2 chọn là “Trung tâm mua sắm”.
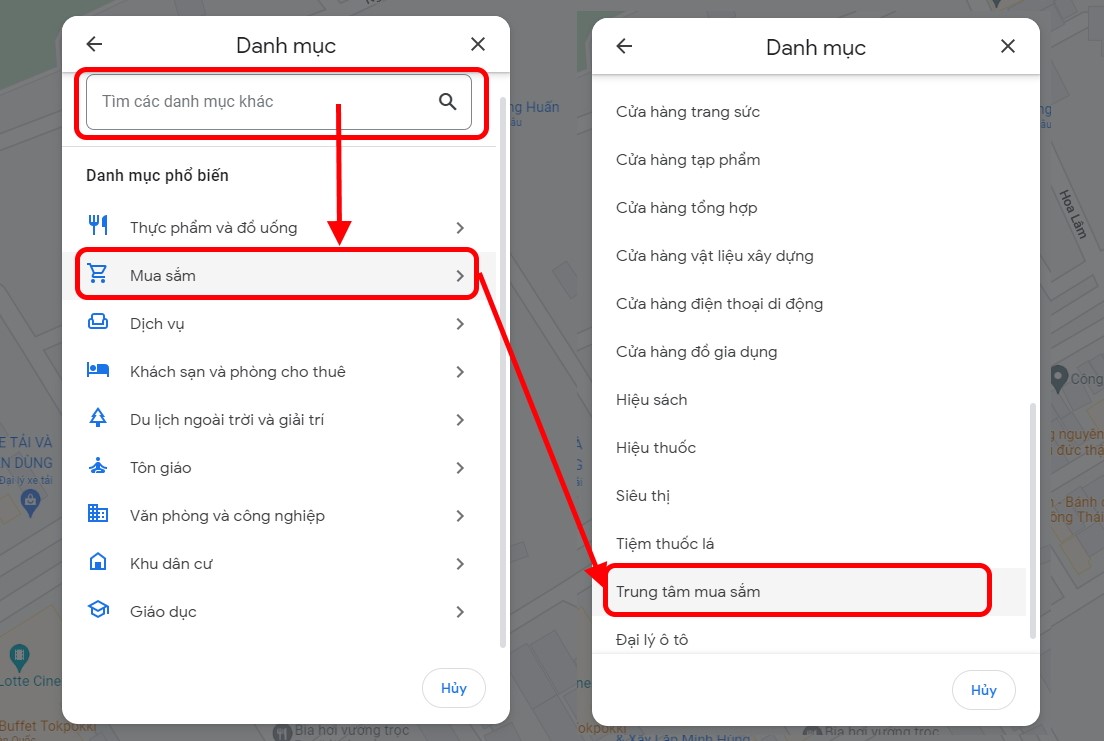
Chọn “Thêm chi tiết khác” để bổ sung các thông tin khác liên quan đến doanh nghiệp như giờ mở cửa, số điện thoại liên hệ, trang web, giới thiệu, hình ảnh về địa điểm,… Trong cách tạo Google Maps, bạn nên thêm ảnh thực tế hoạt động để Google dễ duyệt hơn và bấm “Lưu”.
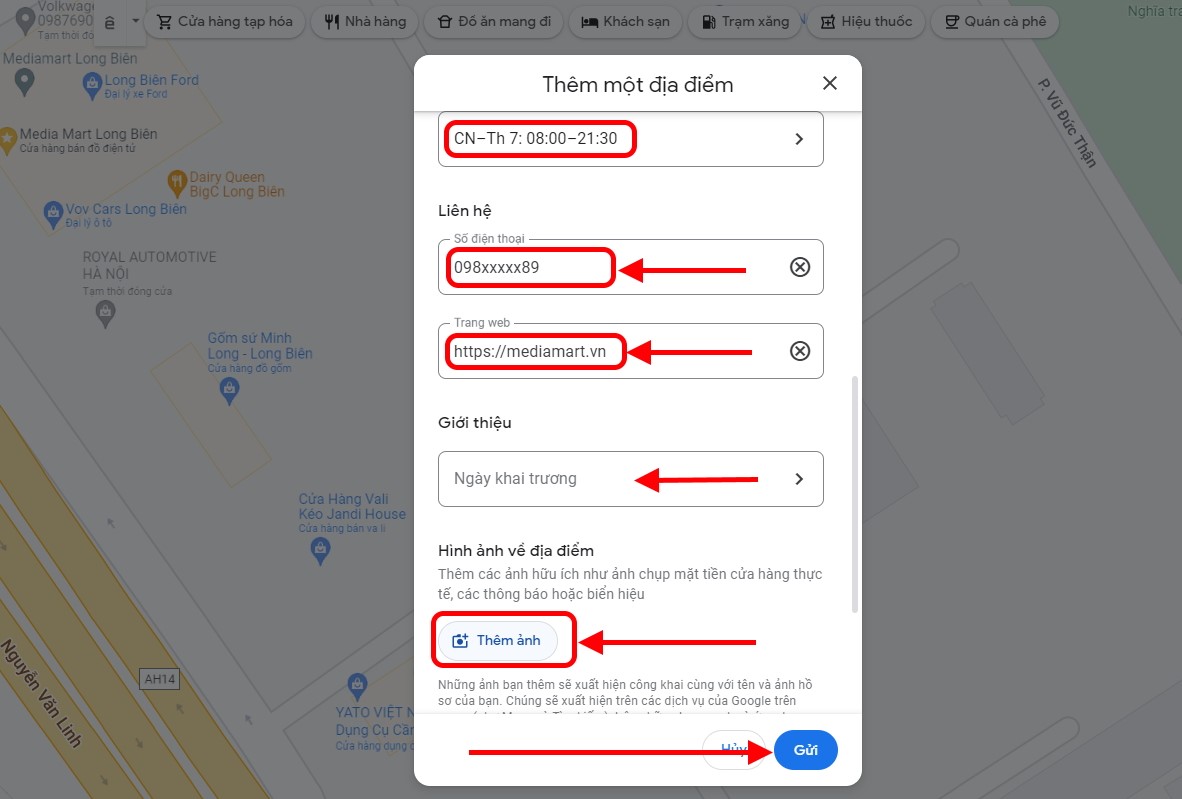
Bước 5: Sau khi hoàn thành các thông tin, bạn hãy nhấn vào nút “Gửi”.
Sau khi Google Maps nhận đề xuất thêm địa điểm mới của doanh nghiệp sẽ tiến hành xác nhận và sẽ gửi thông báo nội dung được chấp nhận vào email của bạn.
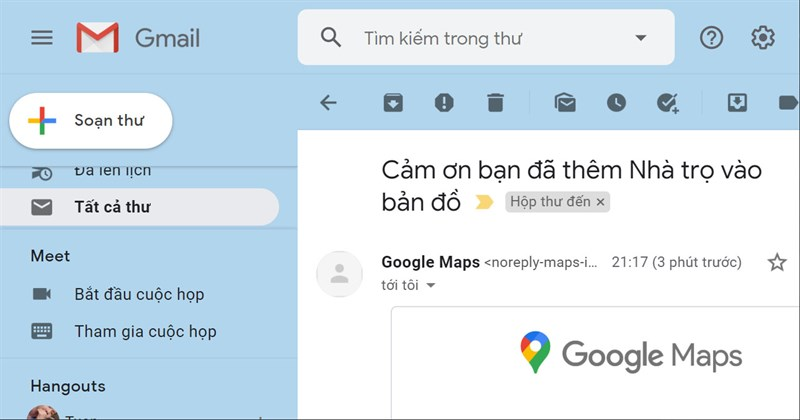
Lưu ý: Việc bạn tạo địa điểm trên google map sẽ không trả kết quả ngay lập tức. Google sẽ cần một thời gian nhất định để xem xét, xác thực thông tin về địa điểm mà bạn cung cấp. Nếu thông tin là chính xác, Google sẽ phê duyệt địa điểm bạn tạo và hiển thị trên Google Maps.
2. Cách tạo địa điểm trên Google Maps từ điện thoại
Để xác minh Google doanh nghiệp trên máy tính có thể sử dụng Google My Business và cả Google Maps thì trên điện thoại Google My Business đã bị loại bỏ và thay thế bằng Google Maps. Tuy nhiên, cho dù bạn sử dụng máy tính bảng hay điện thoại android thì việc tạo địa điểm trên google map cũng khá đơn giản.
1.1. Hướng dẫn nhanh
Mở ứng dụng Google Maps trên thiết bị di động =>Nhập địa chỉ muốn tạo địa điểm trên thanh tìm kiếm của Google Maps => Chọn “Thêm địa điểm bị thiếu” => Điền thông tin => Bấm “Gửi”.
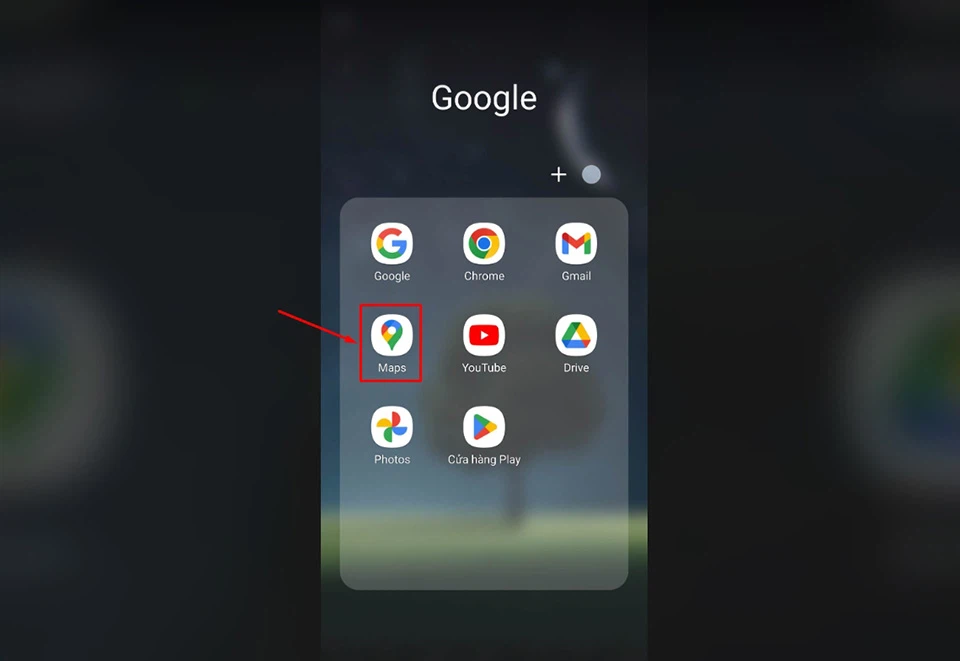
1.2. Hướng dẫn chi tiết
Bước 1: Mở ứng dụng Google Maps trên thiết bị di động. Nếu thiết bị không có sẵn ứng dụng, bạn cần truy cập theo địa chỉ link Google Maps của hệ thống.
Bước 2. Nhập địa chỉ mà bạn muốn tạo địa điểm trên thanh tìm kiếm của Google Maps. Một nút ghim màu đỏ sẽ xuất hiện trên màn hình.

Bước 3. Nhấn vào nút ghim màu đỏ hoặc vuốt menu ở bên dưới để mở rộng các chức năng tùy chọn. Sau đó, nhấn chọn mục “Thêm địa điểm bị thiếu”.
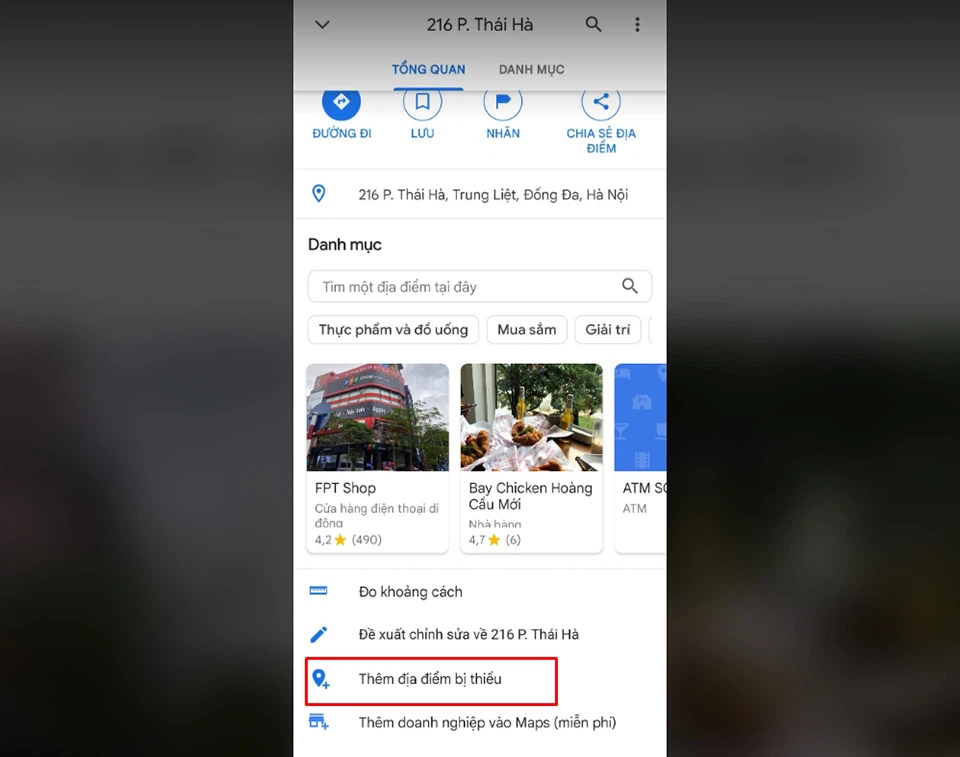
Bước 4. Điền đầy đủ thông tin địa chỉ doanh nghiệp của bạn tương tự như thực hiện trên máy tính, gồm tên địa điểm, địa chỉ, danh mục và một số chi tiết khác. Tất cả các thông tin cần cung cấp đầy đủ và chính xác nhất thì Google mới không khóa map của bạn. Sau đó bấm “Lưu”
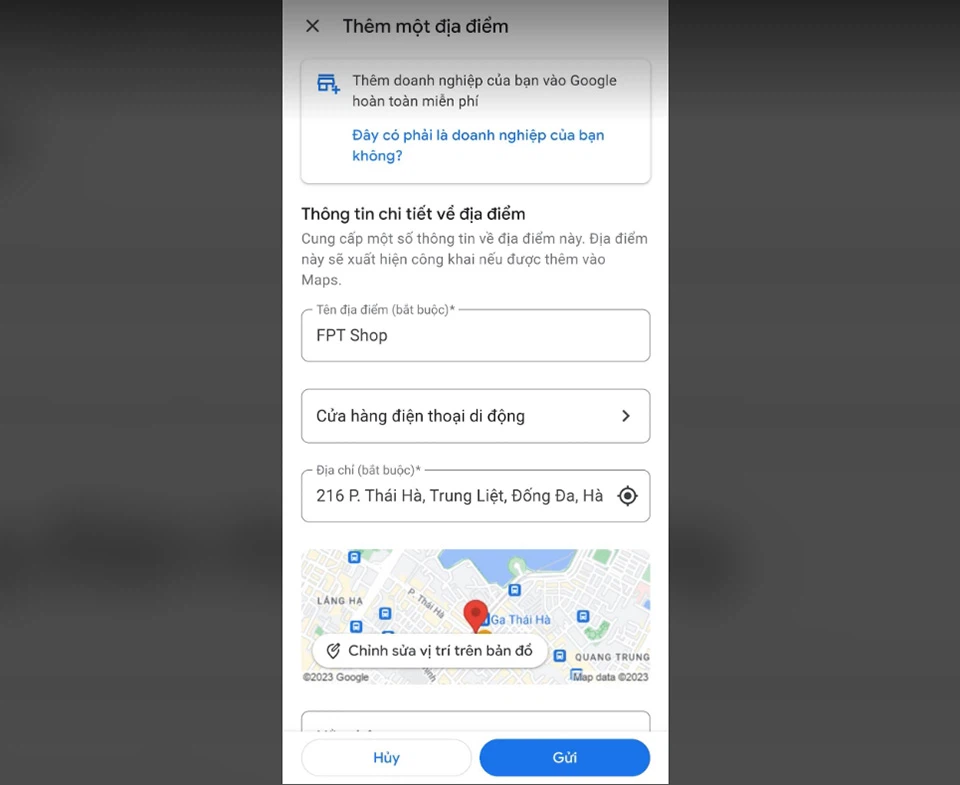
Bước 5. Nhấn nút “Gửi” khi đã điền xong các thông tin.
Cũng như tạo địa điểm trên máy tính, google sẽ cần một khoảng thời gian nhất định để tiến hành đánh giá tính tính xác thực của những thông tin. Nếu được duyệt, vị trí bạn đề xuất sẽ được hiển thị công khai trên Google Maps.
