Trong một số trường hợp, bàn phím máy tính có thể gặp trục trặc không hoạt động dẫn đến gián đoạn quá trình học tập, làm việc của bạn. Lúc này, bàn phím ảo có vai trò rất cần thiết. Vậy làm cách nào để bật và sử dụng bàn phím ảo trên máy tính, hãy cùng Phúc Anh tìm hiểu thông qua bài viết này.

Bàn phím ảo trên máy tính là gì?
Bàn phím ảo trên máy tính là phần mềm cho phép nhập ký tự mà không cần các phím bấm vật lý. Đây là một trong những tính năng được trang bị sẵn trên hầu hết các máy tính và thường được ẩn đi cho đến khi người dùng bật lên, nó sẽ hiển thị trực tiếp trên màn hình máy tính.
Bàn phím ảo thường được dùng để thay thế bàn phím vật lý khi xảy ra sự cố trục trặc hay hư hỏng, chúng có đầy đủ các tính năng tương tự bàn phím vật lý, tuy nhiên sẽ chiếm diện tích màn hình gây ra hạn chế tầm nhìn trong quá trình sử dụng.
Cách bật bàn phím ảo trên máy tính
Cách mở bàn phím ảo trên Windows 10
1. Mở bàn phím ảo Win 10 bằng cửa sổ Run
Bước 1: Sử dụng tổ hợp phím Windows + R để mở cửa sổ lệnh Run.
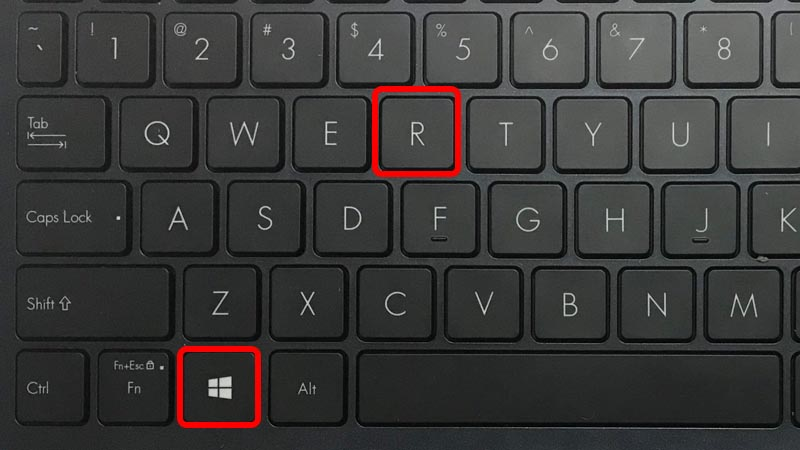
Bước 2: Nhập “OSK” vào cửa sổ Run > Enter > Bàn phím ảo được mở.
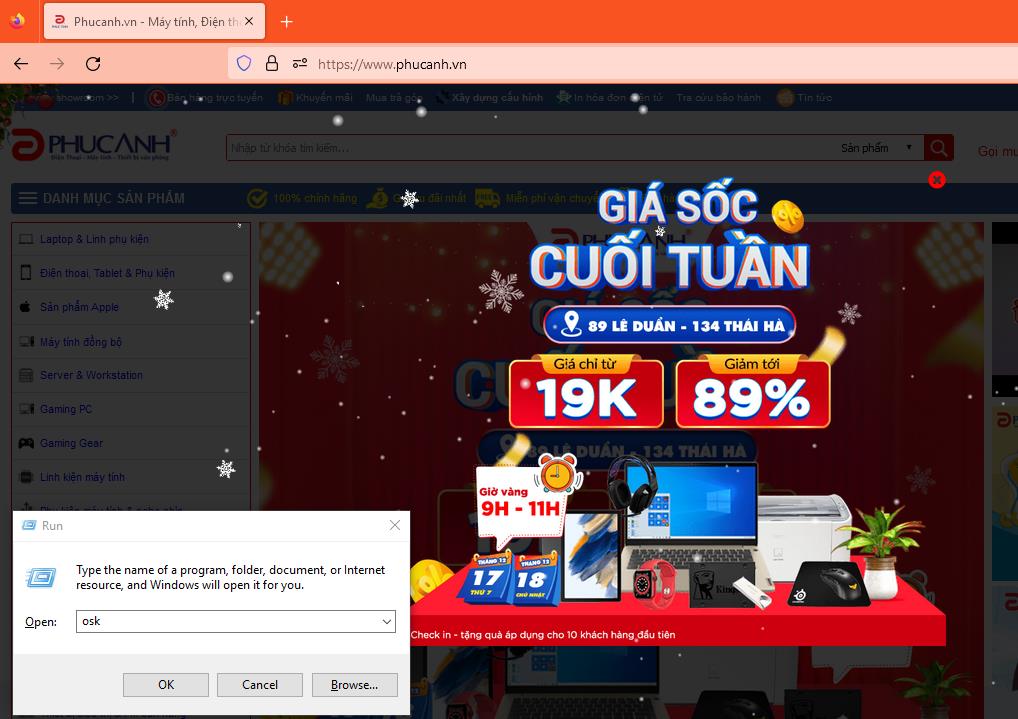
Sau khi thực hiện các bước trên, bàn phím ảo trên máy tính sẽ được bật lên như hình dưới đây. Đây là cách mở bàn phím khá nhanh và dễ thực hiện.
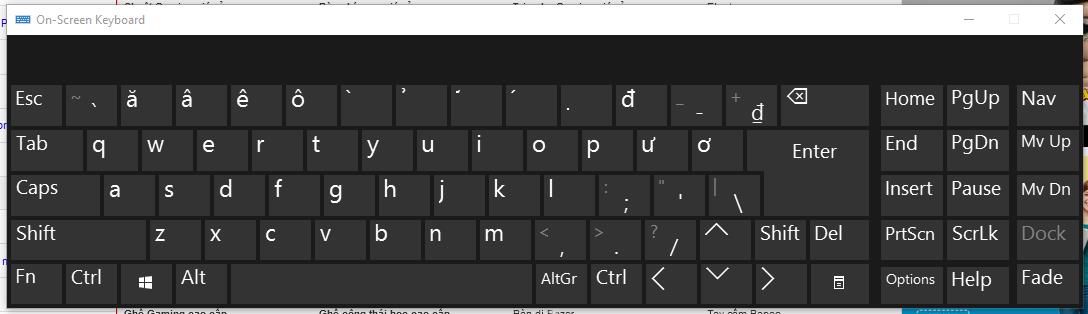
2. Mở bàn phím ảo trên Start Menu
Bước 1: Nhấn vào biểu tượng kính lúp (Tìm kiếm) trên thanh Taskbar.
Bước 2: Nhập vào tìm kiếm “OSK” (hoặc “On-Screen Keyboard”).
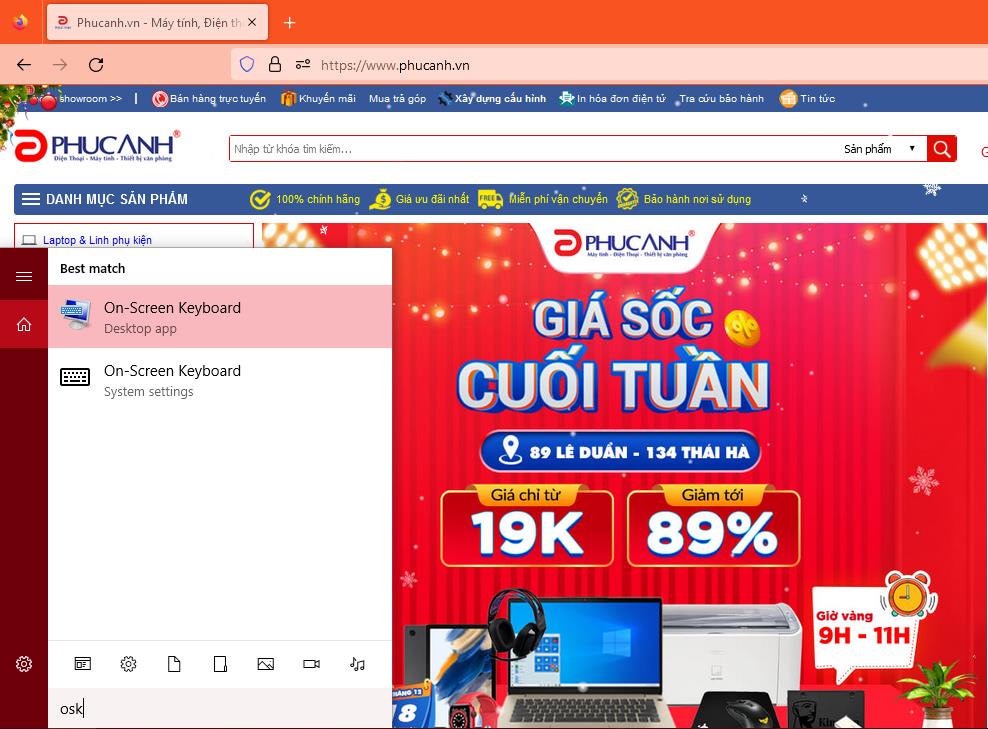
Bước 3: Sau khi kết quả tìm kiếm hiện lên, bạn chỉ cần nhấn vào App On-Screen Keyboard là bàn phím ảo đã được mở ra trên màn hình chính.
3. Sử dụng Control Panel
Bước 1: Tìm kiếm “Control Panel” trong thanh tìm kiếm Start Menu.
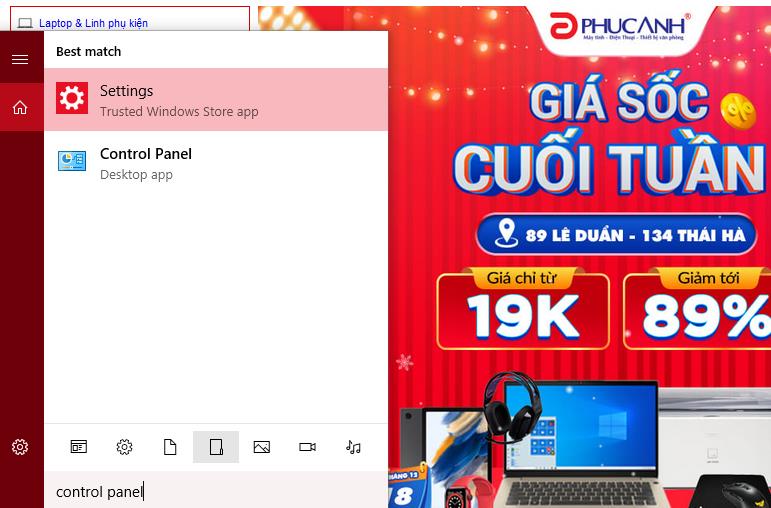
Bước 2: Nhấn vào App Control Panel > Tìm và chọn Ease of Access trên cửa sổ Control Panel vừa được mở.
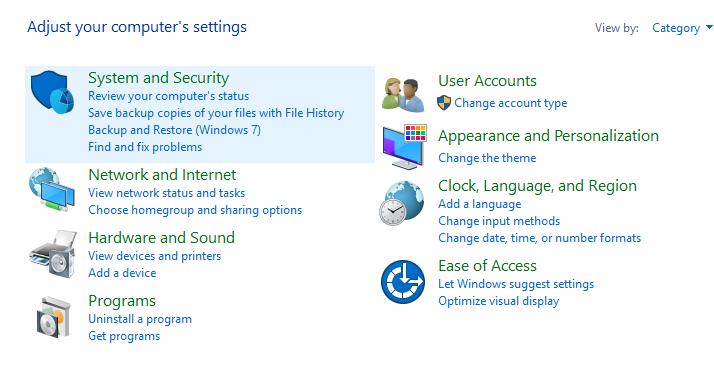
Bước 3: Chọn Ease of Access Center > Chọn Start On-Screen Keyboard để mở bàn phím ảo trực tiếp trên màn hình máy tính.
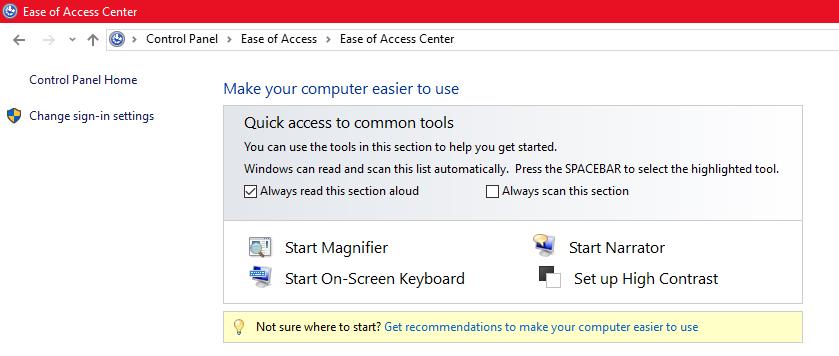
Cách mở bàn phím ảo trên Windows 11
1. Cách mở bàn phím ảo trên Win 11
Bước 1: Click chuột phải vào thanh Taskbar và chọn Taskbar settings.
Bước 2: Trong cửa sổ mới được bật lên, chọn Taskbar corner icons > Bật Touch Keyboard từ Off thành On.
Bước 3: Lúc này, một biểu tượng bàn phím ảo sẽ xuất hiện trên thanh Taskbar ở góc dưới bên phải màn hình, để mở bàn phím ảo và sử dụng, bạn chỉ cần nhấn vào biểu tượng này.
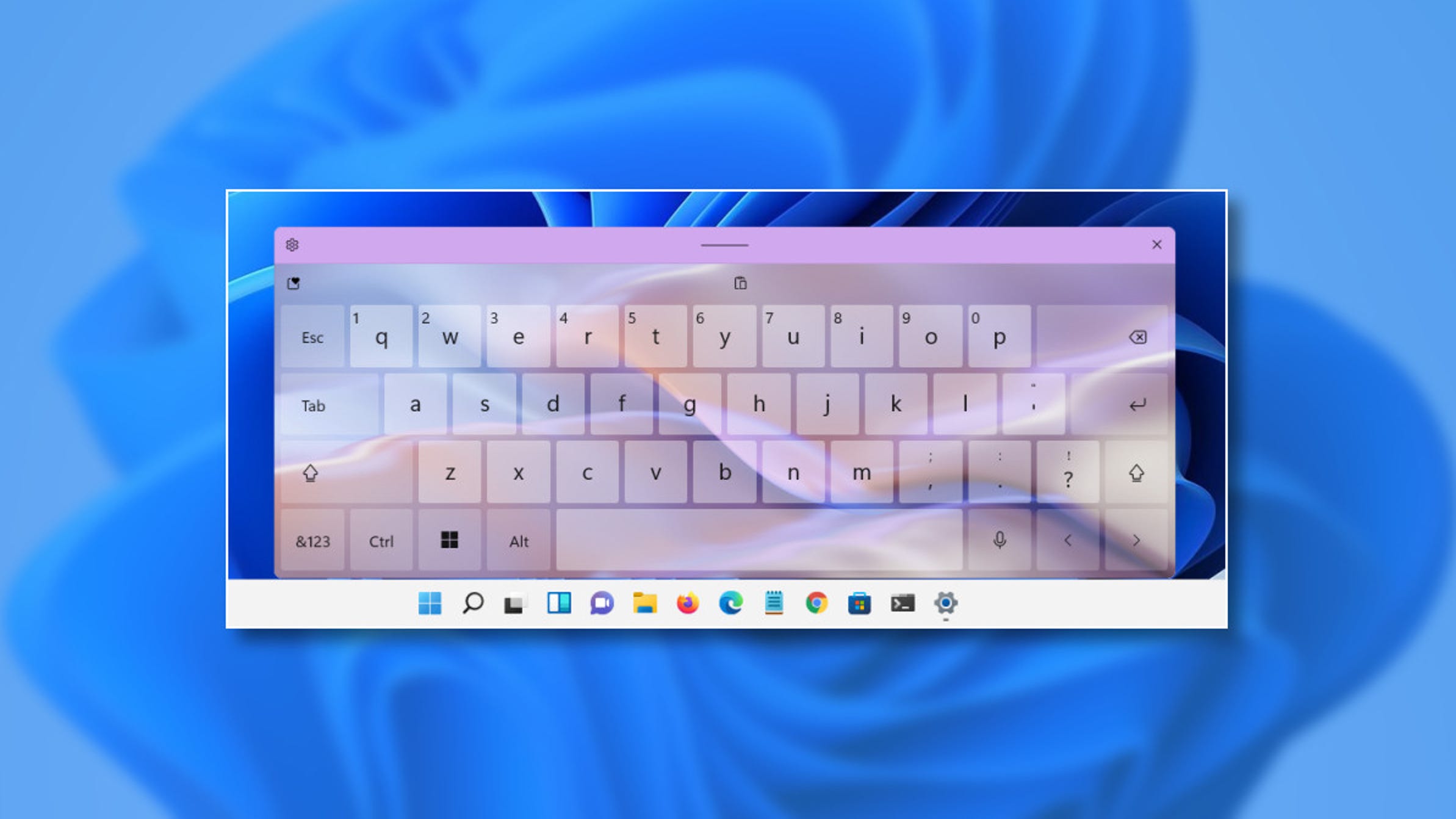
2. Tùy chỉnh thiết kế bàn phím ảo trên Windows 11
Để thay đổi thiết kế bàn phím ảo trên Windows 11, bạn chỉ cần thao tác một vài bước đơn giản sau đây:
Bước 1: Nhấn tổ hợp phím Windows + I để mở cửa sổ Settings.
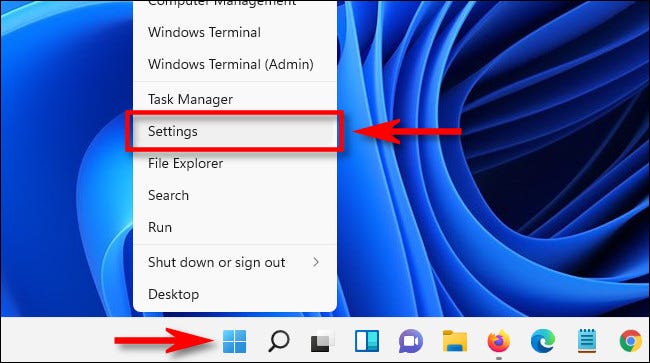
Bước 2: Chọn Personalization > Touch Keyboard (Theme, size).
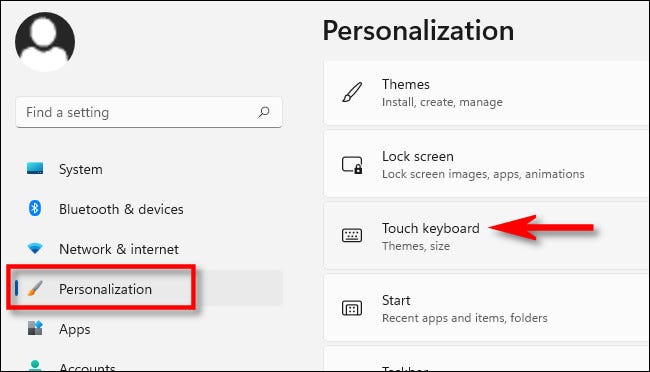
Bước 3: Tại đây, bạn có thể tùy chỉnh kích thước và chủ đề bàn phím ảo theo ý muốn.
– Chọn Keyboard size để thay đổi kích thước bàn phím ảo (thay đổi độ lớn nhỏ bằng cách trượt con lăn sang trái/phải).
– Chọn Keyboard theme để thay đổi chủ đề hiển thị bàn phím (tùy chỉnh màu sắc, kiểu phím). Bên cạnh đó, bạn cũng có thể thay đổi cả kích thước các phím và chọn nền cho bàn phím ảo.
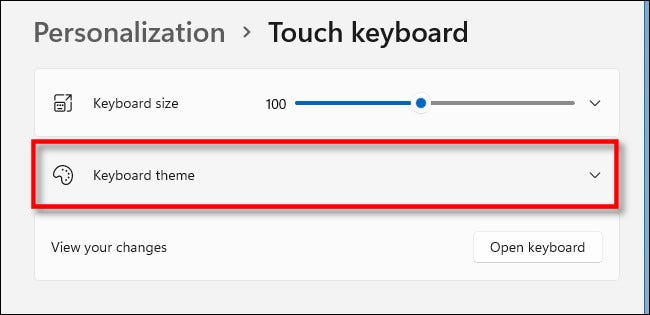
Ngoài ra, bạn cũng có thể thỏa sức sáng tạo bằng cách tự tạo theme cho bàn phím ảo theo sở thích cá nhân: Thực hiện như Bước 1 và Bước 2 ở trên, sau đó truy cập mục Keyboard theme. Khi cửa sổ mở ra, bạn kéo xuống dưới và chọn nút Edit (Chỉnh sửa). Tại đây, bạn có thể tùy chọn chỉnh sửa bàn phím với màu sắc, kiểu văn bản, ảnh nền bàn phím… mang đậm màu sắc cá nhân.
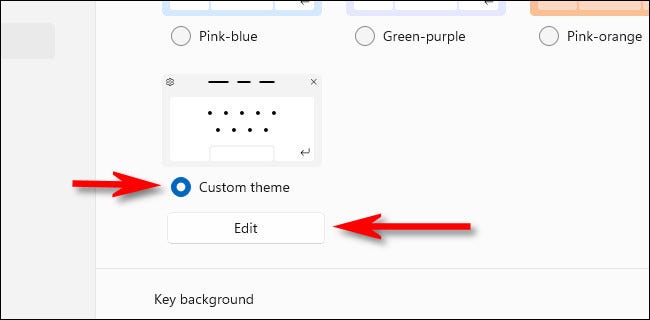
Thêm vào đó, bàn phím ảo trên Windows 11 cũng hỗ trợ thay đổi bố cục bàn phím. Để thực hiện được điều này, bạn cần thao tác theo các bước sau:
Bước 1: Mở bàn phím ảo.
Bước 2: Chọn biểu tượng hình bánh răng ở góc trái phía trên bàn phím.
Bước 3: Chọn Keyboard layout > Chọn 1 trong 3 bố cục có sẵn (Default – Mặc định, Small – Nhỏ, Traditional – Truyền thống).
Trên đây là những cách mở bàn phím ảo để sử dụng trên máy tính Windows cực đơn giản và dễ thực hiện. Hy vọng bài viết đã đem lại cho bạn những thông tin hữu ích.
Theo dõi Phúc Anh để cập nhật những thông tin thú vị.
