Excel, công cụ không thể thiếu trong công việc hàng ngày, đặc biệt khi làm việc với dữ liệu. Một trong những tính năng quan trọng nhất của Excel chính là khả năng tạo và quản lý bảng dữ liệu. Vậy cách tạo bảng trong Excel như thế nào? Cùng khám phá ngay nhé!
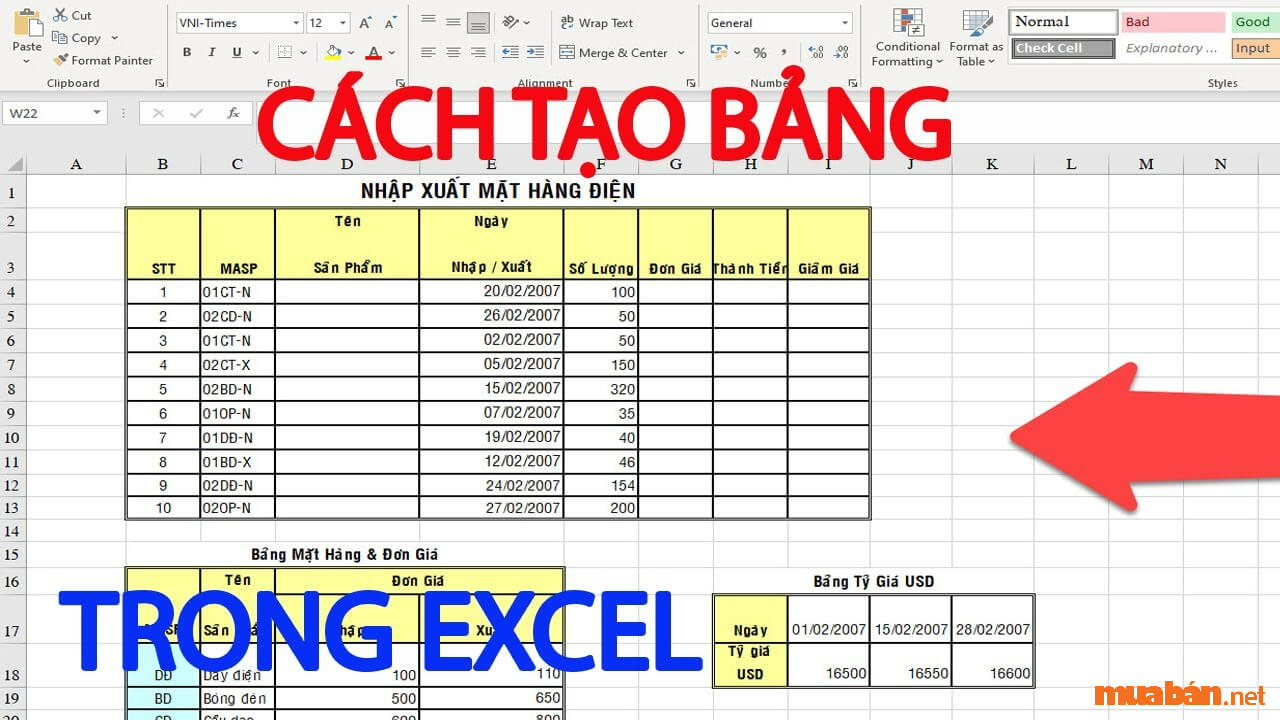
I. Lợi ích của cách tạo bảng trong Excel
Việc tạo bảng trong Excel mang lại nhiều lợi ích mà bạn có thể chưa biết đến. Dưới đây là một số lợi ích chính:
- Sắp xếp dữ liệu: Excel giúp bạn tổ chức và sắp xếp dữ liệu một cách dễ dàng và trực quan. Bạn có thể sắp xếp dữ liệu theo bất kỳ tiêu chí nào bạn chọn.
- Phân tích dữ liệu: Bảng trong Excel giúp bạn phân tích dữ liệu nhanh chóng và chính xác. Bạn có thể sử dụng các công thức và hàm có sẵn trong Excel để thực hiện các phép toán phức tạp trên dữ liệu.
- Trực quan hóa dữ liệu: Excel cho phép bạn tạo ra các biểu đồ và đồ thị từ dữ liệu trong bảng, giúp trực quan hóa dữ liệu và làm cho nó dễ hiểu hơn.
- Dễ dàng cập nhật và sửa đổi dữ liệu: Khi dữ liệu được tổ chức trong một bảng, việc cập nhật hoặc sửa đổi thông tin trở nên dễ dàng hơn. Bất kỳ thay đổi nào bạn thực hiện đều được cập nhật tự động trên toàn bộ bảng.
- Tính năng lọc dữ liệu: Bảng trong Excel cho phép bạn lọc dữ liệu dựa trên các tiêu chí nhất định, giúp bạn tìm kiếm và xử lý thông tin một cách nhanh chóng.
- Tính linh hoạt: Excel cho phép bạn tạo nhiều loại bảng khác nhau, từ bảng dữ liệu cơ bản đến bảng pivot phức tạp, để phù hợp với nhu cầu cụ thể của bạn.
- Tính tương thích: Bảng Excel có thể được xuất ra dưới nhiều định dạng khác nhau (như CSV, PDF, HTML, etc.) để tương thích với các ứng dụng và dịch vụ khác.
Như vậy, việc sử dụng bảng trong Excel không chỉ giúp việc quản lý và xử lý dữ liệu trở nên dễ dàng hơn mà còn tăng hiệu quả và chính xác trong công việc của bạn.
II. Hướng dẫn cách tạo bảng trong Excel cho mọi phiên bản
Cách tạo bảng trong Excel đóng vai trò quan trọng trong việc quản lý và phân tích dữ liệu. Để tối ưu hóa quá trình này, bài viết sau đây sẽ giải thích cách tạo bảng trong Excel bằng 3 phương pháp. Các phương pháp này được thiết kế để dễ thực hiện, cho phép người dùng tạo ra các bảng trực quan và gọn gàng, đồng thời đảm bảo tương thích với mọi phiên bản Excel. Cụ thể:
1. Cách tạo bảng trong Excel bằng Insert Table

Hướng dẫn cụ thể các bước:
- Bước 1: Chọn dữ liệu mà bạn muốn tạo thành bảng.
- Bước 2: Trên thanh công cụ trên cùng, nhấp vào “Insert” và sau đó chọn “Table” từ menu dropdown.
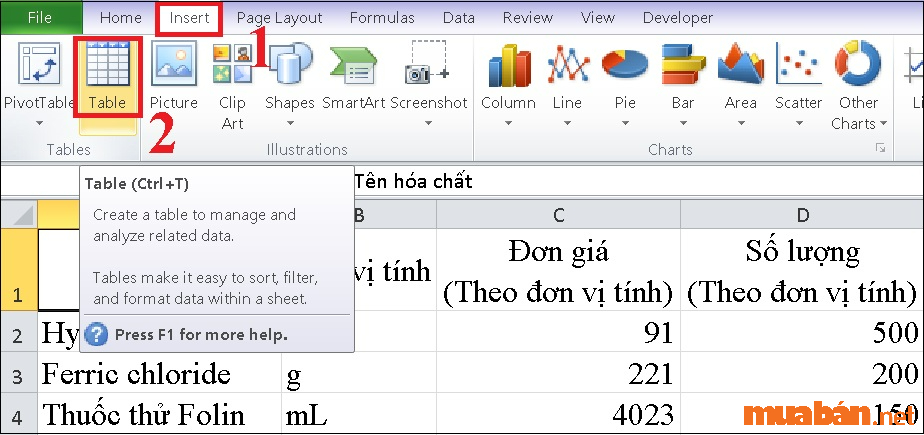
- Bước 3: Excel sẽ tự động xác định vùng dữ liệu của bạn và hiện ra hộp thoại Create Table. Nếu vùng dữ liệu được xác định chính xác, nhấn OK.
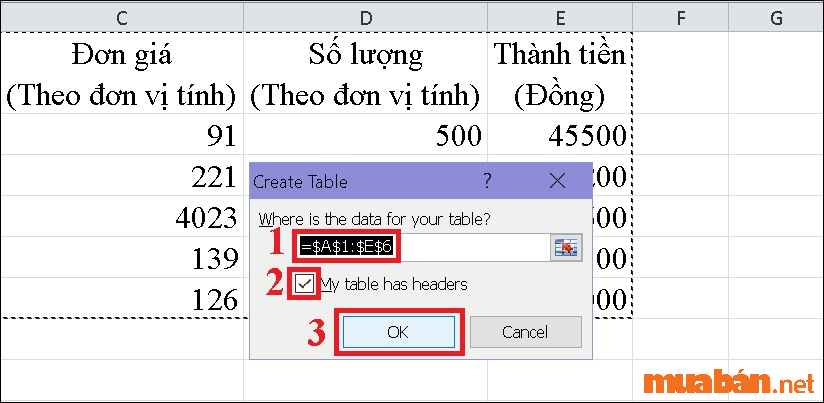
- Bước 4: Excel sẽ tạo ra một bảng với dữ liệu của bạn, và bạn có thể tùy chỉnh bảng theo ý muốn.
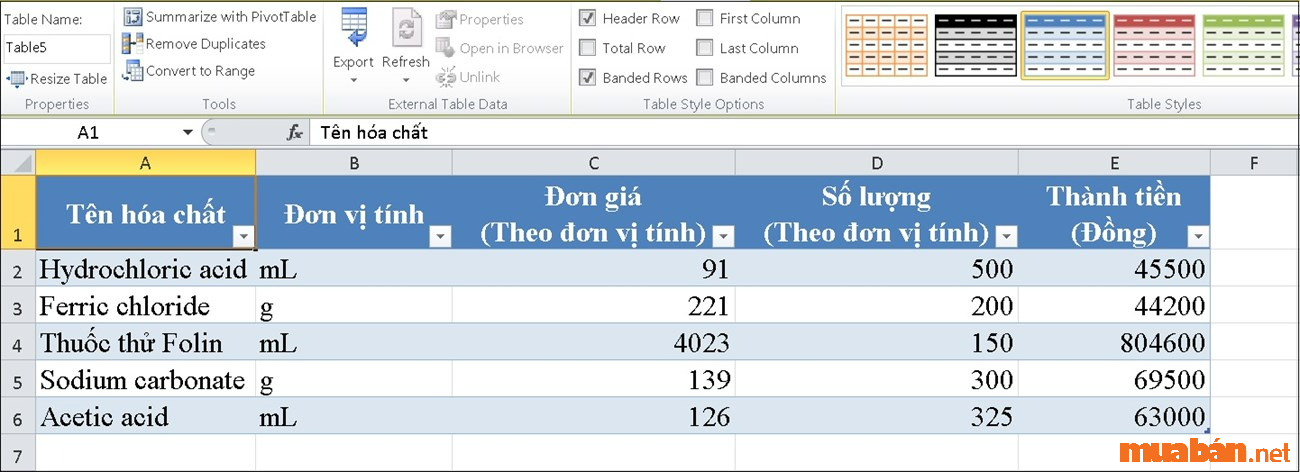
2. Cách tạo bảng trong Excel bằng Format as Table

Hướng dẫn cụ thể:
- Bước 1: Chọn vùng dữ liệu bạn muốn chuyển đổi thành bảng.
- Bước 2: Trên thanh công cụ, nhấp vào “Home“, sau đó chọn “Format as Table“.
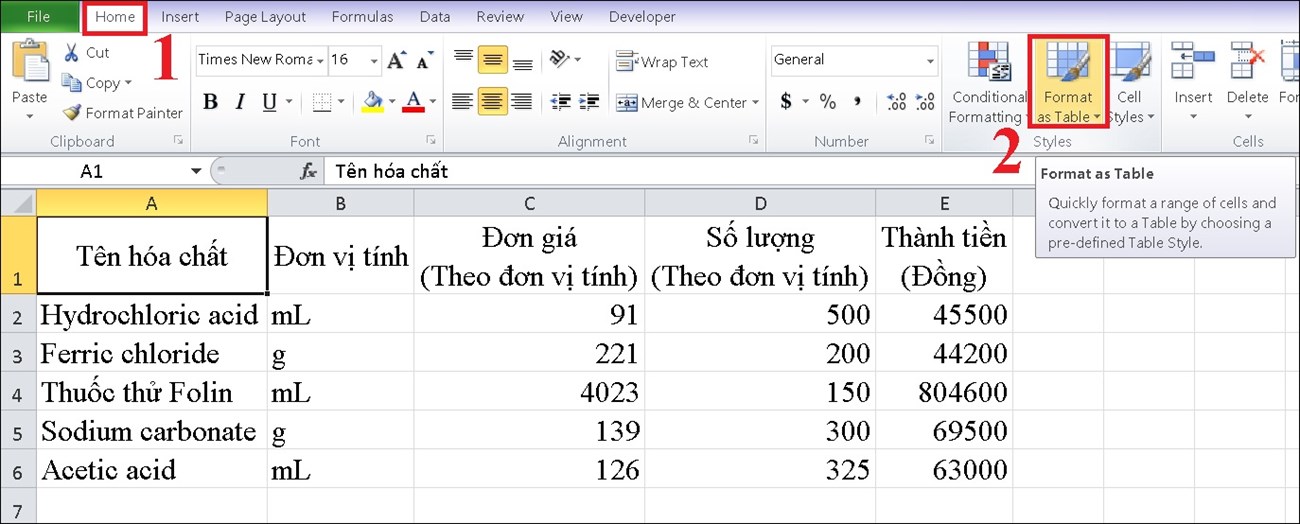
- Bước 3: Chọn một kiểu bảng từ danh sách các kiểu được cung cấp.
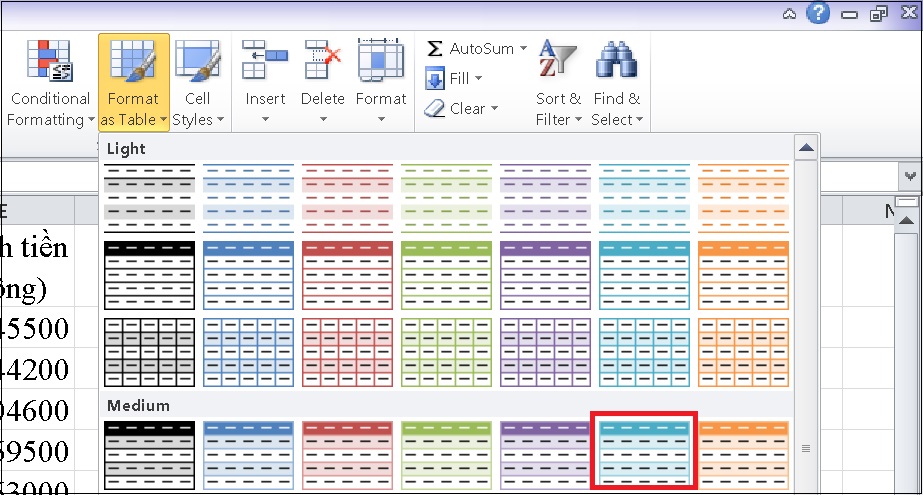
- Bước 4: Trong hộp thoại Format as Table, đảm bảo vùng dữ liệu đã chọn đúng và hãy kiểm tra nếu bảng của bạn có tiêu đề, nhấn OK.
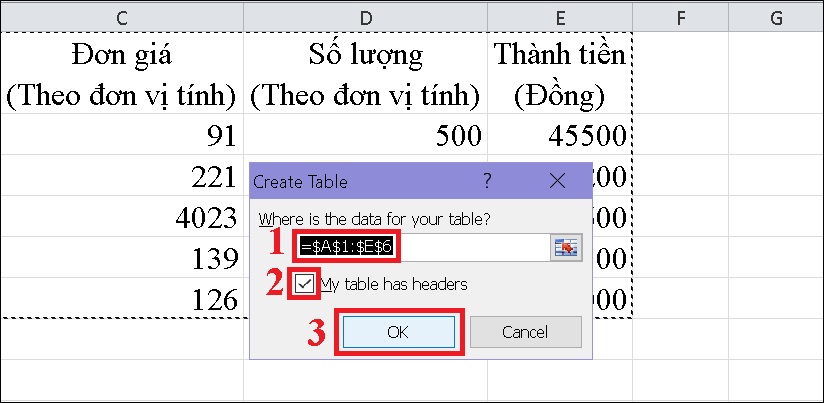
- Bước 5: Excel sẽ tạo ra một bảng theo định dạng bạn đã chọn.
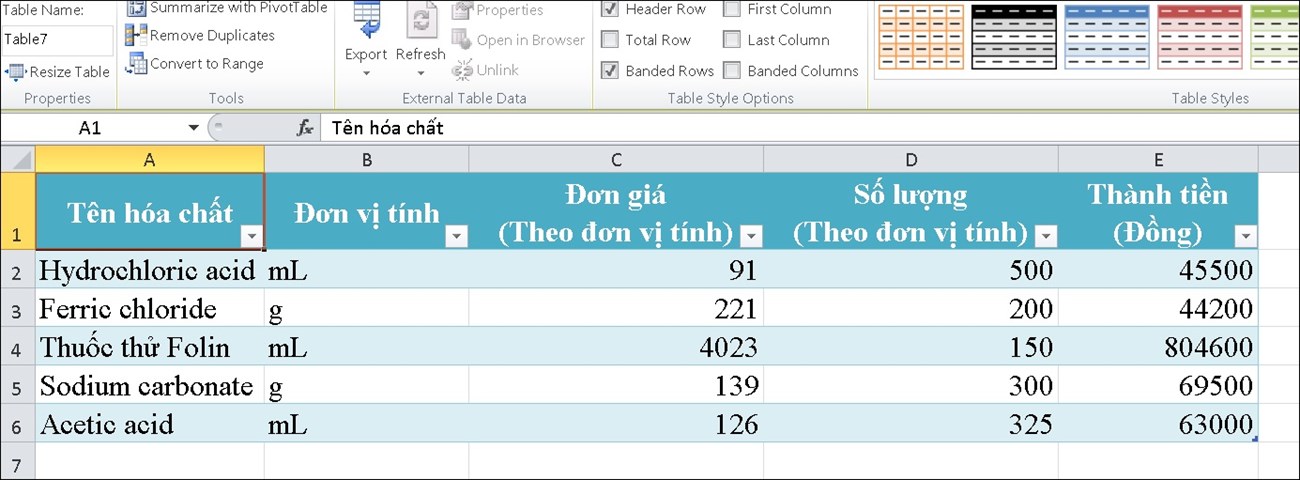
Xem thêm: Cách cắt ảnh trong Word đơn giản – nhanh chóng – tiện lợi
3. Cách tạo bảng trong Excel bằng Border
Cách tạo bảng bằng Border là phương pháp đơn giản nhất trong việc tạo bảng trong Excel. Thông qua việc đưa ra viền cho các ô dữ liệu, phương pháp này giúp người dùng phân biệt rõ ràng các ô, làm tăng tính trực quan và dễ đọc cho bảng. Đây là lựa chọn phù hợp nếu bạn không cần đến các tuỳ chọn màu sắc hay kiểu bảng phức tạp hơn.

Hướng dẫn cụ thể:
- Bước 1: Chọn vùng bạn muốn tạo thành bảng.
- Bước 2: Trên thanh công cụ, nhấp vào “Home“, sau đó chọn “Borders” trong phần Font.
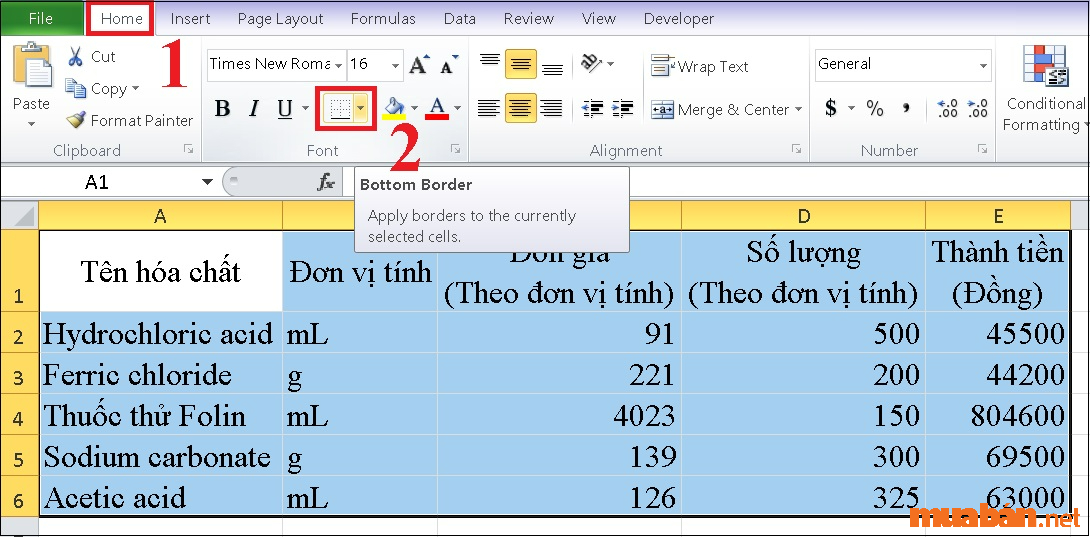
- Bước 3: Bạn có thể chọn các kiểu đường viền khác nhau như “All Borders”, “Outside Borders”, “Inside Borders”,… để tạo thành bảng.

- Bước 4: Excel sẽ vẽ các đường viền cho các ô bạn đã chọn, tạo thành bảng.
Xem thêm: Tải mẫu bảng báo giá bằng word chuẩn và mới nhất 2023
III. Chỉnh sửa bảng trong Excel như thế nào?
Bước 1: Đầu tiên, chọn một ô hoặc cột bất kỳ trong bảng bạn đã tạo. Sau khi chọn, phần “Table Tools” sẽ xuất hiện trên thanh công cụ trên cùng. Tiếp theo, nhấn vào mục “Design”.
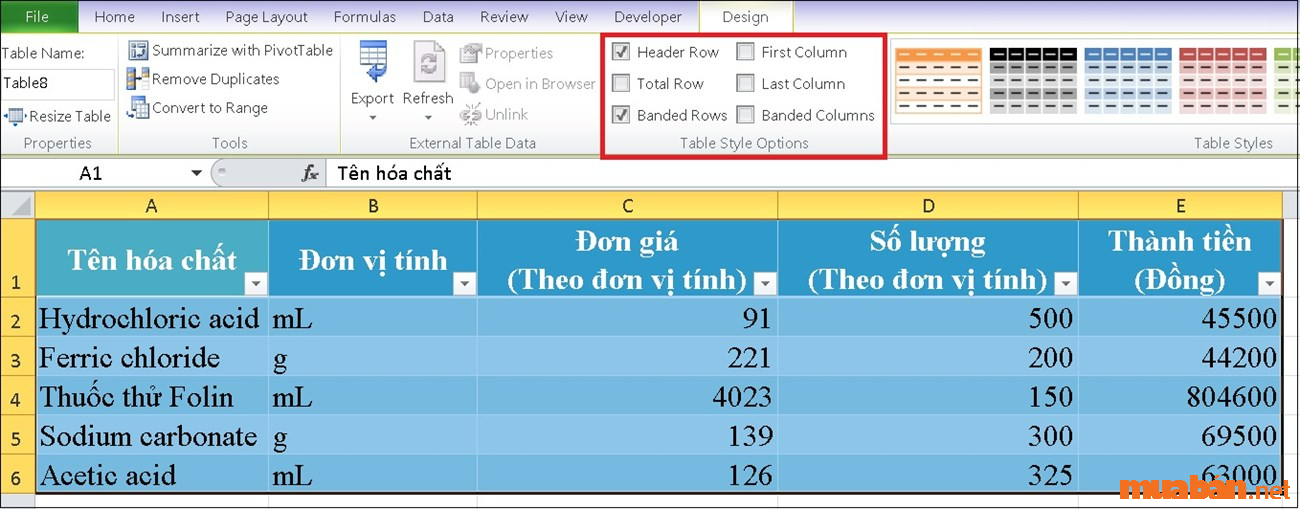
Trong phần “Design”, bạn sẽ thấy các tùy chọn sau đây để tùy chỉnh bảng của mình:
- Header Row: Dùng để ghi các thông tin vào dòng đầu của bảng. Khi được kích hoạt, Excel sẽ định dạng dòng đầu tiên của bảng để nó nổi bật hơn các dòng khác.
- Total Row: Dùng để tính tổng các số lượng ở dòng cuối cùng của bảng. Khi được kích hoạt, Excel sẽ thêm một dòng ở cuối bảng để hiển thị tổng của mỗi cột.
- Banded Rows: Tạo ra một màu xen kẽ giữa các dòng để giúp dễ phân biệt giữa chúng.
- First Column: Hiển thị định dạng đặc biệt cho cột đầu tiên của bảng. Khi được kích hoạt, Excel sẽ làm nổi bật cột đầu tiên.
- Last Column: Hiển thị định dạng đặc biệt cho cột cuối cùng của bảng. Khi được kích hoạt, Excel sẽ làm nổi bật cột cuối cùng.
- Banded Columns: Tạo ra màu sắc xen kẽ cho các cột, giúp phân biệt giữa các cột.
Bạn có thể kích hoạt hoặc tắt các tùy chọn này để tạo ra một bảng theo ý muốn của mình.
Bước 2: Tiếp theo, trong phần “Table Style Options” của thẻ “Design“, bạn có thể tùy chỉnh các mục định dạng theo nhu cầu của mình. Ví dụ, để thêm dòng tổng cộng vào cuối bảng, bạn chỉ cần tích chọn vào ô “Total Row“.
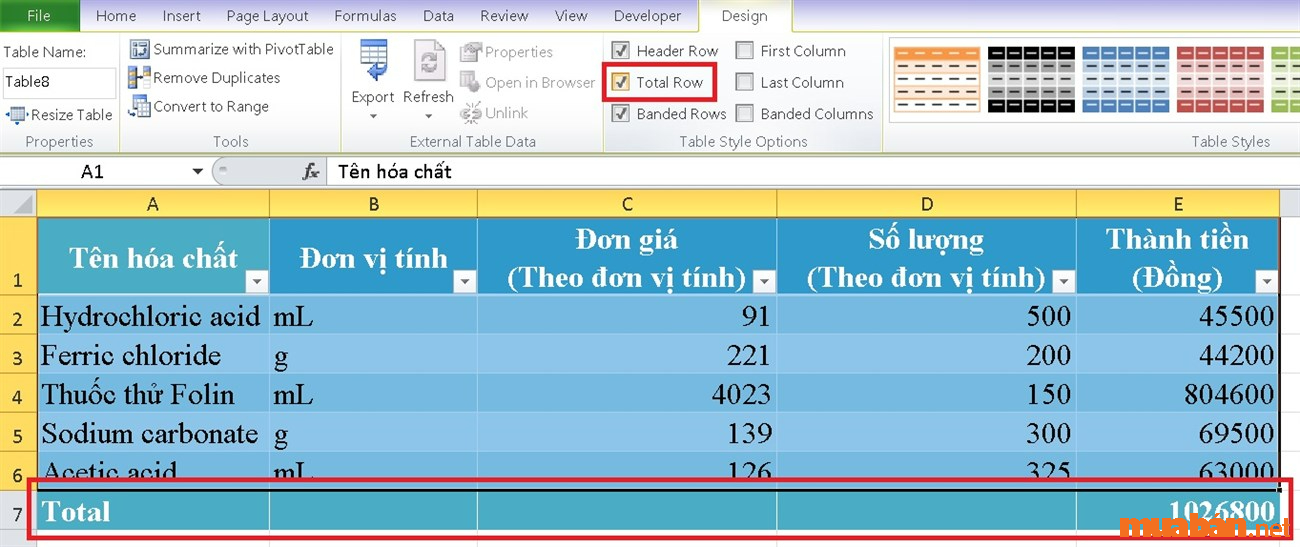
Sau khi bạn tích vào “Total Row”, một dòng mới sẽ xuất hiện ở cuối bảng với mục đích hiển thị tổng số của mỗi cột. Tùy vào cấu trúc dữ liệu trong bảng, bạn có thể tùy chỉnh để hiển thị tổng, trung bình, số lượng,… đối với dữ liệu số, hoặc các giá trị khác nhau đối với dữ liệu không phải số.
Như vậy, bằng cách tận dụng các tùy chọn trong phần “Table Style Options“, bạn có thể tạo ra một bảng Excel đáp ứng được nhu cầu của mình một cách dễ dàng và nhanh chóng.
Xem thêm: Hướng dẫn cách ngắt trang trong Word từng bước cực chi tiết
IV. Cách xóa bảng đã tạo/kẻ trong Excel
1. Xóa dòng/cột trong bảng

Hướng dẫn cụ thể:
Để xóa dòng hoặc cột trong bảng Excel, hãy làm theo các bước sau:
- Bước 1: Chọn dòng hoặc cột bạn muốn xóa. Bạn có thể chọn nhiều dòng hoặc cột bằng cách giữ phím Shift hoặc Ctrl khi chọn.
- Bước 2: Nhấp chuột phải vào dòng hoặc cột đã chọn.
- Bước 3: Trong menu hiện ra, chọn “Delete“.
2. Xóa toàn bộ bảng

Hướng dẫn cụ thể:
- Bước 1: Tô đen hết toàn bộ bảng bạn muốn xóa.
- Bước 2: Nhấn Delete hoặc chọn phần Clear ở tab Home > Clear All để xóa hoàn toàn bảng nhé.
Hy vọng rằng bài viết này đã giúp bạn hiểu rõ hơn về cách tạo bảng trong Excel. Việc sử dụng bảng không chỉ giúp bạn tổ chức dữ liệu một cách khoa học hơn, mà còn tăng tính trực quan và dễ dàng trong việc phân tích dữ liệu.
Nếu bạn muốn khám phá thêm nhiều kiến thức hữu ích khác về bất động sản, đồ điện tử, tin học và nhiều lĩnh vực khác, hãy truy cập trang Muaban.net. Tại đây, chúng tôi luôn cập nhật các bài viết, hướng dẫn và thông tin mới nhất, giúp bạn nắm bắt xu hướng và cập nhật kiến thức một cách nhanh chóng.
Xem thêm:
- [VIDEO] 3 cách giãn dòng trong Excel chi tiết nhất
- Pivot table là gì? Hướng dẫn sử dụng pivot table chi tiết
- Template Là Gì? Tìm hiểu về thiết kế template website từ A đến Z
