Lấy lại file Word chưa lưu có được không, cách lấy lại file Word chưa lưu, cách lấy lại file Word chưa lưu bị đè, đã xoá và vừa lưu.
 Lấy lại file Word chưa lưu có được không?
Lấy lại file Word chưa lưu có được không?
Chắc chắn bất cứ ai trong quá trình học tập hay làm việc cũng đã quên chưa lưu file Word trước khi đóng file Word. Sự cố này cũng có thể xảy ra nếu bất chợt bị mất điện. Hậu quả là văn bản mà bạn đang soạn thảo dở đột ngột bị biến mất và thành quả của bạn cũng không còn gì. Vậy câu hỏi đặt ra ở đây là liệu có thể khôi phục được file Word chưa kịp lưu hay không?
Và câu trả lời cho câu hỏi này là: bạn hoàn toàn có thể. Vì thực chất dữ liệu không hoàn toàn biến mất nếu bạn không lưu, mà chúng liên tục được máy tính lưu trữ lại.
Nhờ vậy nên bạn không những có thể khôi phục được những file Word mình chưa kịp lưu, mà thậm chí còn có thể khắc phục được một số tình trạng thường gặp với file Word, điển hình là file bị lưu đè. Ngoài ra nếu không may lỡ tay xoá đi một file Word, bạn vẫn có thể khôi phục lại bình thường.
Cách lấy lại file Word chưa lưu
Cách lấy lại file Word chưa lưu trên Windows
Lấy lại file Word chưa lưu lần nào
Bước 1: Mở giao diện Word ra => bấm chọn mục Open => Recent => bấm chọn Recover Unsaved Documents ở phía bên dưới màn hình chính để làm xuất hiện hộp thoại Open.
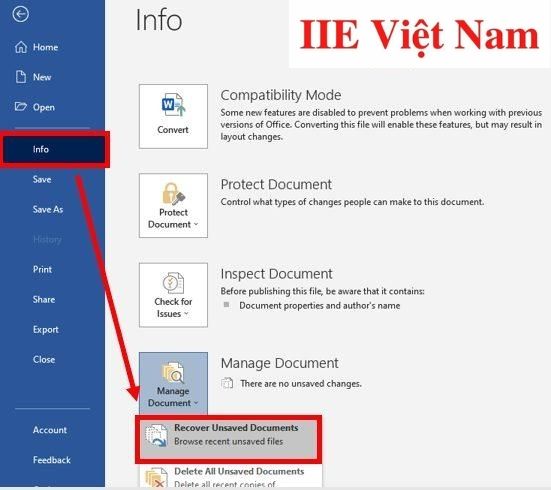 Bước 2: Tại hộp thoại Open, click chọn file bạn muốn khôi phục lại => bấm chọn Open.
Bước 2: Tại hộp thoại Open, click chọn file bạn muốn khôi phục lại => bấm chọn Open.
 Bước 3: Khi này, file đã được khôi phục thành công, bạn chỉ cần bấm chọn Save As => bấm chọn vị trí muốn đặt lại file => bấm chọn Save để hoàn thành.
Bước 3: Khi này, file đã được khôi phục thành công, bạn chỉ cần bấm chọn Save As => bấm chọn vị trí muốn đặt lại file => bấm chọn Save để hoàn thành.
 Lấy lại file Word đã lưu trước đó
Lấy lại file Word đã lưu trước đó
File Word đã lưu trước đó tức là file dù đã được lưu nhưng sau khi soạn thảo thêm nội dung mới vào thì bạn lại chưa kịp nhấn Save. Dưới đây là cách lấy lại file Word đã lưu trước đó:
Bước 1: Bấm vào mục File trên thanh công cụ => bấm chọn Info => bấm chọn Mange Document => bấm chọn Recover Unsaved Document để làm xuất hiện hộp thoại Open.
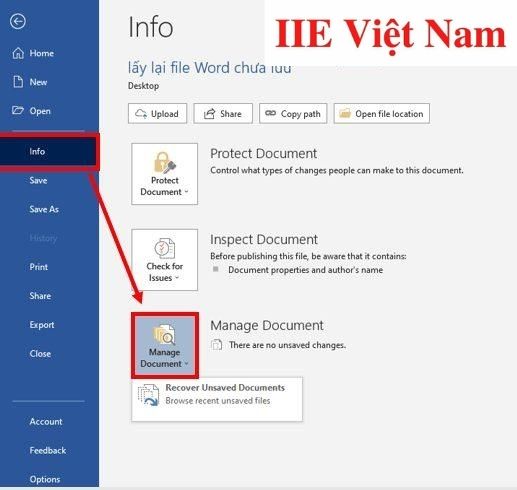 Bước 2: Tại hộp thoại Open, click chuột chọn AppData như hình bên dưới.
Bước 2: Tại hộp thoại Open, click chuột chọn AppData như hình bên dưới.
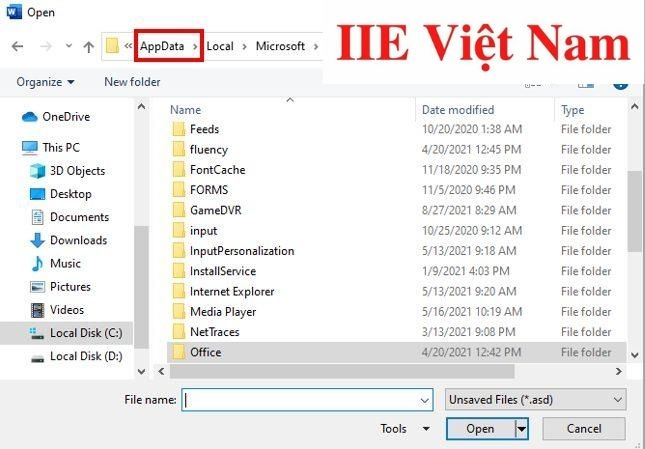 Bước 3: Bấm chọn Roaming => bấm chọn Microsoft => bấm chọn Word => bấm chọn chọn file Word bạn muốn khôi phục => bấm chọn Restore.
Bước 3: Bấm chọn Roaming => bấm chọn Microsoft => bấm chọn Word => bấm chọn chọn file Word bạn muốn khôi phục => bấm chọn Restore.
Bước 4: Bạn nhấn tổ hợp phím Ctrl + S (phím Ctrl và phím S) để tiến hành lưu file như vẫn làm bình thường.
Lấy lại file Word chưa lưu trên MacBook
Bước 1: Trên màn hình chính, hãy bấm chọn mục Go => Ultilities => bấm chọn Terminal.
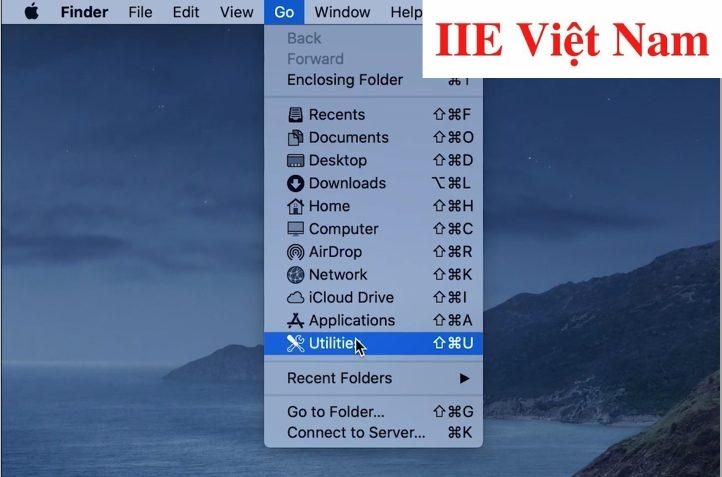 Bước 2: Nhập dòng lệnh như trong ảnh bên dưới rồi bấm chọn Enter.
Bước 2: Nhập dòng lệnh như trong ảnh bên dưới rồi bấm chọn Enter.
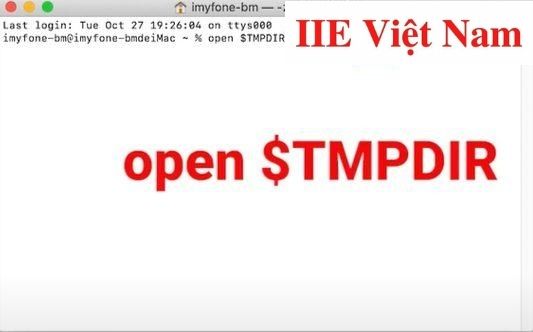 Bước 3: Bấm chọn thư mục TemporaryItems (chính là nơi chứa những file chưa được lưu) và tiến hành khôi phục lại file Word chưa được lưu lại.
Bước 3: Bấm chọn thư mục TemporaryItems (chính là nơi chứa những file chưa được lưu) và tiến hành khôi phục lại file Word chưa được lưu lại.
 Cách lấy lại file Word bị lưu đè
Cách lấy lại file Word bị lưu đè
Có một lưu ý là bạn chỉ có thể lấy lại được file Word bị lưu đè duy nhất một lần. Đối với file bị lưu đè nhiều lần liên tiếp thì cách này không áp dụng được. Ngoài ra bạn cũng cần kích hoạt tính năng Always create backup copy để thực hiện lấy lại file Word bị lưu đè.
Hướng dẫn chi tiết:
Bước 1: Trong giao diện chính của Word, bấm chọn File trên thanh công cụ => bấm chọn Options để làm xuất hiện hộp thoại Word Options.
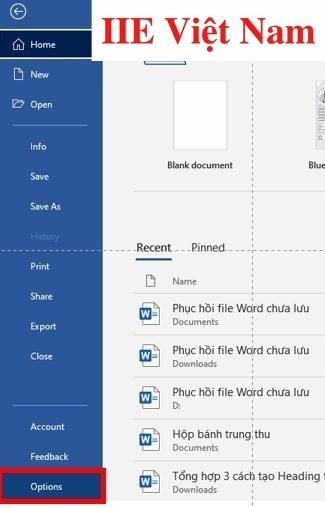 Bước 2: Trong hộp thoại Word Options, bấm chọn phần Advanced, sau đó kéo xuống phía dưới để tìm mục Save => click chọn Always create backup copy => bấm chọn OK để xác nhận.
Bước 2: Trong hộp thoại Word Options, bấm chọn phần Advanced, sau đó kéo xuống phía dưới để tìm mục Save => click chọn Always create backup copy => bấm chọn OK để xác nhận.
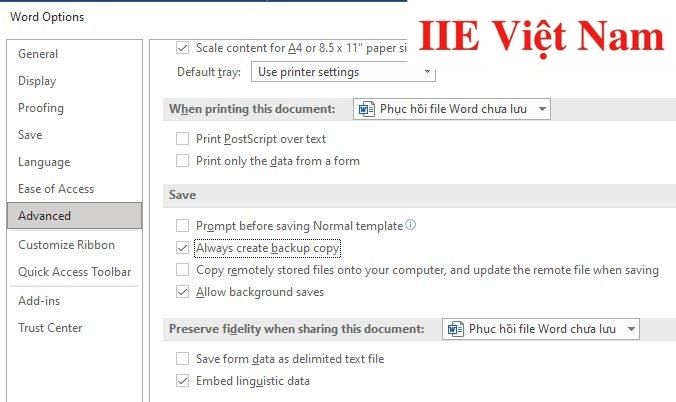 Bước 3: Sau khi kích hoạt tính năng Always create backup copy, hãy vào thư mục bạn vừa lưu file sẽ thấy xuất hiện file Backup of… ( có phần đuôi mở rộng là .wbk). Sau đó bạn có thể mở file này ra bình thường tương tự như các file Word khác. Tuy nhiên cần đặc biệt lưu ý rằng file này sẽ chỉ xuất hiện nếu file Word bạn cần khôi phục bị ghi đè một lần duy nhất, không thể áp dụng cho những file đã bị ghi đè nhiều lần.
Bước 3: Sau khi kích hoạt tính năng Always create backup copy, hãy vào thư mục bạn vừa lưu file sẽ thấy xuất hiện file Backup of… ( có phần đuôi mở rộng là .wbk). Sau đó bạn có thể mở file này ra bình thường tương tự như các file Word khác. Tuy nhiên cần đặc biệt lưu ý rằng file này sẽ chỉ xuất hiện nếu file Word bạn cần khôi phục bị ghi đè một lần duy nhất, không thể áp dụng cho những file đã bị ghi đè nhiều lần.
Cách lấy lại file word đã xóa
Bước 1: Truy cập vào Recycle Bin.
 Bước 2: Tìm file Word mà bạn muốn khôi phục => click chuột phải => bấm chọn Restore.
Bước 2: Tìm file Word mà bạn muốn khôi phục => click chuột phải => bấm chọn Restore.
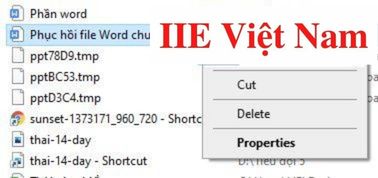 Bước 3: Khi này file đã xuất hiện trở lại tại vị trí đã bị xóa ban đầu, bạn có thể vào đó để kiểm tra kết quả.
Bước 3: Khi này file đã xuất hiện trở lại tại vị trí đã bị xóa ban đầu, bạn có thể vào đó để kiểm tra kết quả.
Cách tìm file Word vừa lưu
Trong một số tình huống, trong khi đang soạn thảo trên Word, bạn bấm chọn OK để xác nhận muốn lưu lại file, nhưng lại quên mất vị trí file nằm ở đâu trong máy tính. Dưới đây là những hướng dẫn chi tiết cách để có thể tìm lại file vừa mới lưu:
Bước 1: Khởi động giao diện File Explorer => truy cập đến thanh tìm kiếm ở góc trên bên phải màn hình.
Bước 2: Nhập tên file bạn cần tìm. Để tiết kiệm thời gian và đảm bảo độ chính xác, bạn có thể bấm chọn mục Search => bấm chọn Kind để lựa chọn loại file mà bạn muốn.
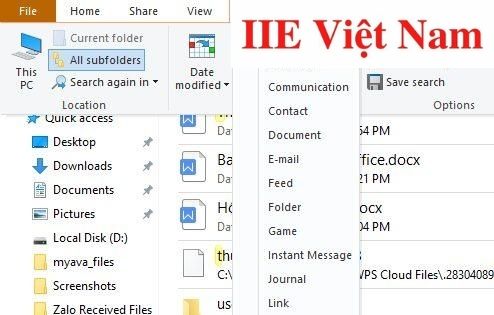 Bước 3: Click chuột phải vào file bạn vừa tìm được => bấm chọn Open file location để xem lại địa chỉ file bạn vừa lưu ở đâu là xong.
Bước 3: Click chuột phải vào file bạn vừa tìm được => bấm chọn Open file location để xem lại địa chỉ file bạn vừa lưu ở đâu là xong.
Như vậy là chúng ta vừa tìm hiểu những hướng dẫn chi tiết cách lấy lại file Word chưa lưu trong nhiều trường hợp. Hy vọng rằng những kiến thức này hữu ích với bạn. Để liên tục cập nhật thêm nhiều bài viết có chủ đề thú vị khác, đừng quên bấm theo dõi trang ngay bạn nhé.
Microsoft Office –
-
Cách chèn file Excel vào Word chỉ với vài thao tác nhanh gọn
-
Cách chèn biểu tượng địa chỉ trong Word sáng tạo và đẹp mắt
-
WPS Office là gì và những hướng dẫn chi tiết cách sử dụng
-
Hàm liệt kê danh sách trong Excel ai cũng nên biết
-
Cách tính tổng hàng ngang trong Excel qua 5 cách đơn giản
-
Cách kết nối dữ liệu giữa 2 sheet trong Excel dễ làm nhất
-
Hàm dò tìm ký tự trong Excel hữu ích và thông dụng nhất

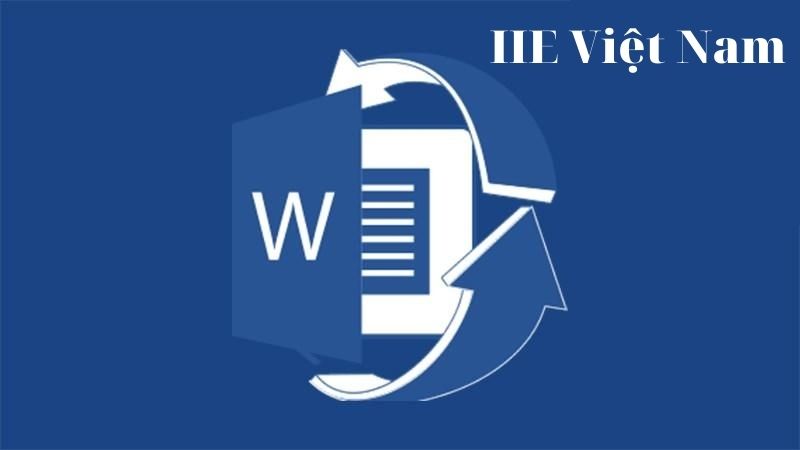 Lấy lại file Word chưa lưu có được không?
Lấy lại file Word chưa lưu có được không?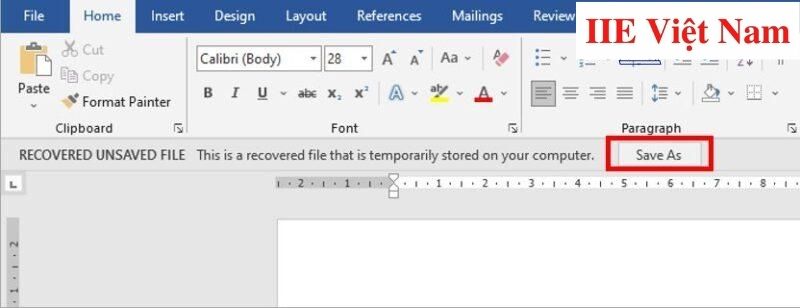 Lấy lại file Word đã lưu trước đó
Lấy lại file Word đã lưu trước đó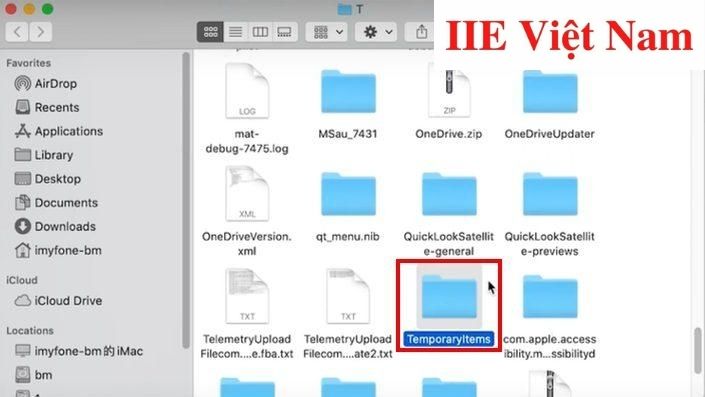 Cách lấy lại file Word bị lưu đè
Cách lấy lại file Word bị lưu đè