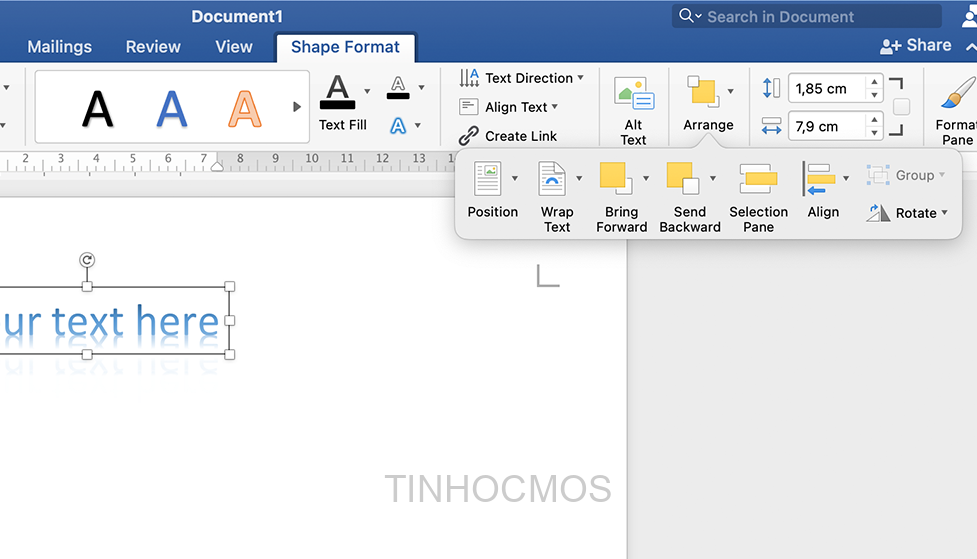Các bạn có thắc mắc tại sao người ta có thể tạo ra những dòng chữ uốn lượn, hiệu ứng “xịn xò” và đầy nghệ thuật trong Word mà khác hoàn toàn so với các dòng text còn lại không? Nhìn thật bắt mắt và nổi bật giữa một trang văn bản phải không nào? Đó là nhờ vào công cụ WordArt đó. Trong bài viết này, Tinhocmos sẽ cùng các bạn tìm hiểu về cách tạo kiểu chữ nghệ thuật bằng WordArt nhé.
Chữ nghệ thuật trong Word (WordArt) là gì?
Trong quá trình làm việc với các văn bản Word, các bạn chắc hẳn đã gặp những kiểu chữ rất khác với những văn bản thường. Chúng được dùng với mục đích trang trí, làm nổi bật văn bản hơn là biểu hiện ý nghĩa thông thường. Chúng được tạo ra nhờ vào công cụ WordArt. Đây là bộ sưu tập các kiểu văn bản mà bạn có thể thêm vào các văn bản của mình để tạo hiệu ứng trang trí và là một phần không thể thiếu đối với những ai thường xuyên phải làm tài liệu, báo cáo, hay thiết kế quảng cáo,…
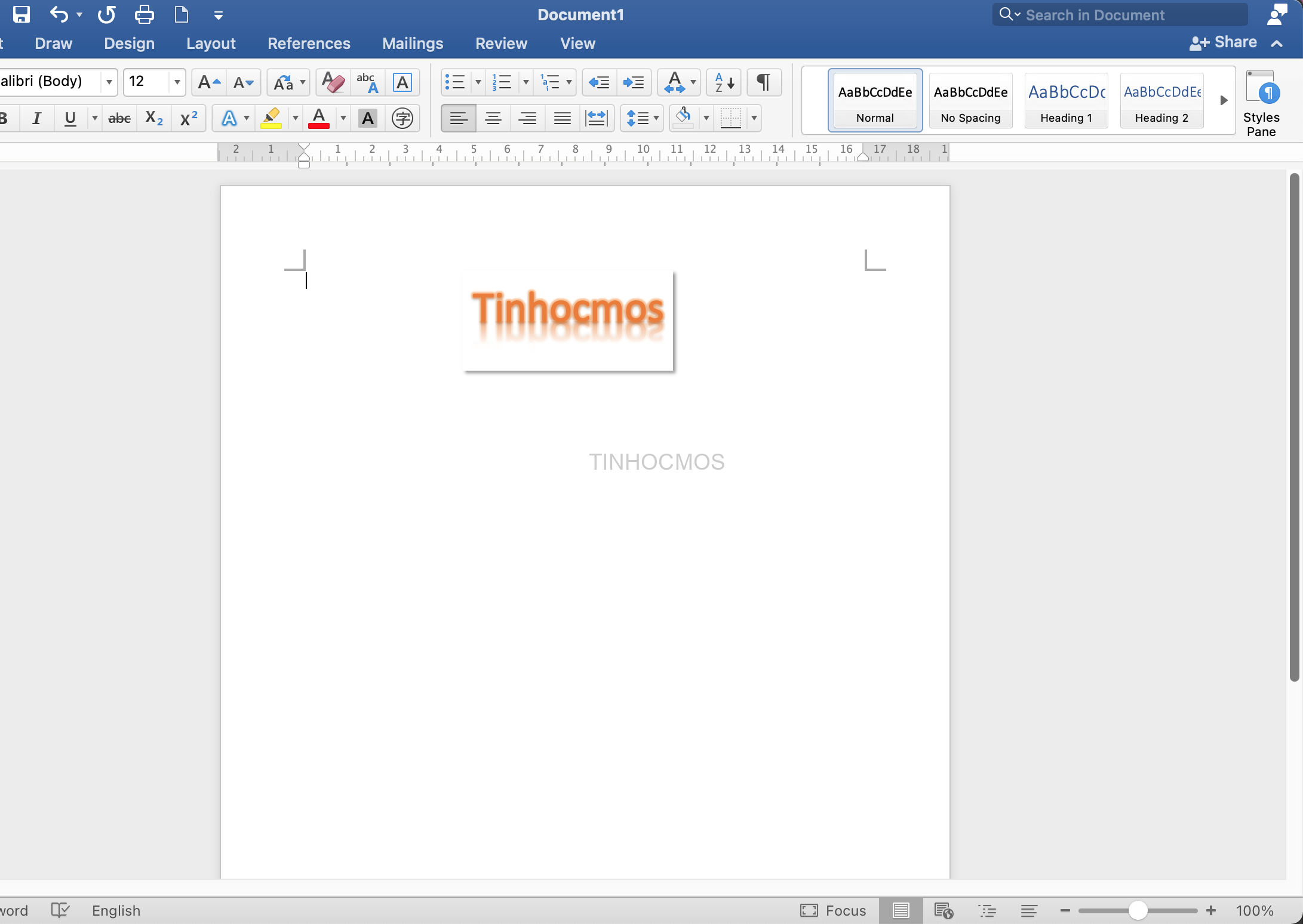
Cách tạo chữ nghệ thuật trong Word
Bước 1: Mở công cụ WordArt
Chọn vào mục Insert, tiếp theo chọn mục WordArt để bắt đầu tạo chữ nghệ thuật.
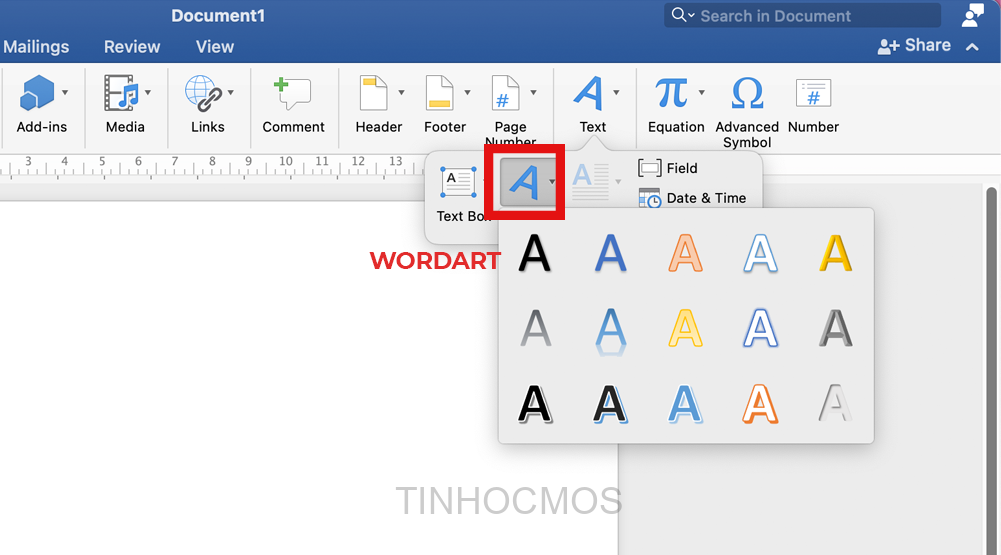
Bước 2: Chỉnh sửa văn bản cho phù hợp
Để văn bản mang tính nghệ thuật và thẩm mỹ cao thì chúng ta cần phải chỉnh sửa, hiệu chỉnh đối tượng trong WordArt sao cho phù hợp. Để sử dụng những công cụ chỉnh sửa cho WordArt thì các bạn hãy nhấp chuột chọn tab Shape Format trên thanh menu Ribbon. Ở đó sẽ có rất nhiều những nhóm công cụ khác nhau phục vụ cho việc chỉnh sửa văn bản theo ý muốn của bạn.
Nhóm công cụ Insert Shapes
Đây là nhóm công cụ chèn hình. Bạn có thể chèn thêm các kiểu khung chữ đặc biệt vào khung WordArt.
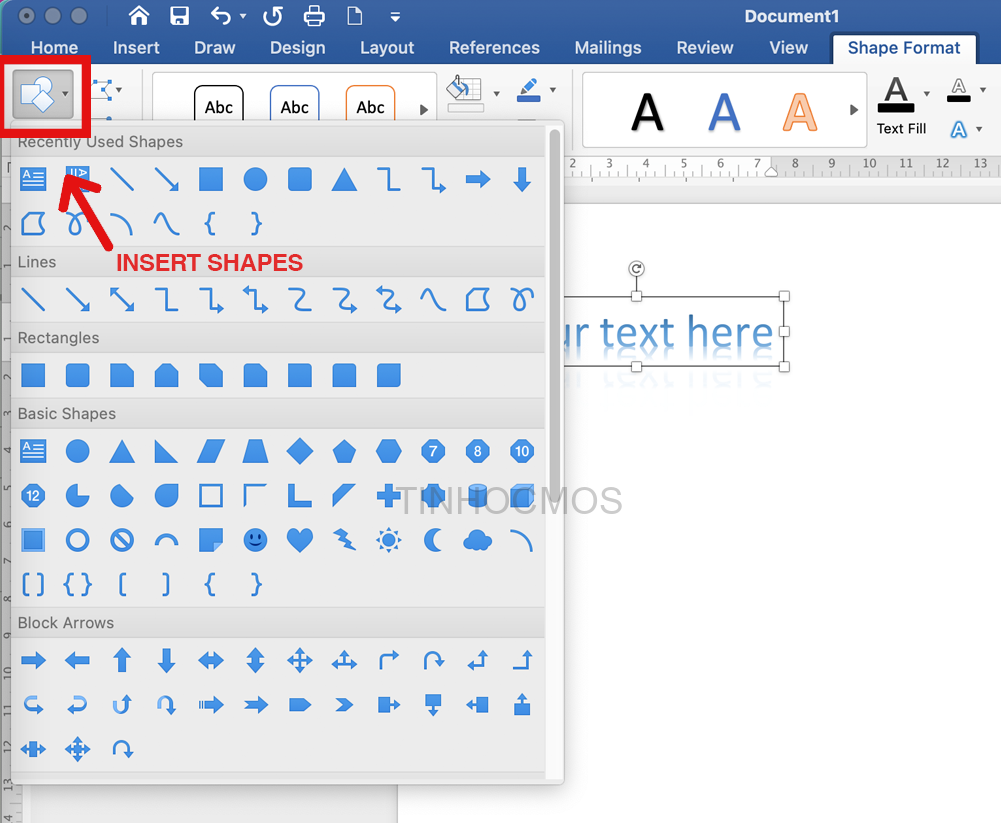
Nhóm công cụ Shape Styles
Nhóm công cụ này cho phép bạn lựa chọn và thay đổi Theme của khung chữ WordArt theo ý muốn. Để lựa chọn các mẫu Theme khác nhau thì các bạn hãy nhấp chuột chọn vào mũi tên xuống trên thanh công cụ.
+ Công cụ Shape Fill: tính năng đổ màu cho khung chữ
+ Công cụ Shape Outline: tính năng tạo màu cho khung viền
+ Công cụ Shape Effects: tính năng lựa chọn các hiệu ứng khung khác nhau như đổ bóng, tạo khối 3D, tạo ảnh phản chiếu,…
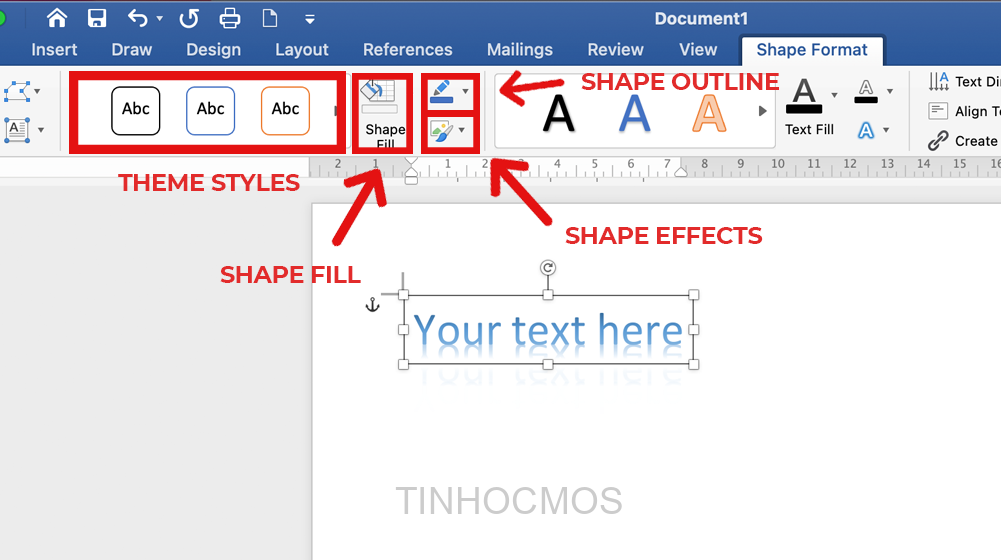
Xem thêm: Hướng dẫn vẽ Sơ đồ bằng Word cực đơn giản
Nhóm công cụ WordArt Style
Nhóm công cụ cho phép bạn lựa chọn và chỉnh sửa các kiểu chữ, các hiệu ứng chữ, các màu chữ khác nhau trong WordArt.
+ Công cụ Text Fill: tính năng đổ màu cho chữ
+ Công cụ Text Outline: tính năng tạo màu cho viền chữ
+ Công cụ Text Effects: tính năng lựa chọn các hiệu ứng chữ khác nhau giống như công cụ Shape Effects. Ngoài ra bạn cũng có thể lựa chọn các dạng bố cụ chữ như lượn sóng, vòng tròn,…
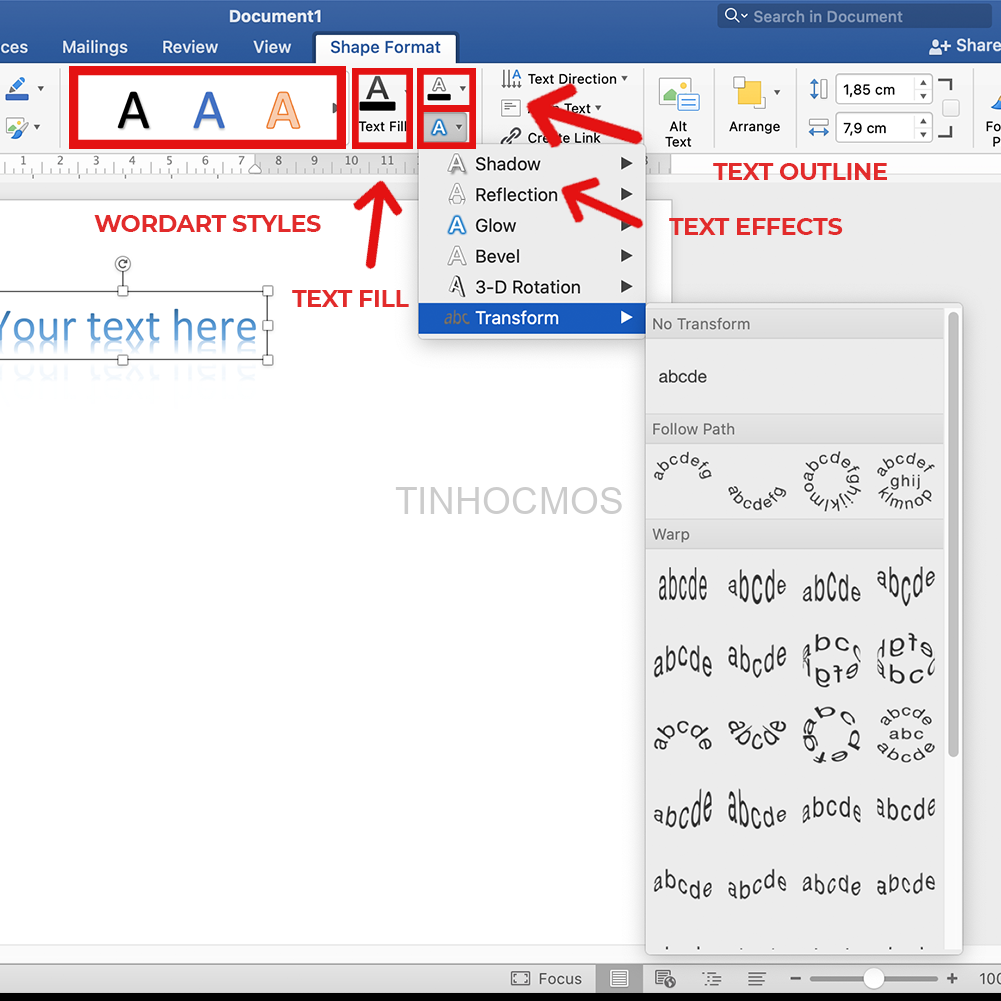
Nhóm công cụ Arrange
Nhóm công cụ này được sử dụng để sắp xếp vị trí của khung chữ WordArt trên văn bản.
+ Position: thiết lập vị trí của khung chữ trên văn bản với các vị trí như đầu trang, cuối trang, giữa trang,…
+ Wrap Text: thiết lập vị trí của khung chữ đối với các đối tượng khác như ký tự, hình ảnh trên văn bản như chèn bên trên, bên dưới, chèn nổi lên trước hoặc chìm sau nộ dung khác,…
+ Bring Forward: thiết lập vị trí của khung chữ lên trước các nội dung khác.
+ Send Backward: thiết lập vị trí của khung chữ ra phía sau các nội dung khác.
+ Align: sử dụng để căn chỉnh lề cho một hoặc nhiều khung chữ cùng lúc.
+ Rotate: sử dụng để xoay chiều cho các khung chữ trên văn bản.
Xem thêm: Cách Tự Động Cập Nhật Ngày Tháng Trong Word Bạn Chắc Chắn Phải Biết
Nhóm công cụ Size
Bao gồm 2 công cụ, cho phép người dùng chỉnh sửa kích thước các đối tượng trong khung chữ WordArt.
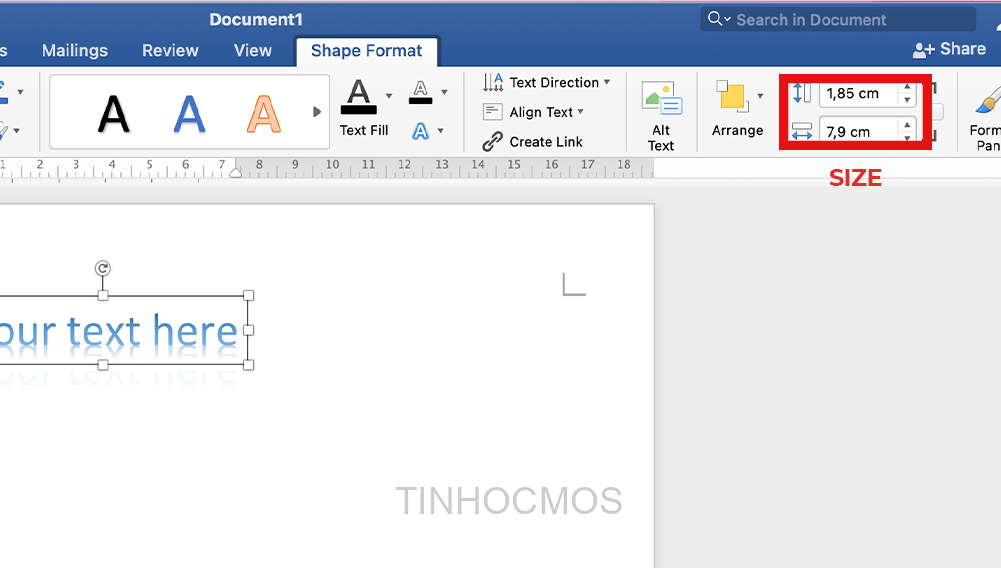
Lời kết về cách tạo chữ nghệ thuật trong MS Word
Như vậy, qua bài viết này, Tinhocmos đã giới thiệu cho các bạn cách tạo chữ nghệ thuật trong MS Word bằng công cụ WordArt. Chúc các bạn sẽ sớm thành thục công cụ khá phức tạp này và gây được ấn tượng lớn cho văn bản của mình nhé!
Ngoài ra, nếu công việc của bạn gắn liền với Tin học văn phòng nhưng vì quá bận rộn nên bạn không có thời gian tham gia các lớp học trực tiếp ở trung tâm thì bạn có thể tham khảo khóa Luyện thi MOS online các môn Excel, Word, PowerPoint, và Excel AZ từ cơ bản đến nâng cao và ứng dụng của Trung tâm tin học văn phòng MOS nhé!
Thông tin liên hệ
Trung tâm tin học văn phòng MOS – Tinhocmos- Đại học Ngoại Thương
Email: [email protected]
Hotline: 0914 444 343
Comments
comments