Mục đích quay màn hình Samsung S21 có tiếng để làm gì?

Chức năng quay màn hình có tiếng rất cần thiết để chia sẻ những thông tin, hình ảnh hoặc hướng dẫn các thủ thuật hay, tuy nhiên không phải ai cũng biết cách quay màn hình Samsung có tiếng. Thực tế có nhiều cách để thực hiện và bài viết sau đây sẽ giúp bạn ghi màn hình điện thoại Samsung một cách vô cùng đơn giản. Trong nhiều trường hợp, chúng ta sẽ cần quay màn hình Samsung S21 có tiếng với nhiều mục đích khác nhau. Dù cho xuất phát điểm là gì thì bạn cũng sẽ nhận được nhiều lợi ích khi biết được những cách quay màn hình Samsung. Cụ thể có thể kể đến:
- Quay màn hình Samsung giúp bạn chia sẻ những thông tin cần thiết đến bạn bè, người thân
- Hướng dẫn các thủ thuật, thao tác điện thoại từ xa thông qua video được ghi lại
- Quay lại những khoảnh khắc gay cấn khi chơi game hoặc những góc nhìn đẹp, những khung cảnh cần lưu trữ, chia sẻ
- Chức năng quay màn hình Samsung giúp ghi lại các lỗi phần mềm, lỗi kỹ thuật để nhân viên sửa chữa có thể dễ dàng nhận diện và tìm cách khắc phục phù hợp.
Xem thêm: Thêm tiện ích Widget cho Samsung S21
Tính năng quay màn hình trên Samsung phục vụ cho nhiều mục đích khác nhau, giúp ích rất nhiều trong việc sử dụng điện thoại hàng ngày của bạn. Do đó, có thể nói bạn không thể bỏ qua những cách quay màn hình Samsung cực kỳ hữu ích này.
Cách cài trình quay màn hình Samsung S21 có tiếng.
Điện thoại Samsung Galaxy S21 5G Cũ giá rẻ
Bước 1: Mở ứng dụng “Cài đặt” > vuốt tìm mục “Tính năng nâng cao” > Nhấn chọn dòng “Ảnh chụp màn hình và Trình ghi màn hình”.
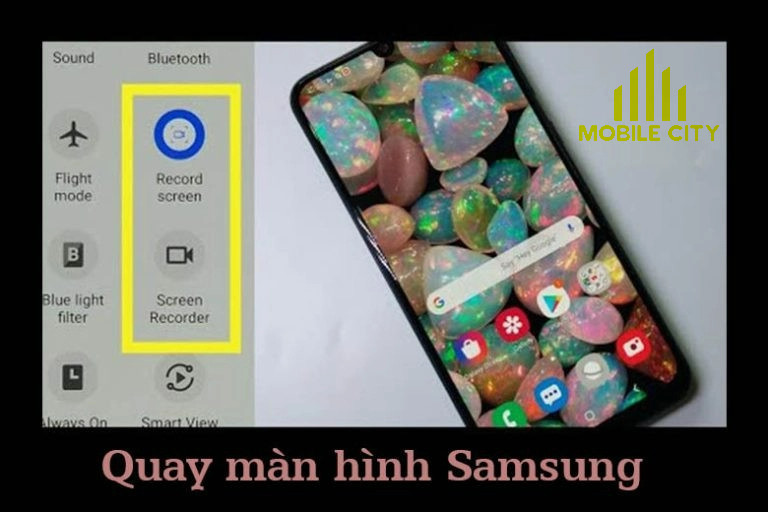
Bước 2: “Chọn Cài đặt trình ghi màn hình” và tiến hành thiết lập “Âm thanh” và “Chất lượng video”.
Cách quay màn hình Samsung S21 có tiếng:
Bước 1: “Vuốt thanh công cụ xuống” và tìm biểu tượng “Trình quay màn hình”. Có thể với một số máy không hiển thị trang đầu thì các bạn vuốt sang trang thứ hai nhé.
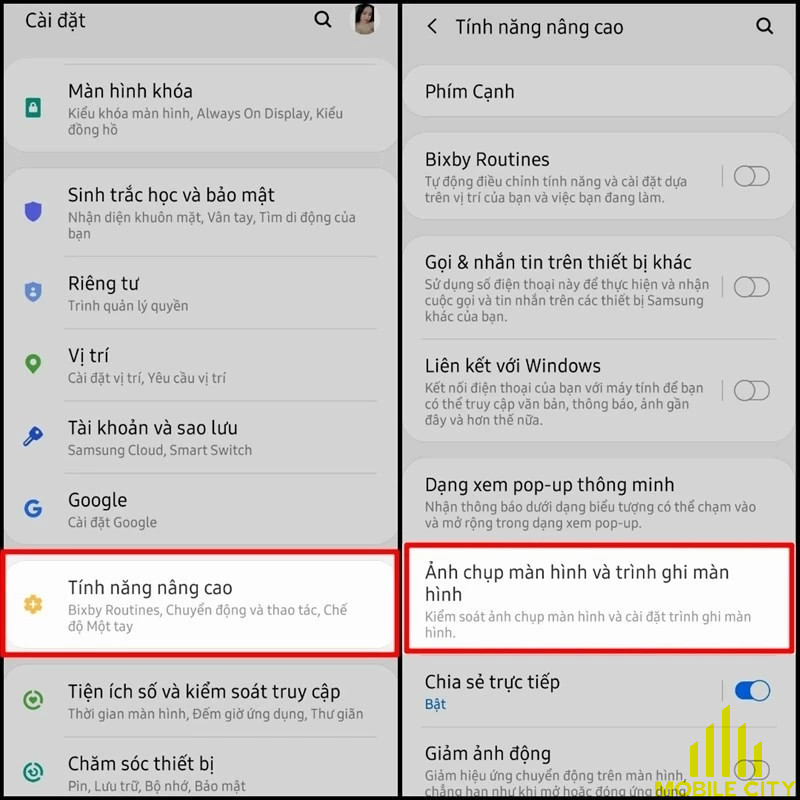
Bước 2: Nhấn vào biểu tượng “Trình ghi màn hình” > Xuất hiện bảng chọn “Âm thanh”, tại đây bạn có thể điều chỉnh ghi không âm thanh, âm thanh micro hoặc âm thanh media và micro tùy thích.
- Không âm thanh: Video xuất sau khi được ghi trên màn hình không có âm thanh.
- Âm thanh media: Trình ghi màn hình ghi lại âm thanh của ứng dụng mà bạn đang sử dụng trong quá trình ghi.
- Âm thanh media và micro: Hỗ trợ ghi âm thanh của ứng dụng và ghi lại âm thanh của người dùng( giọng nói, âm thanh xung quanh như tiếng quạt, tiếng TV,…)
Sau khi chọn âm thanh xong -> Chọn “Bắt đầu ghi”.
Sau khi đồng hồ đếm ngược 3 giây kết thúc bạn có thể ghi màn hình.
