Hướng dẫn chèn hình ảnh vào trong Excel đơn giản chỉ trong vài cú click chuột
Hiện nay, Excel được biết đến như là 1 ứng dụng giúp xử lý dữ liệu tuyệt vời và có thể đáp ứng được tương đối nhu cầu của người dùng. Và nếu là 1 người thường xuyên sử dụng Excel thì hẳn bạn không còn quá xa lạ với việc chèn ảnh vào Excel. Việc chèn ảnh vào file Excel không những làm tăng hiệu ứng thị giác mà còn làm tăng tính thuyết phục cho từng dữ liệu trong bảng tính.
- Bạn sử dụng Excel đã lâu nhưng vẫn chưa biết cách chèn ảnh?
- Bạn đang tìm hiểu cách chèn ảnh vào bảng tính Excel?
- Bạn không biết cách chèn nhiều ảnh một lúc vào trong Excel?
Trong bài viết hôm nay, Mega sẽ hướng dẫn cách chèn ảnh vào bảng tính Excel nhanh chóng và dễ dàng nhất. Hãy cùng Mega bắt đầu ngay thôi!

Hướng dẫn cách chèn ảnh vào bảng tính Excel nhanh chóng
1. Hướng dẫn chèn ảnh vào Excel bằng cách thủ công
Cách chèn ảnh vào Excel theo cách thủ công tương đối đơn giản và bạn chỉ cần thực hiện theo các bước sau:
Bước 1: Đầu tiên, bạn mở ứng dụng Excel trên máy tính của bạn và chọn tab Insert. Sau đó, bạn chọn Pictures trong danh sách các công cụ tại Insert.
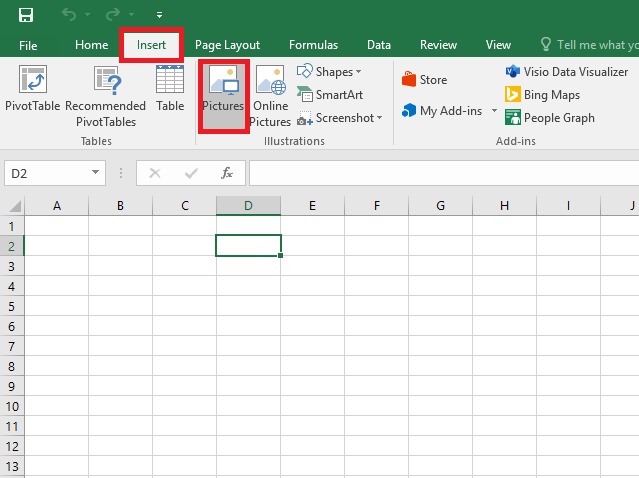
Bạn hãy chọn Pictures trong danh sách các công cụ tại Insert
Bước 2: Tiếp theo hãy chọn hình mà bạn muốn chèn và nhấn vào Insert để chèn hình.
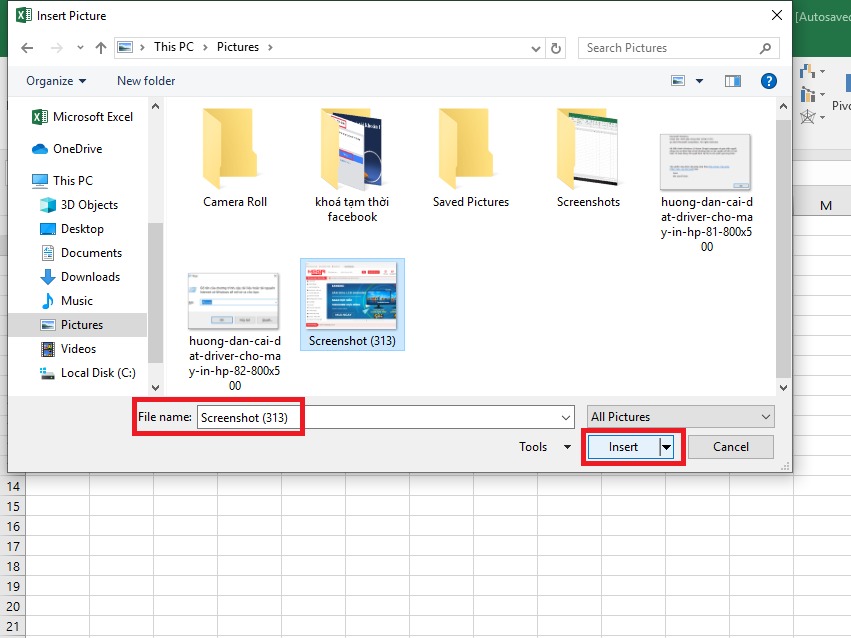
Bạn hãy chọn hình mà bạn muốn chèn và nhấn vào Insert
Bước 3: Bạn tiến hành kiểm tra và chỉnh sửa kết quả.
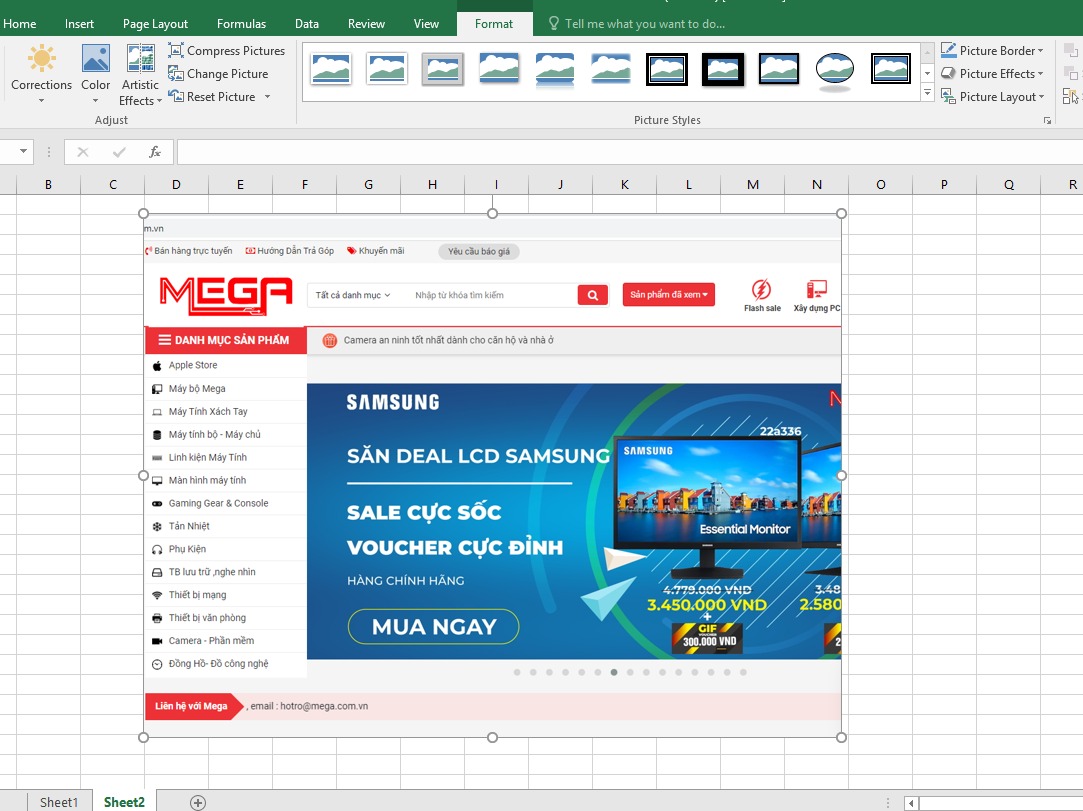
Nhấn Insert xong thì bạn được kết quả chèn như hình
2. Hướng dẫn chèn nhiều ảnh cùng lúc vào ô Excel
Thao tác chèn cả loạt ảnh vào Excel thì sẽ khó hơn so với thao tác chèn ảnh thủ công đôi chút. Bạn phải thực hiện nhiều bước hơn như sau:
Bước 1: Đầu tiên bạn hãy tạo một thư mục chứa tất cả các hình muốn chèn. Tiếp theo bạn vào Security tại Properties và bấm vào đường dẫn thư mục rồi chọn Copy nhằm sao chép đường dẫn đến thư mục ảnh.
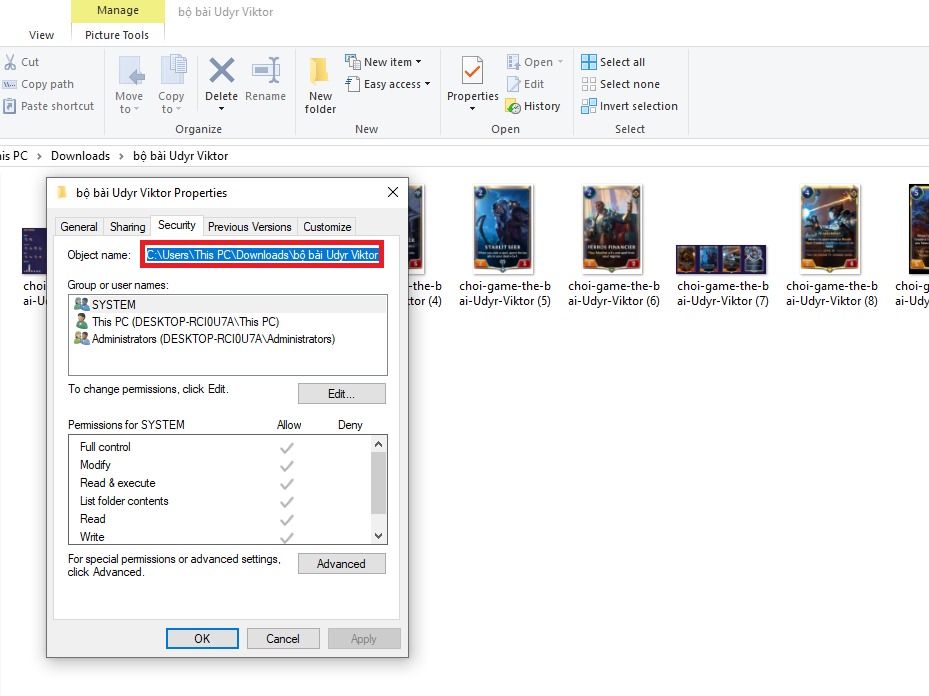
Vào Security và bấm vào đường dẫn thư mục rồi sao chép đường dẫn đến thư mục ảnh
Lưu ý: Bạn nên tiến hành cài đặt hiển thị định dạng mở rộng cho file ảnh để có thể thực hiện các thao tác chèn nhiều ảnh trên Excel một cách chuẩn xác hơn.
Bước 2: Bạn hãy tạo thêm cột Tên ảnh trong file Excel và phải chứa chính xác tên ảnh bao gồm cả phần đuôi định dạng của ảnh cũng như sắp xếp theo đúng theo thứ tự.
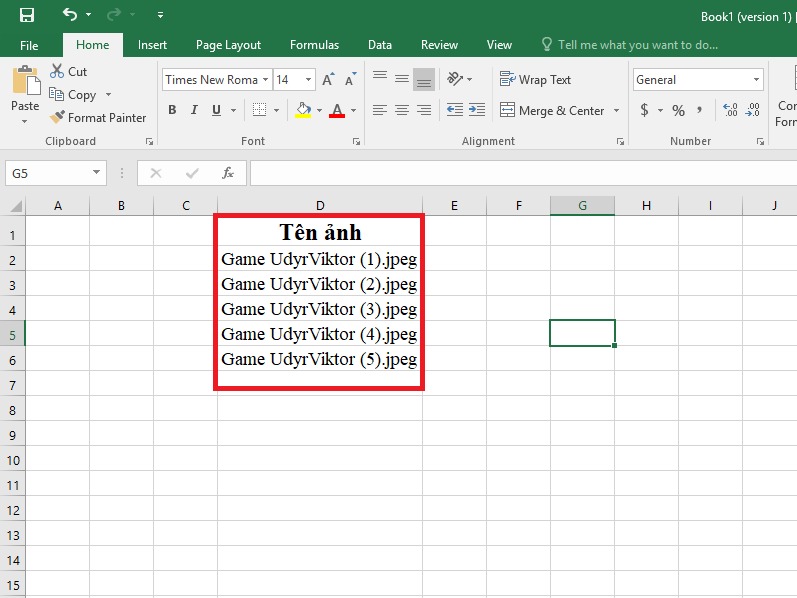
Bạn hãy tạo thêm cột Tên ảnh trong file Excel
Bước 3: Bạn hãy dán đường dẫn thư mục ảnh đã sao chép vào ô bất kỳ trong file Excel.
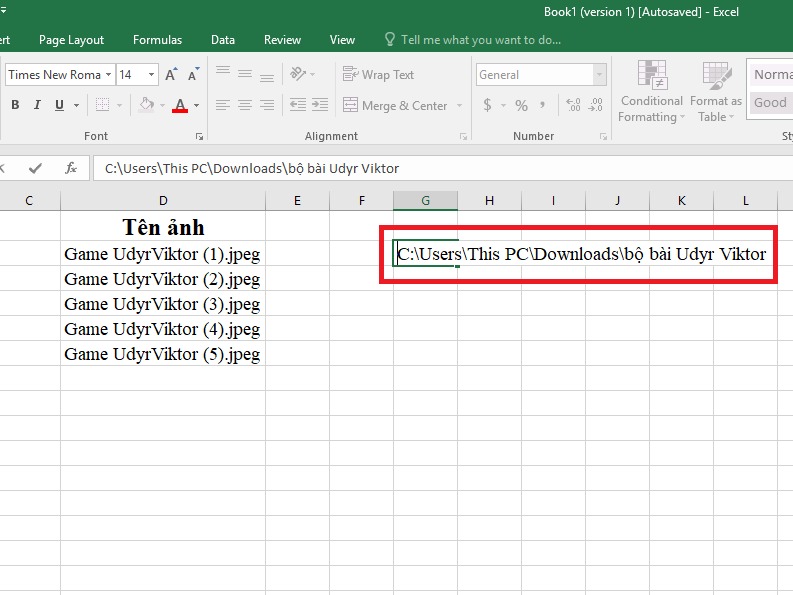
Bạn dán đường dẫn thư mục ảnh đã sao chép vào ô bất kỳ
Bước 4: Bạn hãy tạo thêm 1 cột Tên tương ứng nằm cạnh cột Tên ảnh. Sau đó bạn dùng công thức Vlookup để gán đường dẫn thư mục ảnh với tên ảnh theo công thức: = đường dẫn thư mục ảnh&””&VLOOKUP(Tên;vùng Tên và Tên ảnh;2;FALSE).
Ví dụ công thức tại đây là: =$G$2&””&VLOOKUP(C2,C2:D6,2,0)
Lúc này bạn hãy tiếp tục di chuột kéo ô đầu tiên xuống bên dưới nhằm sao chép công thức và áp dụng cho những ô tiếp theo.
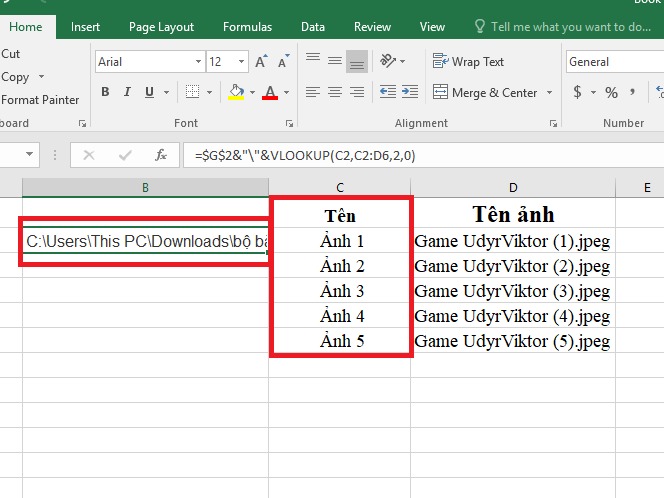
Bạn hãy dùng công thức Vlookup để gán đường dẫn thư mục ảnh với tên ảnh
Bước 5: Bạn hãy truy cập trang tải file Macros chèn ảnh tự động. Tiếp theo hãy nhấn Tải xuống để tải file rồi bạn click chọn file vừa tải.
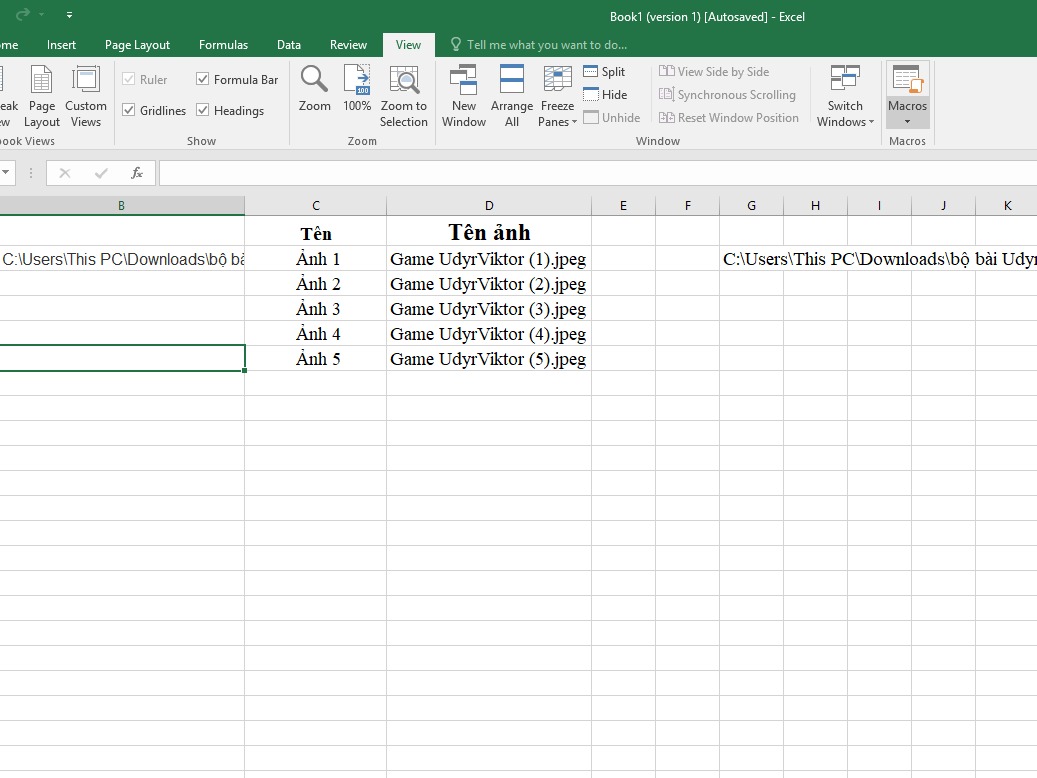
Bạn hãy truy cập trang tải file Macros chèn ảnh tự động
Bước 6: Tại giao diện file Excel dữ liệu thì bạn hãy nhấn tab View rồi click chọn Macros và View Macros.
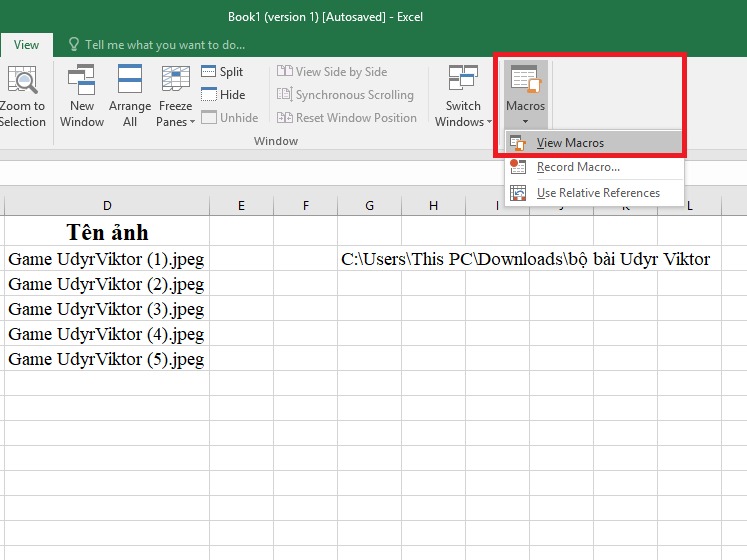
Tại tab View bạn hãy click chọn Macros và chọn tiếp View Macros
Bước 7: Lúc này, bạn hãy chọn file Macros chèn ảnh tự động vừa tải và nhấn chọn Run để kích hoạt file.
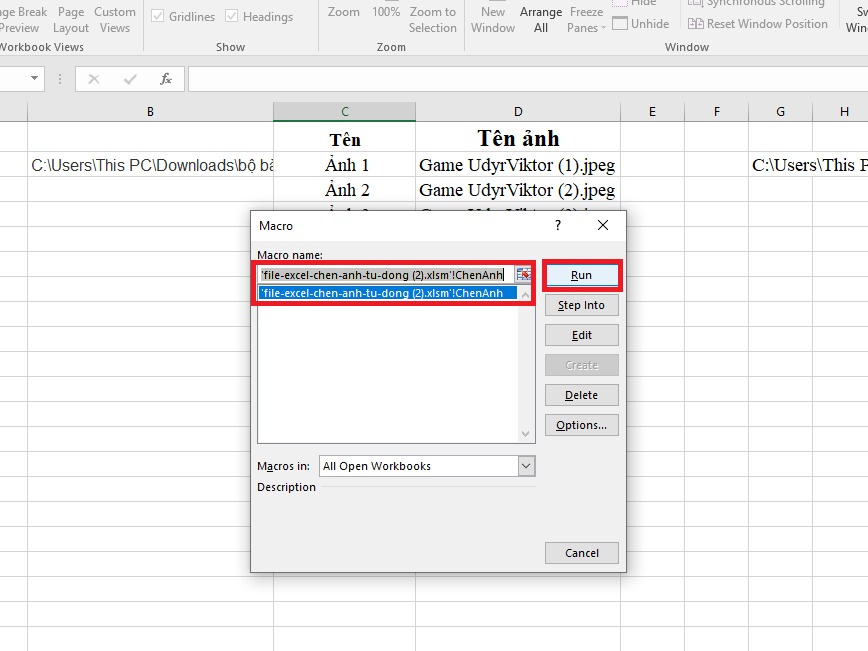
Bạn nhấp chọn Run để File hoạt động trong Marcos
Bước 8: Tại ô Input (còn được gọi là vùng link chứa ảnh), bạn quét chọn toàn bộ các ô chứa đường dẫn ảnh kèm tên và nhấn vào OK để tiếp tục.
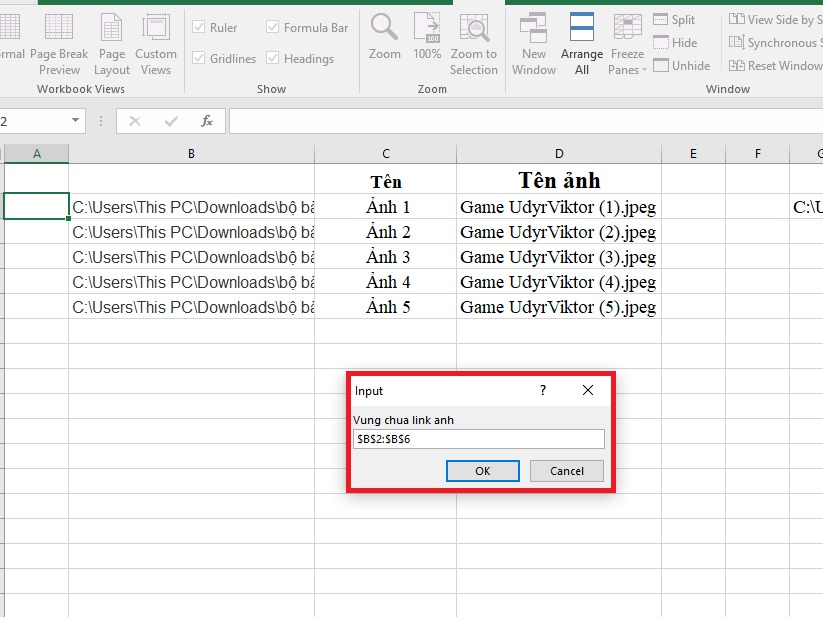
Bạn quét chọn toàn bộ các ô chứa đường dẫn ảnh kèm tên và nhấn vào OK
Bước 9: Sau đó tại Input (còn được gọi là vùng chứa ảnh), bạn bấm chọn những ô cần chứa ảnh và click OK để chèn ảnh.
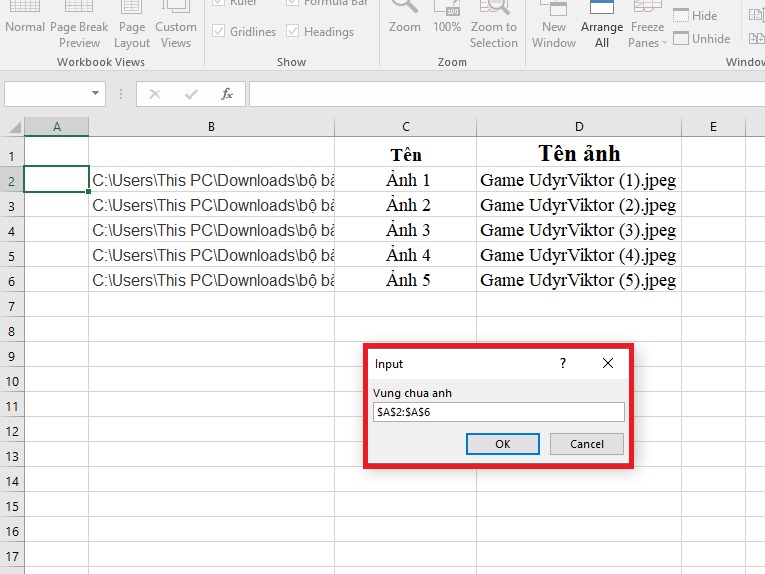
Bạn bấm chọn những ô cần chứa ảnh và click OK tại Input
Bước 10: Lúc này sẽ xuất hiện thông báo Xóa ảnh cũ và bạn chỉ cần nhấn chọn Yes để hoàn tất chèn ảnh.
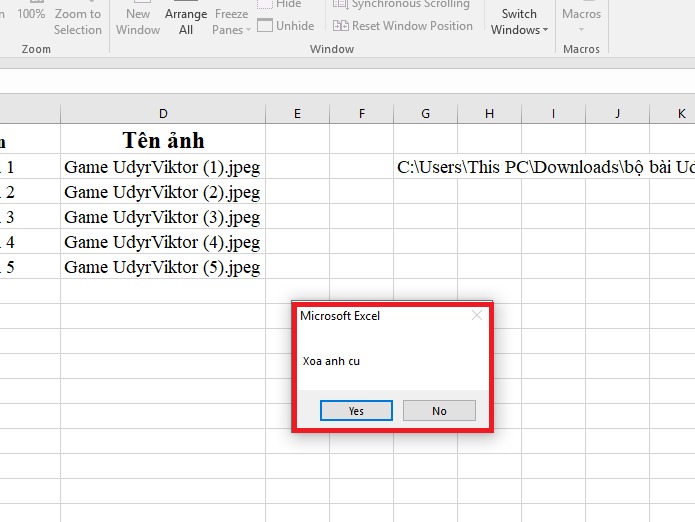
Thông báo Xóa ảnh cũ xuất hiện và bạn nhấn chọn Yes để hoàn tất chèn ảnh
3. Hướng dẫn chèn hình ảnh vào Excel trên điện thoại
Hiện nay, cùng với phiên bản trên máy tích thì Excel cũng đã có phiên bản tương thích được tích hợp trên điện thoại. Do vậy mà bạn cũng có thể chèn hình ảnh vào Excel theo những thao tác như sau:
Bước 1: Hãy mở file Excel trên điện thoại của bạn và nhấn chọn vào biểu tượng kính lúp trên thanh công cụ nằm ở phía góc phải trên màn hình.
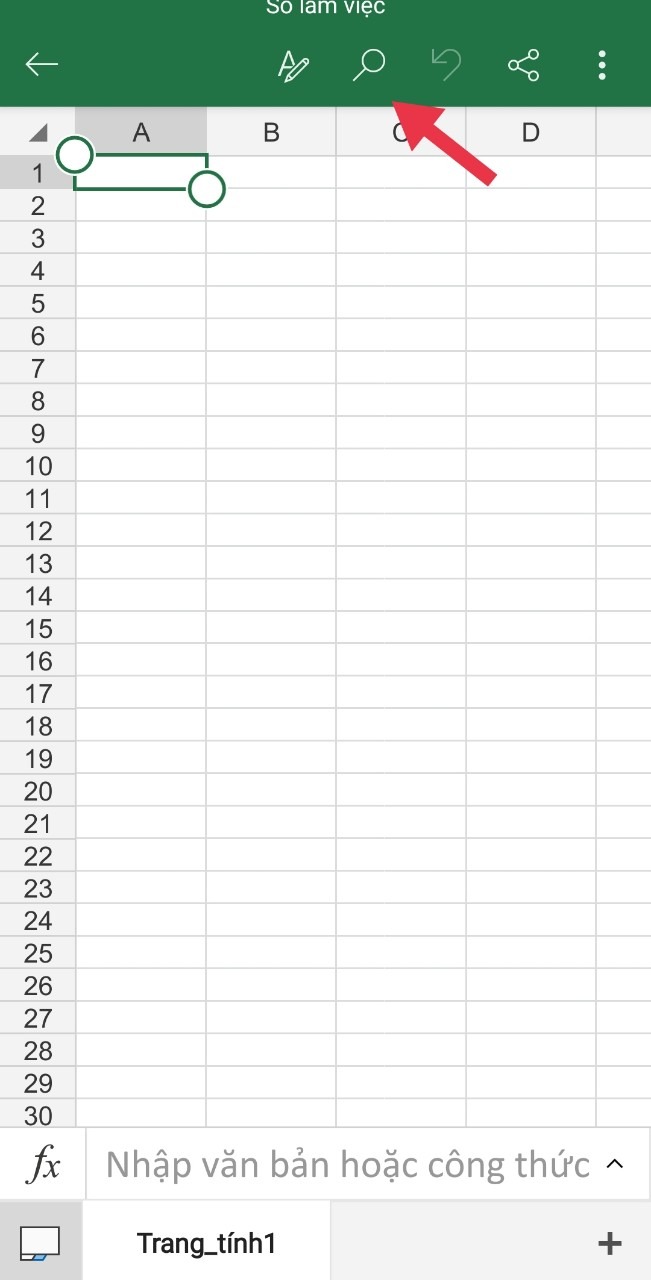
Bạn nhấn chọn vào biểu tượng kính lúp trên thanh công cụ để tìm kiếm
Bước 2: Bạn hãy nhập “chèn hình ảnh” vào thanh công cụ tìm kiếm rồi nhấn chọn Chèn Hình ảnh tại kết quả tìm kiếm.
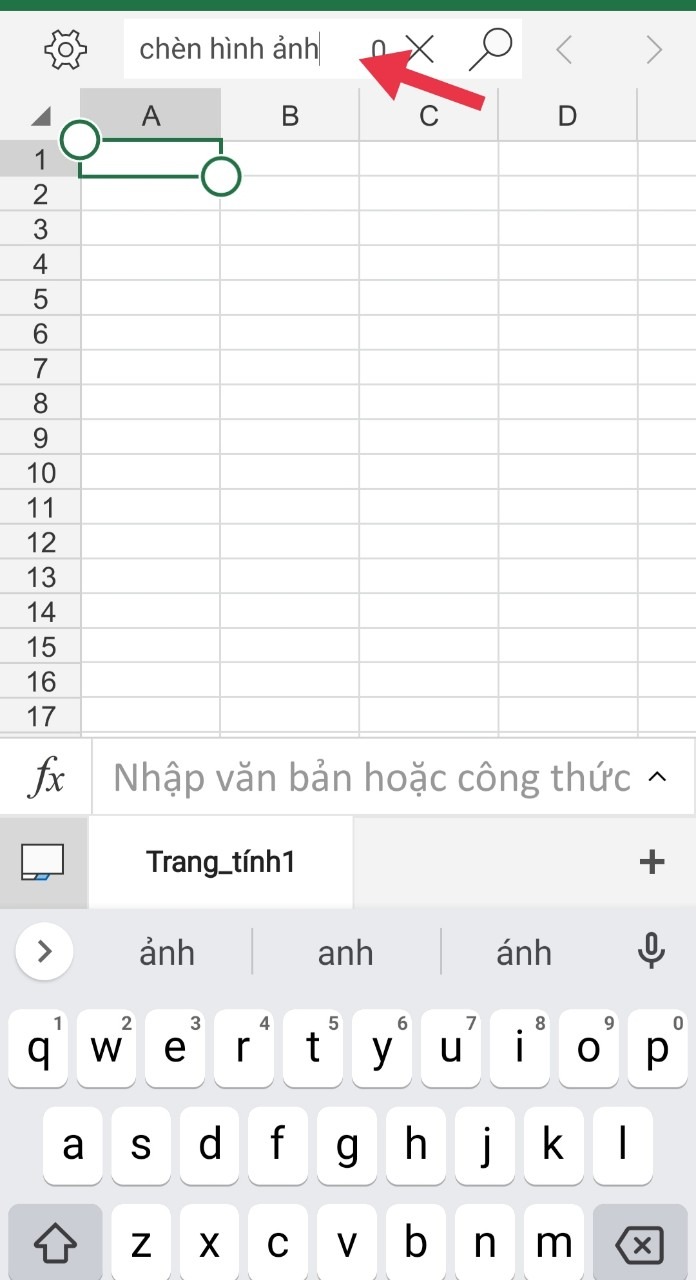
Bạn hãy nhập dòng chữ “chèn hình ảnh” vào thanh công cụ tìm kiếm
Bước 3: Bạn nhấn chọn hình ảnh mà bạn muốn chèn vào file Excel.
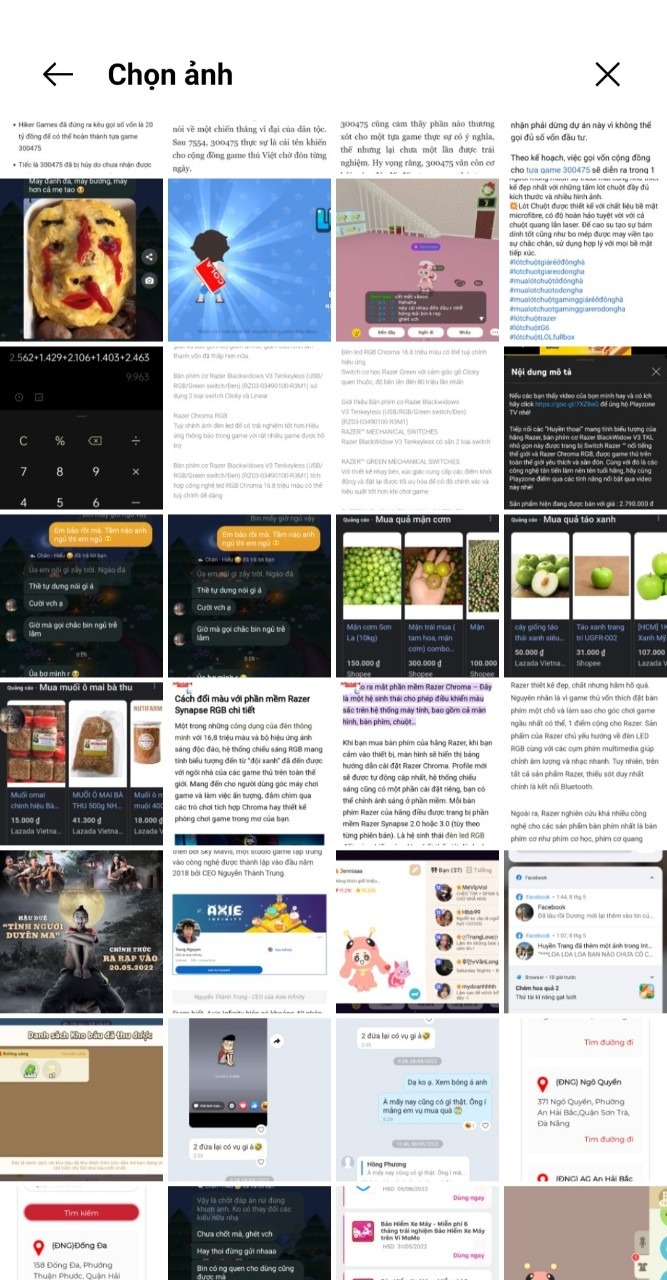
Hãy click chọn hình ảnh mà bạn muốn chèn vào file Excel
Bước 4: Cuối cùng bạn hãy nhấn Đã xong để hoàn tất quá trình chèn hình ảnh vào trên Excel điện thoại.
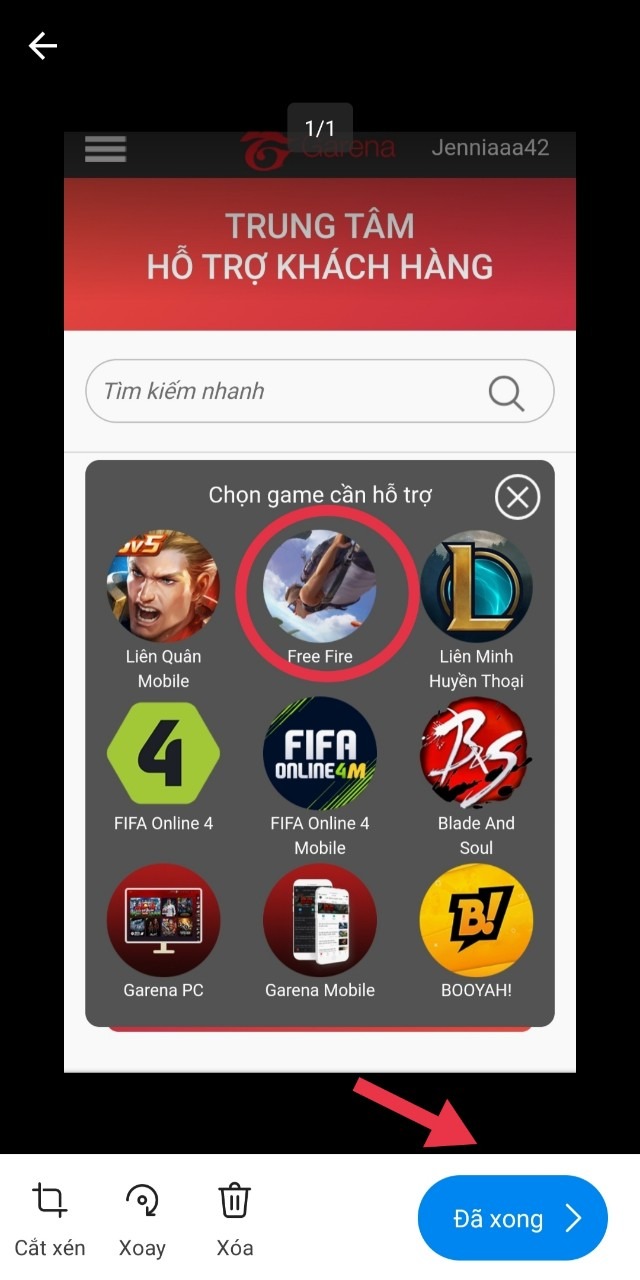
Bạn hãy nhấn Đã xong để hoàn tất quá trình chèn hình ảnh
Quá trình chèn ảnh vào Excel trên điện thoại cũng hứa hẹn sẽ giúp bạn thuận tiện và chủ động hơn trong quá trình làm việc. Những thao tác hướng dẫn trên được thực hiện trên điện thoại dùng hệ điều hành Android, còn các bạn dùng điện thoại iPhone chạy hệ điều hành iOS cũng có thể thực hiện với những thao tác tương tự nhé!
4. Hướng dẫn cố định ảnh trong Excel
Đôi khi, hình ảnh khi chèn vào bảng dữ liệu Excel có thể sẽ bị thay đổi vị trí hoặc kích thước, điều này sẽ gây khó chịu cho người dùng và khiến dữ liệu không được đẹp mắt. Do đó bạn nên cố định ảnh và thực hiện theo những bước sau:
Bước 1: Đầu tiên hãy click chuột phải vào ảnh cần cố định và nhấn vào mục Size and Properties.
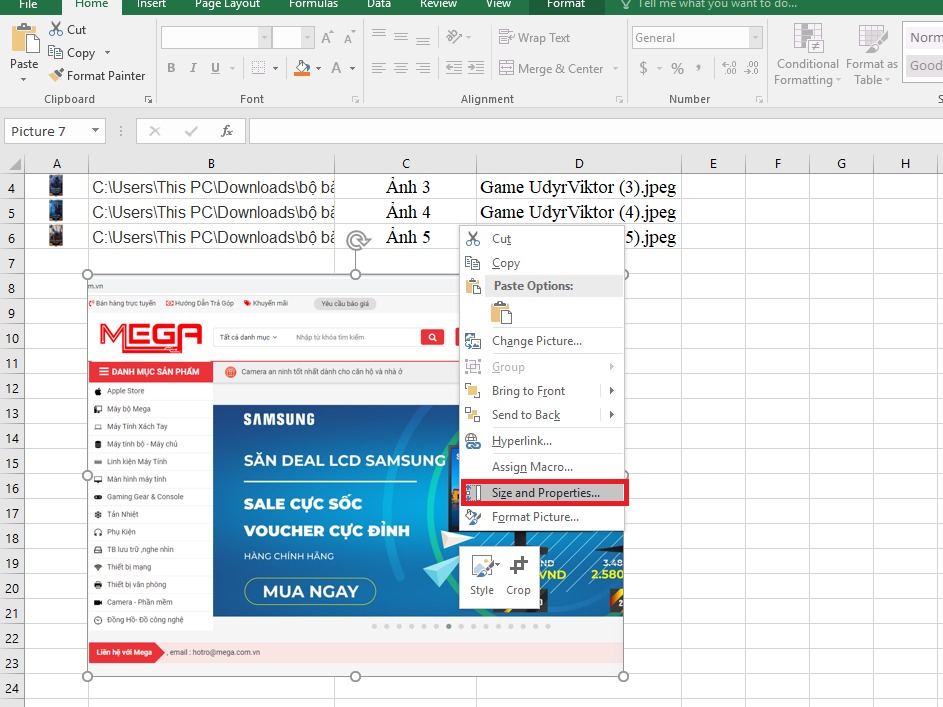
Bạn click chuột vào ảnh cần cố định và nhấn vào mục Size and Properties
Bước 2: Lúc này bạn sẽ có 3 tuỳ chọn cố định hình ảnh chèn trong Excel gồm:
- Move and size with cells: Hình ảnh hoặc khung hình có thể di chuyển và thay đổi kích thước khi người dùng điều chỉnh kích thước hàng và cột.
- Move but don’t size with cells: Hình ảnh có thể di chuyển được nhưng không bị thay đổi kích thước khi người dùng điều chỉnh kích thước của hàng và cột.
- Don’t move or size with cells: Hình ảnh này không thể di chuyển và cũng không bị thay đổi kích thước khi bạn chỉnh sửa kích thước của hàng và cột.
Lúc này người dùng chỉ cần lựa chọn kiểu cố định hình ảnh trong ô tính mong muốn là xong.
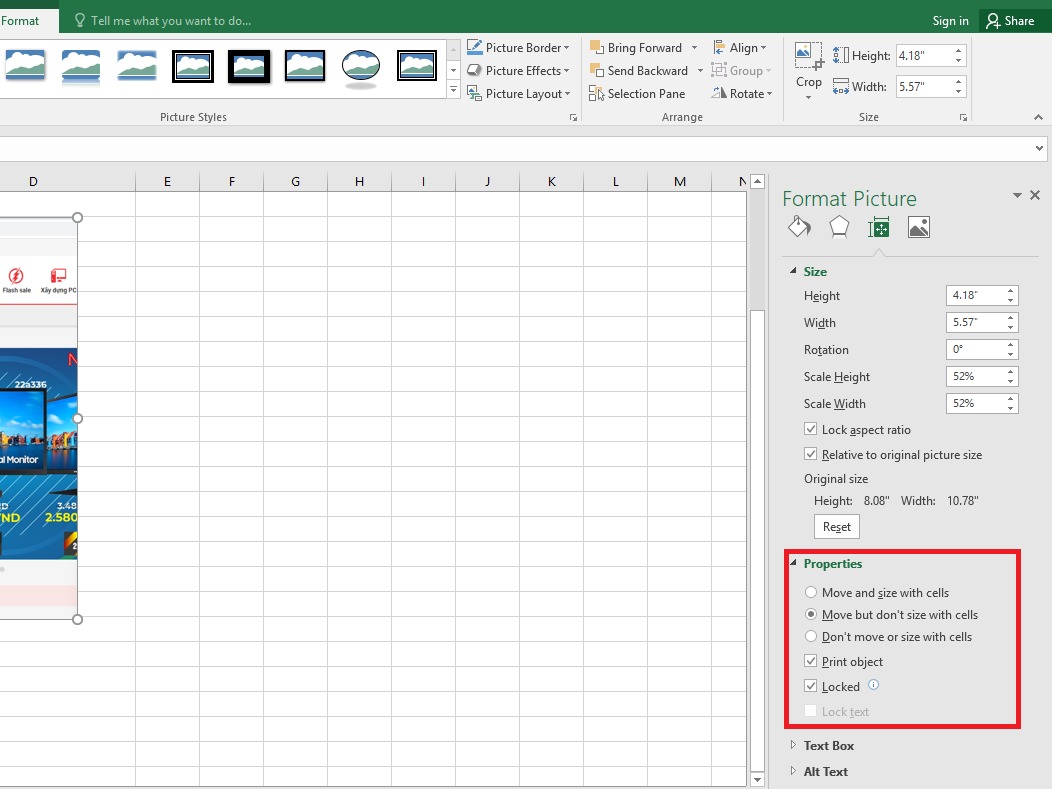
Excel sẽ có 3 kiểu tuỳ chỉnh cố định ảnh để bạn thực hiện dễ dàng và nhanh chóng
5. Tổng kết
Thông qua bài viết trên, Mega đã hướng dẫn xong những cách chèn ảnh trong Excel vô cùng chi tiết và hữu ích. Thông qua những thông tin trên, vậy là từ nay người dùng có thể vô tư chèn ảnh trên những chiếc laptop cấu hình văn phòng để làm việc rồi nhé. Đặc biệt, bạn quan tâm đến những chiếc máy tính làm việc văn phòng hiệu năng có mức giá rẻ và hiện mọi tác vụ trơn tru từ lướt web, xem phim, xử lý file Excel, Word,.. thì có thể tham khảo top laptop văn phòng đáng mua nhất năm 2022 nhé. Hy vọng bài viết trên sẽ mang đến những thông tin hữu ích và giúp bạn có thể làm việc trên Excel chuyên nghiệp hơn. Mega chúc bạn thành công!
Xem thêm>>>
Hướng dẫn cách thêm, chèn hoặc xóa hàng trong Excel cực đơn giản
Hướng dẫn chèn file pdf vào trong excel 2010, 2013, 2016 đơn giản
Tổng hợp cách chuyển đổi PDF sang Excel – Hướng dẫn chi tiết từ A – Z
copyright © mega.com.vn
