Thực hiện cách xuống dòng trong Excel là điều cần thiết để đảm bảo trang tính được trình bày với bố cục rõ ràng, đẹp mắt. Nhưng không phải ai cũng biết thao tác này để thực hiện cho đúng. Teky sẽ giúp bạn nắm được thông tin này ngay trong bài viết sau. Bạn có thể tham khảo để thực hiện xuống dòng hiệu quả nhất trong phần mềm này.
Cách xuống dòng trong Excel bằng tổ hợp phím Alt + Enter
Đây là cách xuống dòng trong Excel được nhiều người lựa chọn nhất. Để xuống dòng trong bảng tính, bạn chỉ cần đặt con trỏ chuột ở vị trí muốn xuống dòng. Sau đó, nhấn cùng lúc tổ hợp phím ALT + Enter. Vị trí chuột sẽ tự động xuống dòng. Bạn chỉ cần căn chỉnh lại vị trí chuột sao cho phù hợp với yêu cầu trình bày của mình là được.

Sử dụng Wrap Text để xuống dòng trong Excel
Cách cơ bản
Nhiều trường hợp bạn cần xuống dòng trong Excel để nội dung chỉ hiển thị trong đúng độ rộng của ô được thể hiện. Thế nhưng, nhiều người vẫn chưa nắm được vấn đề này. Với yêu cầu này, bạn chỉ cần sử dụng công cụ Wrap Text là có thể xuống dòng nhanh chóng. Đầu tiên, bạn nhập dữ liệu vào ô trong bảng tính. Sau đó, bạn chọn vào ô hay cột muốn ngắt dòng. Nhấn vào mục “Wrap text” trên thanh công cụ. Nhiều phiên bản word sẽ để trong mục “Alignment”. Khi đó, văn bản trong ô sẽ tự động xuống dòng.
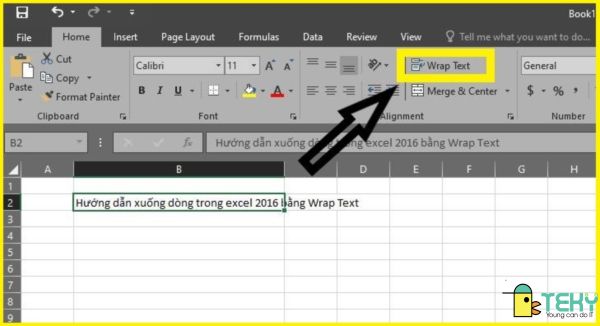
Điều bạn cần làm lúc này chỉ đơn giản là điều chỉnh độ rộng sao cho cân đối và tạo thẩm mỹ cho bảng tính là được.
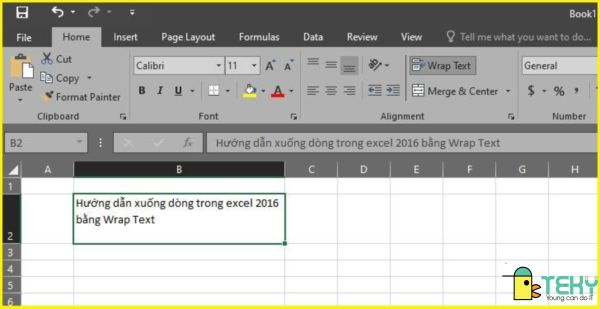
Nếu muốn tiết kiệm thời gian hơn, ngay từ đầu khi tạo bảng tính, bạn có thể chọn định dạng cho cột. Bạn chỉ cần đưa con trỏ chuột vào vị trí A, B, C, D…phía trên mỗi cột và chọn tiếp mục “Wrap Text” là xong.
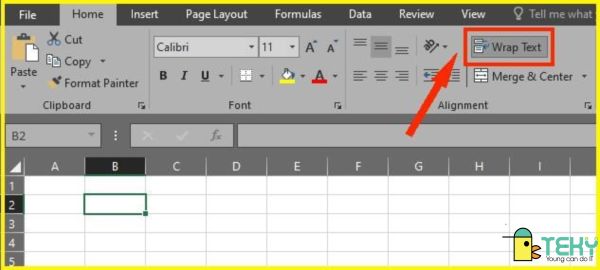
Thường thì cách này không chỉ có thể thực hiện trên các phiên bản Excel mà còn có thể áp dụng hiệu quả trên Google Spreadsheets.
Cách nâng cao
Vẫn là cách xuống dòng trong ô Excel bằng Wrap Text nhưng bạn có thể thực hiện với cách nâng cao hơn. Mặc dù cách này có thể có nhiều bước thực hiện hơn nhưng đổi lại là bạn có thể thao tác chỉnh sửa dễ dàng nhiều tính năng trong ô như: in nghiêng, căn chỉnh giữa ô…Để thực hiện xuống dòng bằng Wrap Text theo cách nâng cao, bạn thực hiện theo hướng dẫn sau.
Đầu tiên, bạn mở file Excel và chọn mục Format trên thanh công cụ sau đó chọn “Format Cells”. Bạn cũng có thể mở bảng này bằng cách nhấn cùng lúc tổ hợp phím Ctrl + 1. Khi đó, hộp thoại mới sẽ xuất hiện. Bạn chọn vào mục “Alignment” và tích chọn ô Wrap Text. Kết thúc bằng cách nhấn chọn OK.
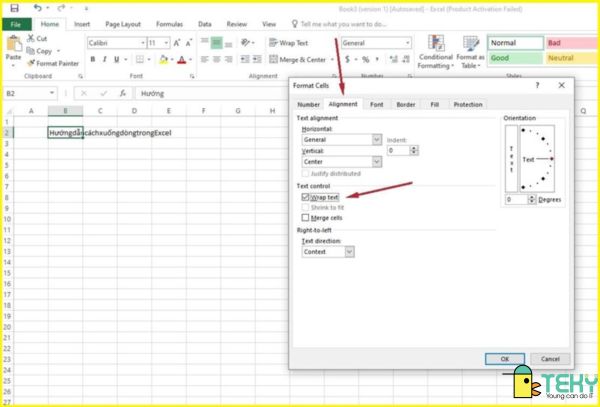
Đây không chỉ là cách xuống dòng trong Excel mà còn giúp văn bản tự động được căn chỉnh độ rộng, cao mà không cần bạn phải thao tác thủ công như trước.
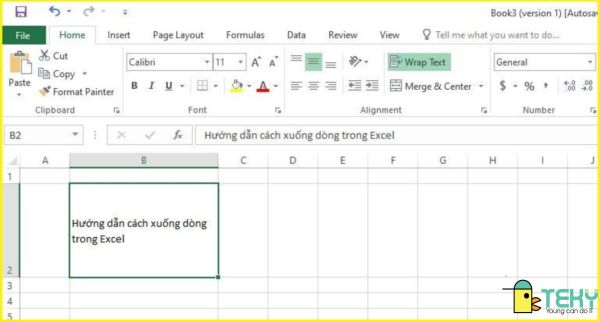
Nếu bạn muốn mặc định cài đặt này cho toàn trang tính, bạn chỉ cần di chuyển chuột đến vị trí tam giác hướng xuống như hình dưới và chọn mục “Wrap Text” là xong.
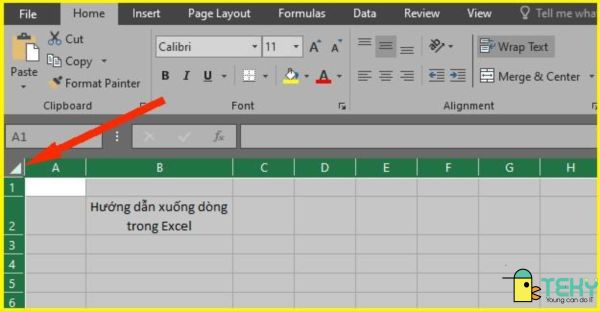
Bạn cần lưu ý một điều là khi chọn cách xuống dòng trong 1 ô Excel theo hướng dẫn nâng cao này, dữ liệu trong các ô sẽ có sự phụ thuộc vào độ rộng của cột trong bảng tính. Nếu độ rộng có sự thay đổi đồng nghĩa với việc tự động xuống dòng của văn bản cũng sẽ có sự thay đổi theo.
Cách xuống dòng trong Excel bằng Justify
Justify là cách xuống dòng trong Excel ít được sử dụng bởi nó khá rườm rà khi thực hiện. Tuy nhiên, đây lại là cách có thể đảm bảo khi in bảng tính ra giấy sẽ không xuất hiện lỗi bị mất phần xuống dòng như các cách khác. Để áp dụng cách xuống dòng này, bạn cần thực hiện theo các bước sau.
Bạn mở file Excel và click chuột vào vị trí cần phải xuống dòng.
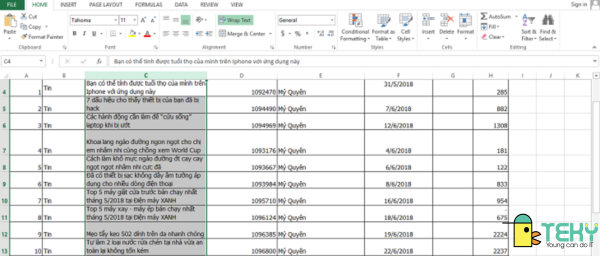
Tiếp theo, bạn click chuột phải. Màn hình sẽ hiển thị list danh sách tính năng. Bạn chọn vào “Format Cells”.
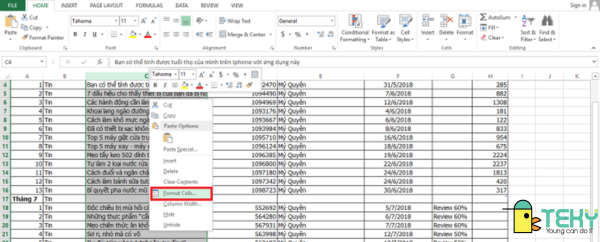
Bạn cũng có thể làm theo cách khác là chọn vào Format trên thanh công cụ và chọn vào mục “Format Cells”.
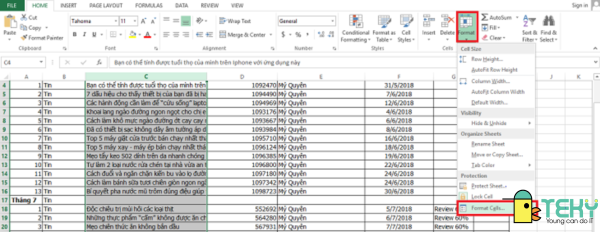
Khi hộp thoại mới mở ra, bạn sẽ chọn vào mục “Alignment”. Tại hộp thoại Horizontal, bạn tiếp tục chọn vào vị trí mũi tên hướng xuống. Một danh sách sẽ hiển thị. Bạn chọn vào mục “justify” và nhấn OK để kết thúc.
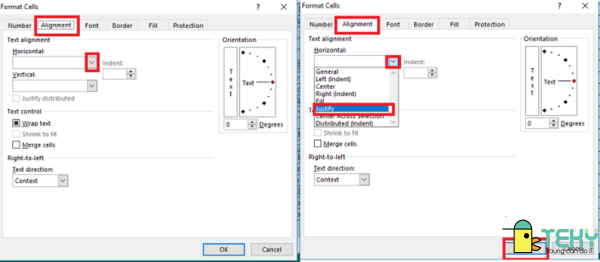
Cách xuống dòng trong Excel bằng Find & Replace
Find & Replace cũng là một xuống dòng trong Excel mà bạn có thể áp dụng khi thao tác với bảng tính này. Bạn chỉ cần mở file ra và tại thanh công cụ bạn chọn vào mục “Find & Replace”. Bạn di chuyển chuột xuống danh sách hiển thị chọn mục “Replace…”
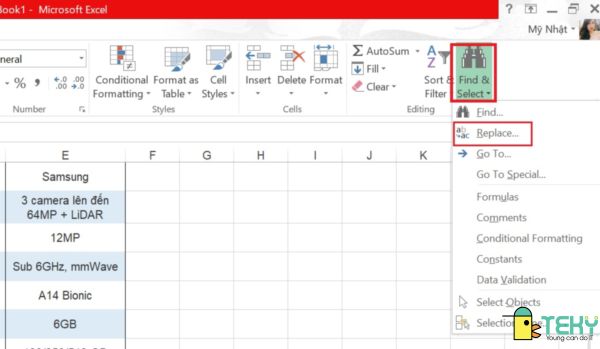
Ở bước này, bạn chỉ cần gõ vào ô “Find What” để xuống dòng. Ví dụ như, bạn muốn thay việc xuống dòng cho toàn bộ khoảng cách chỉ cần nhấn Ctrl+J. Sau đó, ở mục “Find What, bạn gõ dấu cách. Kết thúc bằng cách chọn “Replace”.
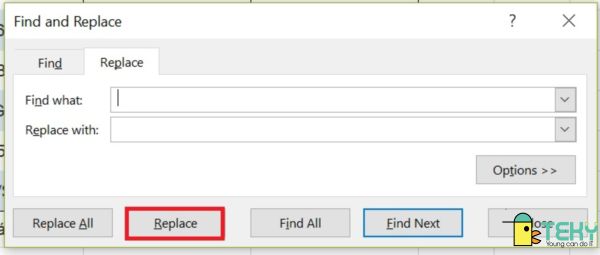
Kết quả bạn có được sau khi hoàn tất cách xuống dòng trong Excel này sẽ như hình bên dưới.
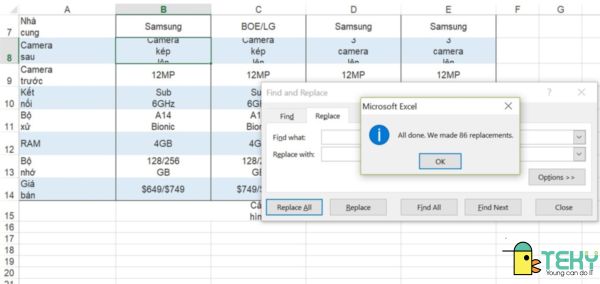
Cách xuống dòng trong ô Excel trên điện thoại Android, iOS
Bạn muốn xuống dòng trong ô Excel khi thao tác trên điện thoại hệ điều hành IOS hay Android? Rất đơn giản! Bạn chỉ cần thực hiện các thao tác dưới là có thể tiến hành xuống dòng nhanh và dễ dàng nhất.
Tại file Excel trên điện thoại, bạn chạm vào mũi tên nằm ở phía dưới bên phải của thanh công cụ.
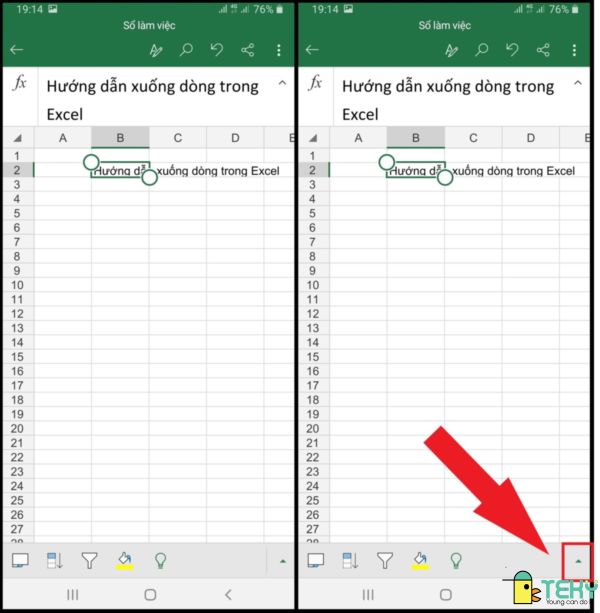
Ở vị trí trang chủ, bạn tiếp tục kéo xuống phía dưới và chọn vào mục “Ngắt dòng văn bản”. Khi đó, nội dung trong ô tính của bạn sẽ tự động xuống dòng tùy theo độ rộng mà bạn thiết kế cho ô.
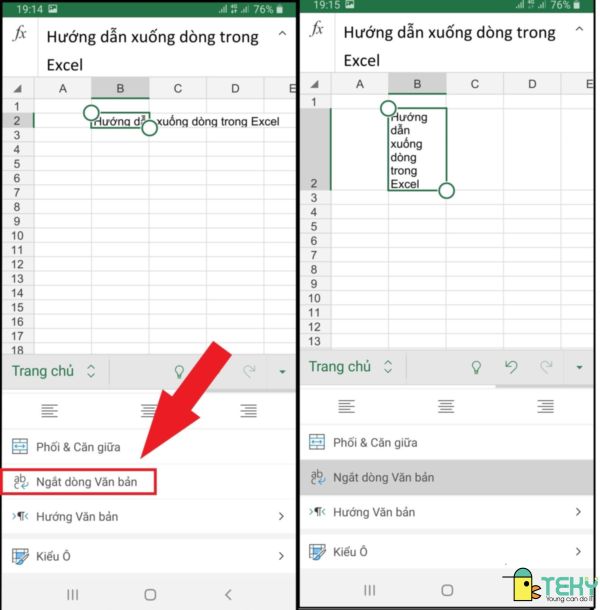
Teky đã giúp bạn tìm hiểu kỹ hơn về cách xuống dòng trong Excel qua bài viết trên. Đây là những thao tác cơ bản để giúp bạn có thể sử dụng bảng tính hiệu quả, đơn giản nhất. Mọi thông tin liên quan đến các thủ thuật trong phần mềm văn phòng, bạn có thể liên hệ đến Teky để được tư vấn, hỗ trợ chu đáo nhất. Bạn cũng có thể lựa chọn các khóa đào tạo uy tín, chất lượng từ dịch vụ để trau dồi thêm kỹ năng, kiến thức tin học văn phòng cho bản thân được tốt nhất.
Xem thêm:
- Hướng dẫn cách xuống dòng trong Word
- Hướng dẫn cách cố định ô trong Excel đơn giản
