Để đảm bảo cho việc chia sẻ thông tin qua lại với nhau nhanh chóng hơn. Ngày nay, cách zip file, cách nén File để làm giảm dung lượng được rất nhiều người sử dụng. Vì vậy, sửa chữa laptop Techcare cũng sẽ bật mí đến các bạn cách nén File Zip hiệu quả nhất. Hãy theo dõi ngay sau đây nhé!
File Zip là gì?
Zip là một định dạng file nén được sử dụng rộng rãi trên thế giới. Gộp được nhiều file lại với nhau sẽ tiết kiệm khá nhiều không gian lưu trữ trên máy tính của bạn. Rút ngắn thời gian tải xuống và hàng ngàn tệp tin được tổ chức tốt chỉ trong một tệp ZIP đơn. Hay đơn giản là nếu bạn muốn gởi thư qua Gmail có đính kèm một file nhưng dung lượng file đính kèm lớn hơn mức cho phép. Do đó, phương pháp nén file mang lại nhiều hiệu quả cho người sử dụng.
Các bạn hãy yên tâm khi cách crack file zip được thực hiện rất đơn giản. Nên việc bẻ khóa file zip online không còn là vấn đề khó khăn của người dùng. Vì vậy, bạn có thể nén File Zip để gửi nhiều tệp tin cùng lúc thuận tiện hơn nhé!
Ứng dụng hỗ trợ định dạng Zip
Hiện nay, có rất nhiều công cụ hỗ trợ định dạng Zip nhưng được nhiều người sử dụng nhất là WinRAR. Tiếp theo là một số ứng dụng phổ biến khác như 7-Zip, WinZip, ZIP Reader,…
Tải ngay phần mềm WinRAR: https://drive.google.com/file/d/1_y1DnsNQNrYlJaDS-AeozN_FMbjH7F0N/view
Cách nén file bằng ứng dụng WinRAR
Cách tạo file zip trên máy tính, Cách tạo file zip bằng ứng dụng WinRAR sẽ được thực hiện đơn giản với các bước như sau:
Bước 1: Kích chuột trái chọn thư mục cần nén, kích chuột phải chọn Add to archive…
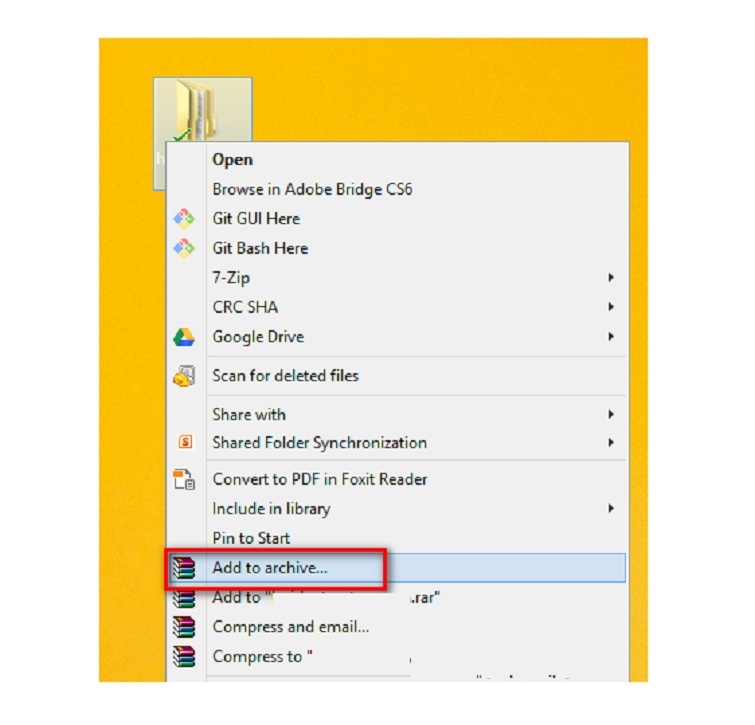
Bước 2: Hiện ra một bảng tùy chỉnh:
Tab General:
• Archive Name: Đặt tên file bạn cần nén
• Browse: Chọn vị trí lưu file sau khi nén, sau đó chọn OK
• Archive format: Chọn định dạng file nén. WinRar hỗ trợ 3 định dạng là RAR, RAR4 VÀ ZIP (hướng dẫn này mình chọn ZIP)
• Compression method: Sẽ có nhiều phương thức nén file từ thấp đến cao. Có các tùy chọn tốc độ nén như Fast là nhanh hay Fastest là nhanh nhất. Hoặc với chất lượng nén: Good là tốt, Best là tốt nhất. Thông thường các bạn chọn mức mặc định Normal cho phù hợp giữa chất lượng và tốc độ nén file.
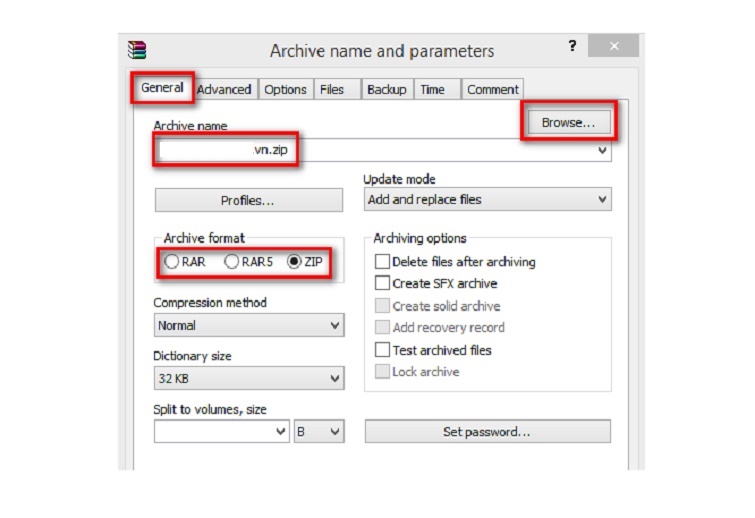
• Dictionary size: Mặc định là 32MB, tính năng này không quan trọng.
• Split to volumes, bytes: Ước tính dung lượng file nén. Ví dụ một file có dung lượng 2GB và bạn muốn nén để chép vào USB có dung lượng 2GB. Tính năng Split to volumes, bytes giúp bạn tính toán nén lại còn đủ dung lượng để có thể sao chép vào USB hay không.
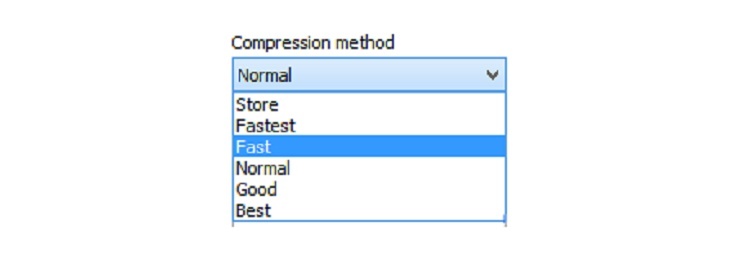
Tab Archiving options:
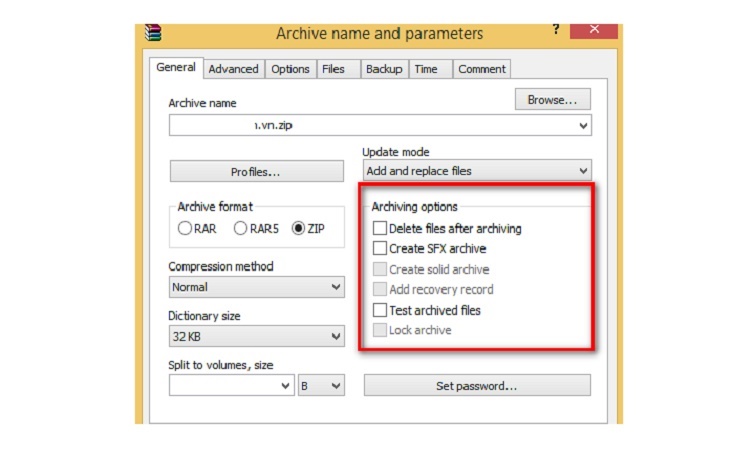
– Delete files after archiving: xóa các file gốc khi file nén hoàn thành.
– Create SFX archive: Tự động giải nén file không có WinRAR ở máy tính khác.
– Create solid archive: Tạo file nén file dạng đặc biệt, định dạng file zip không có tính năng này.
Cách nén này rất hiệu quả cho các bạn, đặc biệt trong khi bạn muốn nén nhiều file nhỏ với số lượng rất lớn. Nhưng sẽ có bất lợi khi bật tính năng này như thời gian giải nén lâu hơn. Hay trong quá trình đang giải nén một phần của file nén, nếu file nén bị hỏng ở một chỗ nào đó, sẽ không thể tiếp tục giải nén file tiếp theo. Vì vậy thay vì tính năng Create solid archive thì bạn nên chọn chế độ Recovery record.
– Add recovery record: Sẽ add cho bạn thêm các phương tiện giúp bạn có thể sửa chữa file nén, nếu file đó bị hỏng.
– Test archived files: Kiểm tra các file sau khi hoàn thành việc giải nén.
– Lock archive (Khóa file): Bạn sẽ không thể chỉnh sửa bất kỳ được gì từ file nén.
Đặt mật khẩu file nén
Đây là mục quan trọng mà người dùng nên quan tâm. Mục này giúp bạn đặt mật khẩu cho file nén và bạn phải nhớ nó khi truy cập vào. Kích chuột trái vào mục Set password và nhập mật khẩu cho file nén.
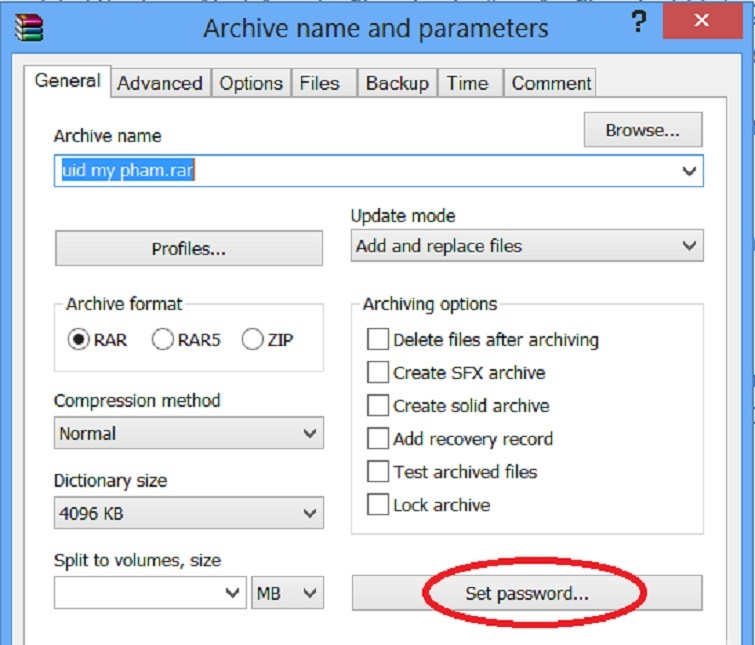
Nhấn OK để hoàn thành, file nén sẽ bắt đầu được tạo.
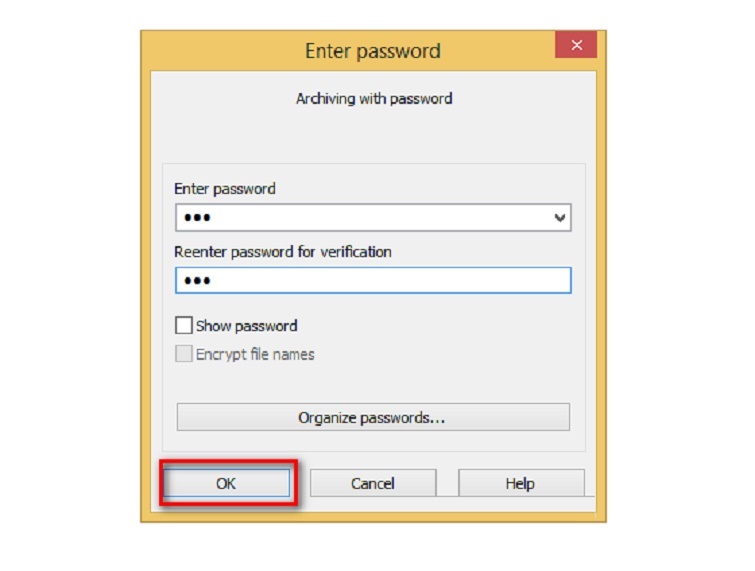
Cách nén file bằng 7-ZIP
Techcare xin hướng dẫn nén file zip bằng 7-Zip nhanh chóng nhất như sau:
Bạn có thể tải 7 zip ở website: https://www.7-zip.org/download.html
Bước 1: Kích chuột phải vào file bạn cần nén và chọn mục 7-zip, tiếp đến chọn Add to archive… xuất hiện bảng tùy chỉnh.
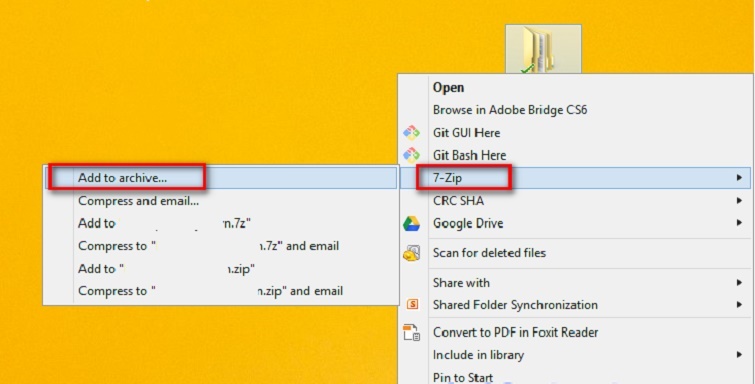
Bước 2: Archive format chọn zip ( nếu bạn nén file theo định dạng Zip )
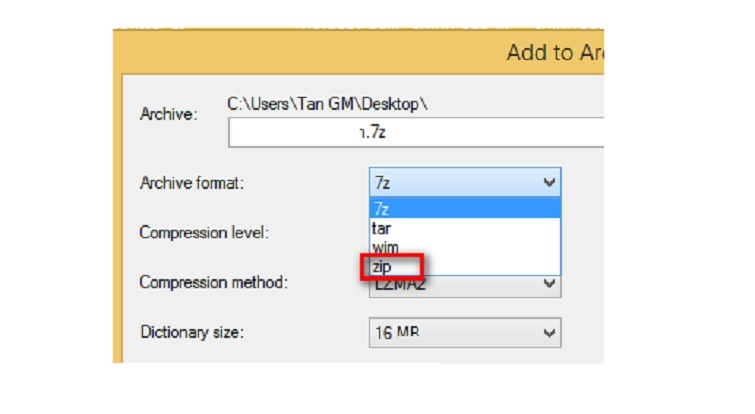
Bước 3: Tại mục Encryption và nhập mật khẩu (bạn muốn tạo mật khẩu cho file nén). Nhấn OK là xong.
Top phần mềm giải nén file và nén file trên laptop tốt nhất
7 – Zip
Đây là một phần mềm nén file và giải nén file phát triển dành cho các dòng máy tính cá nhân. Phần mềm này sẽ phù hợp với đa phần các định dạng nén phổ biến (Ví dụ như: zip, tar, 7z,…). Các bạn có thể sử dụng phần mềm giải nén file 7-Zip này trên các hệ điều hành Windowns, Mac và Linux.
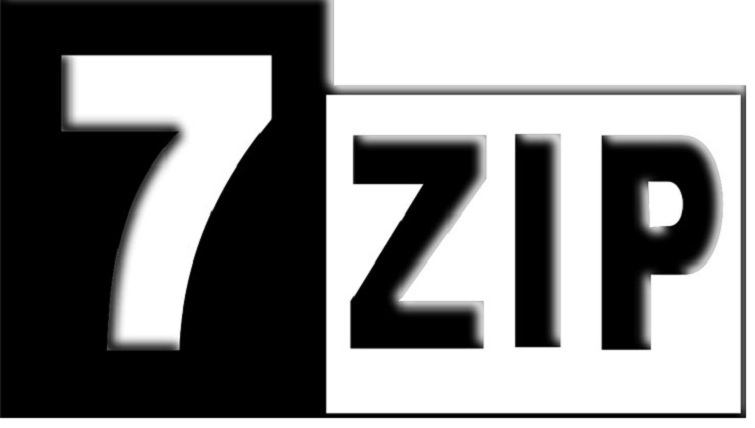
Ưu điểm:
- Phần mềm giải nén zip được sử dụng hoàn toàn miễn phí.
- Thực hiện giải nén file ngay trong Explorer, không cần phải mở phần mềm ra.
- Sau khi giải nén sẽ không chiếm nhiều dung lượng.
Nhược điểm:
Có thể thực hiện giải nén nhưng không nén được với các định dạng như RAR, ARJ, AR và FAT…
WinRAR
Winrar cũng là một trong những phần mềm giải nén và nén file được nhiều người sử dụng. Khi nén file xong sẽ làm giảm dung lượng file, nhưng lại không gây ảnh hưởng đến chất lượng và kích thước của file gốc. Phần mềm giải nén winrar miễn phí này sẽ đáp ứng được hầu hết mọi cấu hình máy tính cho các phiên bản Windows. Vì vậy, bạn hãy sử dụng đến phần mềm này khi cần phá Pass Winrar nhé!

Ưu điểm:
- Phần mềm sử dụng hoàn toàn miễn phí.
- Trước khi giải nén file, hãy xem trước các file bên trong và cho phép đặt mật khẩu để có thể bảo vệ tối đa các file nén.
- Giải nén file được đa số các kiểu định dạng.
Nhược điểm:
Chỉ nén file được với 3 định dạng: RAR, 5RAR và ZIP. Phần mềm này không nén được file 7Z.
WinZip
Một phần mềm giải nén file ra sau WinRAR và 7-Zip nhưng cũng rất tốt, đó là WinZip. Đây là một phần mềm phổ biến nhất để giải nén và nén các file. Phần mềm này thường phù hợp với những phiên bản của hệ điều hành Windows 7/8/10.
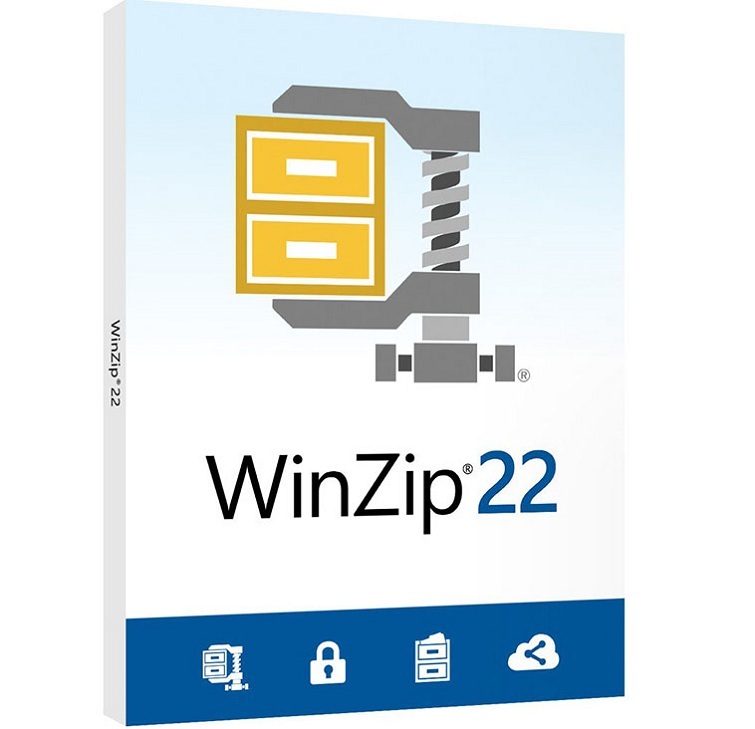
Ưu điểm:
- Nhỏ gọn và thích hợp dành cho mọi cấu hình máy.
- Có thể nén được các file định dạng khó như ZIP và ZIPX. Có thể thực hiện đặt mật khẩu bảo mật, chuyển đổi file sang PDF và đóng dấu bản quyền,…
Nhược điểm:
- Có mất phí khi sử dụng.
- Phần mềm vẫn chưa có phiên bản dành cho ngôn ngữ Tiếng Việt.
- Không nén được file dưới dạng RAR và 7Z vì có bản quyền.
Universal Extractor
Universal Extractor là một phần mềm giải nén sẽ tiến hành trích xuất các tệp tin từ bất kì. Có thể là loại tệp lưu trữ và trình cài đặt nào như loại tệp ZIP, tệp RAR. Phần mềm này không có kho để lưu trữ, không thay thế hoàn toàn được các bộ lưu trữ như phần mềm 7-Xip hay WinRAR. Bạn có thể sử dụng phần mềm này trên các phiên bản hệ điều hành Windows 2000/XP/7/8.
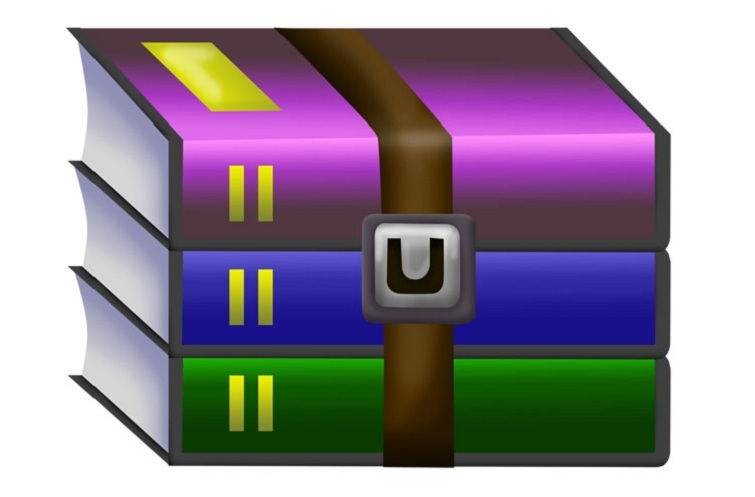
Ưu điểm:
- Phần mềm sử dụng hoàn toàn miễn phí.
- Giải nén được hầu hết các loại định dạng.
Nhược điểm:
Phần mềm này không tạo được kho lưu thông tin, nó chỉ hỗ trợ trích xuất dữ liệu.
Zipeg
Zipeg là một phần mềm giải nén file miễn phí. Hỗ trợ trong quá trình định dạng như RAR, TAR, ZIP và EAR… phù hợp đối với những người thường xuyên tiếp xúc với tệp nén. Zipeg là một trong những tiện ích để thực hiện cách nén thành file zip tốt nhất dành cho Mac.
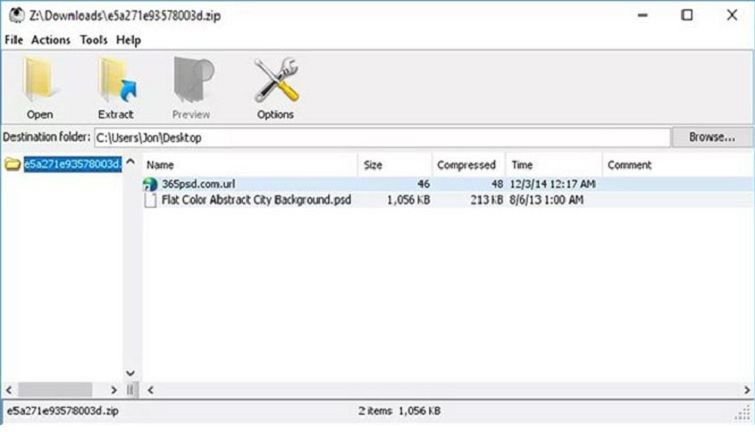
Ưu điểm:
- Phần mềm sử dụng hoàn toàn miễn phí.
- Có thể xem trước hình thu nhỏ hình ảnh nén.
- Giao diện sử dụng đơn giản và dễ sử dụng.
Nhược điểm:
- Hình ảnh xem trước sẽ bị tải lâu hơn.
Như vậy là Techcare Đà Nẵng vừa bật mí đến các bạn cách nén File Zip hiệu quả nhất. Hy vọng đã giúp cho việc chia sẻ dữ liệu của bạn trở nên thuận tiện hơn nhé!
