Cách kẻ ô trong Word với Insert Table, với Draw Table, cách chỉnh sửa kẻ ô trong Word và cách tạo ra ô checkbox trong Word.
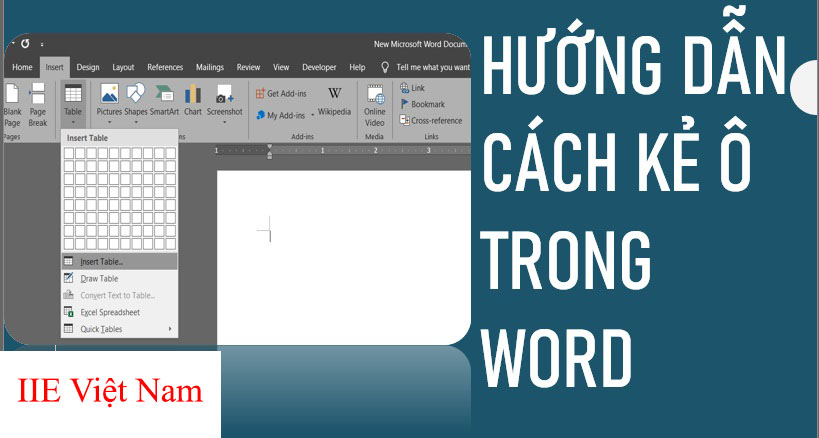
Hướng dẫn cách tạo ô ở trong Word
Cách kẻ ô trong Word với Insert Table
Cách kẻ ô trong Word phiên bản 2003
Trước tiên là cách kẻ ô trong Word với Insert Table. Các thao tác sẽ được làm như sau:
Bước 1: Đầu tiên, đặt con trỏ chuột vào vị trí mà bạn cần kẻ ô trong Word.
Bước 2: Di chuyển con trỏ tới thanh Ribbon. Nhấn vào thẻ Table => Chọn vào Insert => Rồi chọn tiếp vào Table.
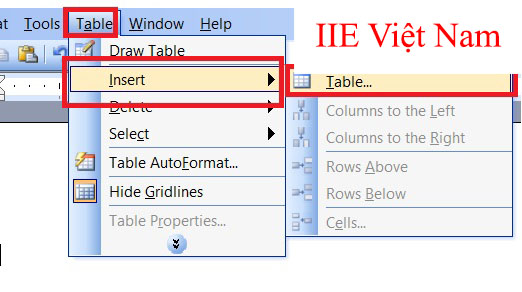
Bước 3: Sau đó sẽ xuất hiện một cửa sổ hộp thoại, các bạn hãy điền các thông tin vào trông ô và cột mà bạn cần chèn.
Number of rows: Nhập số hàng
Number of columns: Nhập số cột
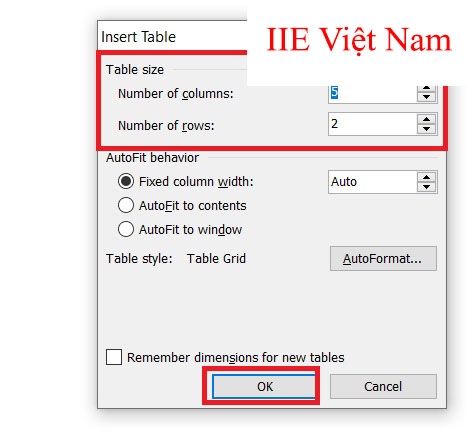
Bước 4: Cuối cùng, nhấn vào OK để thực hiện kẻ ô trong Word phiên bản 2003.
Cách kẻ ô trong Word từ phiên bản 2007 tới 2019
Tiếp theo sau đây là cách kẻ ô trong Word từ phiên bản 2007 tới 2019. Cách thao tác sẽ được làm như sau:
Bước 1: Đặt con trỏ chuột tới vị trí mà bạn cần thực hiện kẻ ô.
Bước 2: Nhấn vào Insert ở trên thanh Ribbon => Nhấn chọn Table => Chọn tiếp vào Insert.
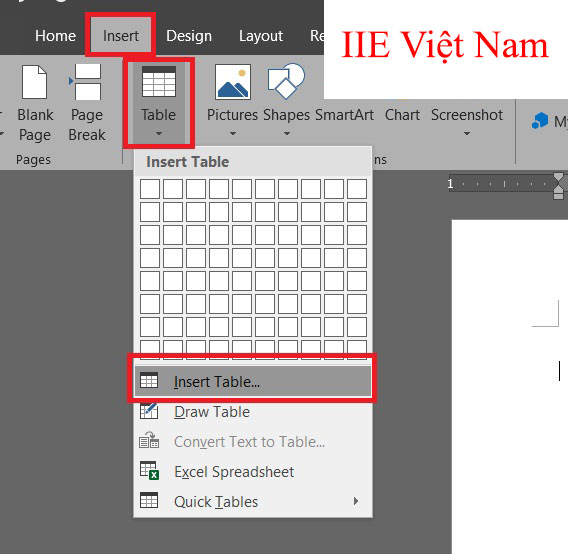
Bước 3: Tại đây, một cửa sổ sẽ xuất hiện bạn hãy nhập số hàng và số cột vào 2 ô ở mục Table Size:
Number of rows: Nhập số hàng
Number of columns: Nhập số cột
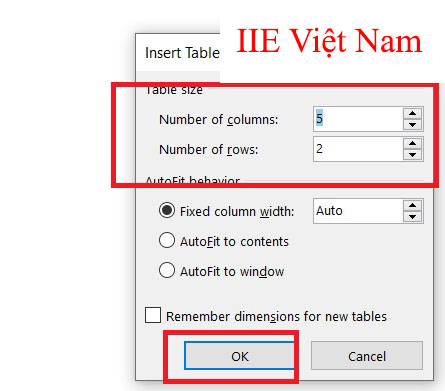
Bước 4: Sau đó, bạn hãy nhấn vào OK để hoàn tất.
Cách kẻ ô trong Word với Draw Table
Ngoài cách kẻ ô trong Word ở trên ra thì còn có cách khác, đó là sử dụng Draw Table. Chỉ cần đọc cái tên là các bạn đã biết được công cụ này dùng để làm gì rồi đúng không nào. Đúng như vậy, thay vì in số hàng, số cột dựa vào yêu cầu thì Draw Table sẽ hỗ trợ cho các bạn vẽ ô dựa theo ý muốn của các bạn. Các thao tác thực hiện sẽ được làm như sau:
Cách kẻ ô trong Word phiên bản 2003
Bước 1: Nhấn vào tab Table rồi chọn vào Draw Table.
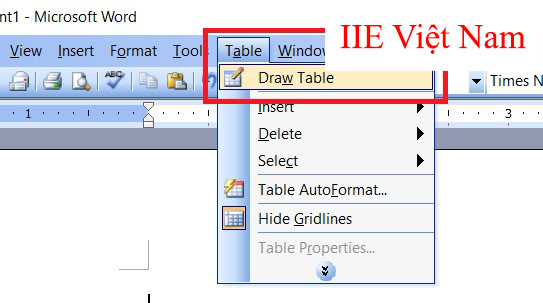
Bước 2: Sau đó con trỏ chuột sẽ được chuyển sang hình cái bút. Rồi tiếp theo các bạn hãy vẽ những ô trong Word theo mong muốn của bạn. Di chuyển con trỏ chuột tới vị trí muốn vẽ, sau đó nhấn giữ rồi kéo thả để có thể vẽ hình.
Cách kẻ ô trong Word từ 2007 tới 2019
Bước 1: Nhấn vào tab Insert => Chọn Table => Chọn Draw Table.
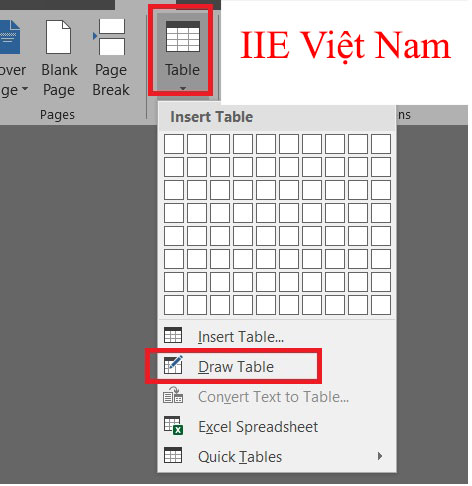
Bước 2: Đặt con trỏ chuột vào vị trí muốn vẽ ô. Sau đó nhấn giữ chuột rồi kéo thả để thực hiện vẽ.
Hướng dẫn chỉnh sửa kẻ ô trong Word
Tiếp đến là cách mà các bạn có thể thực hiện chỉnh sửa được kẻ ô ở trong Word. Tại đây các bạn sẽ chỉnh sửa được 2 mục đó là chỉnh sửa được kích cỡ ô trong Word và chỉnh được màu cho ô. Các bạn nhớ chú ý các bước thực hiện nhé.
Chỉnh sửa kích cỡ ô trong Word
Trước tiên chúng ta cùng tìm hiểu cách chỉnh kích cỡ ô ở trong Word. Tại đây, chúng ta có 2 trường hợp chỉnh sửa kích cỡ ô ở trong Word. Trường hợp thứ nhất là chỉnh sửa kích cỡ của 1 ô ở trong Word và chỉnh sửa kích cỡ của tất cả các ô ở trên cùng 1 bảng trong Word.
Hướng dẫn cách chỉnh kích cỡ 1 ô ở trong Word
Nếu như bạn muốn chỉnh sửa kích cỡ của 1 ô ở trong Word, thì các bạn chỉ cần di chuyển con trỏ chuột tới các cạnh của ô mà bạn cần chỉnh sửa kích cỡ. Sau khi con trỏ chuyển sang hình mũi tên hai chiều thì bạn hãy nhấn giữ chuột rồi kéo thả để thực hiện chỉnh sửa kích thước của ô.
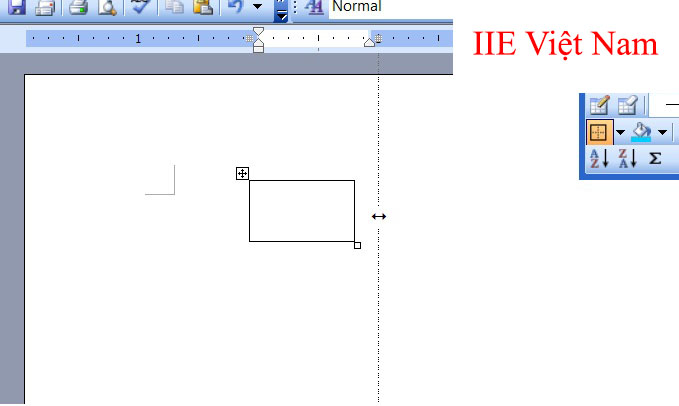
Cách chỉnh sửa kích cỡ cho tất cả các ô trong Word
Đối với cách chỉnh sửa kích cỡ của tất cả các ô ở trong Word, thì các bạn hãy thực hiện theo các bước dưới đây:
Bước 1: Đầu tiên, bạn hãy di chuyển con trỏ chuột tới bảng mà các bạn muốn chỉnh sửa kích cỡ.
Bước 2: Tiếp đến, bạn hãy tìm tới ô hình vuông nhỏ ở dưới cùng phía bên trái. Rồi nhấn giữ chuột và kéo thả chuột để thực hiện thay đổi kích cỡ của tất cả các ô trên cùng 1 bảng trong Word.
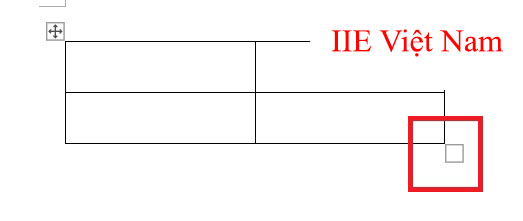
Cách tô màu cho ô trong Word
Tùy chỉnh tiếp theo mà các bạn cần phải biết đó chính là tùy chỉnh màu cho ô trong Word. Để tô được màu cho ô các bạn hãy theo dõi các thao tác ở bên dưới.
Bước 1: Khi bạn đã hoàn tất được việc tạo ô rồi thì các bạn hãy di chuyển con trỏ tới và nhấn vào biểu tượng hình mũi tên có 4 chiều ở góc trái phía trên của bảng mà bạn vừa tạo.
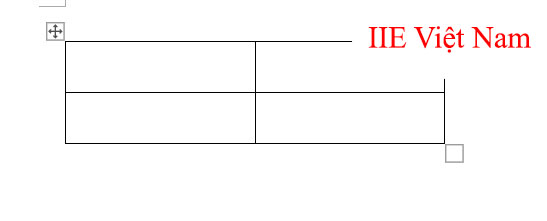
Bước 2: Tiếp theo, sau khi bạn chọn vào thì sẽ có 1 cửa sổ tùy chỉnh cho ô và bảng xuất hiện.
Bước 3: Di chuyển con trỏ tới và nhấn vào biểu tượng giống với trong hình dưới đây.
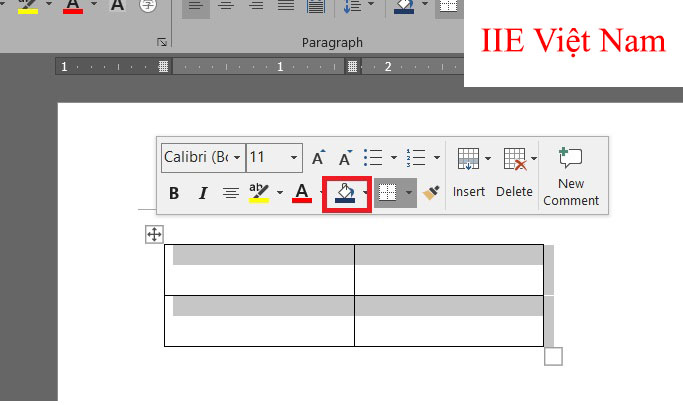
Bước 4: Sau đó bạn hãy lựa chọn màu mà bạn muốn đặt cho ô.
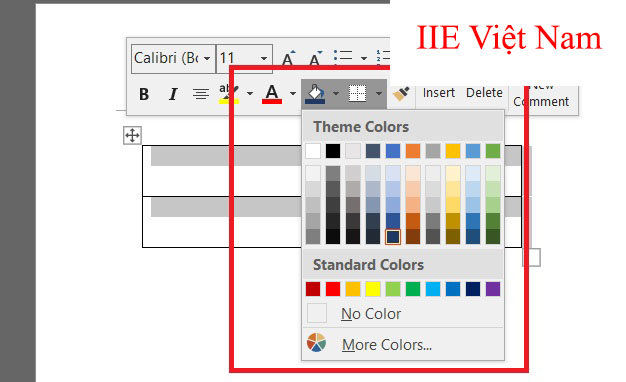
Hướng dẫn tạo ô checkbox ở trong Word
Cuối cùng, chúng tôi muốn chia sẻ tới các bạn đó chính là cách tạo ra ô checkbox ở trong Word, nhằm hỗ trợ việc kiểm tra hoặc là tạo danh sách làm việc cho chính mình. Ngay dưới đây là các thao tác thực hiện việc tạo ô checkbox.
Cách tạo ra ô checkbox ở trong Word với ký tự đặc biệt
Bước 1: Đầu tiên, bạn hãy nhấn vào tab Insert => Chọn vào Symbol (Dành riêng cho Word 2003).
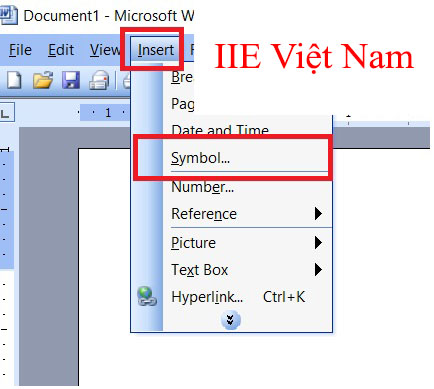
Hoặc là nhấn vào tab Insert => Rồi chọn vào Symbol => Chọn tiếp vào More Symbol (Dành cho Word phiên bản 2007 trở lên).

Bước 2: Tại mục Fonts bạn hãy cuộn xuống phía dưới rồi chọn vào Wingdings.
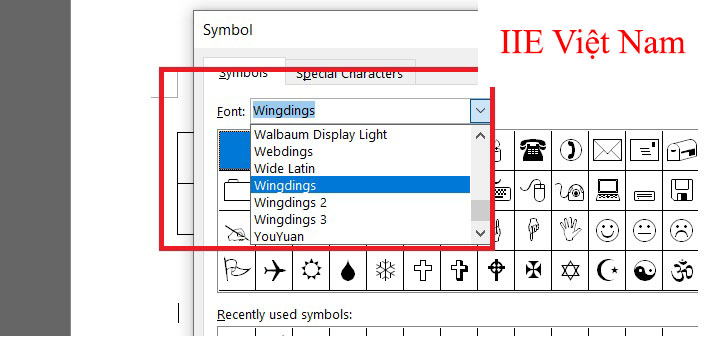
Bước 3: Nhấn chọn ô checkbox mà bạn muốn rồi nhấn vào Insert.
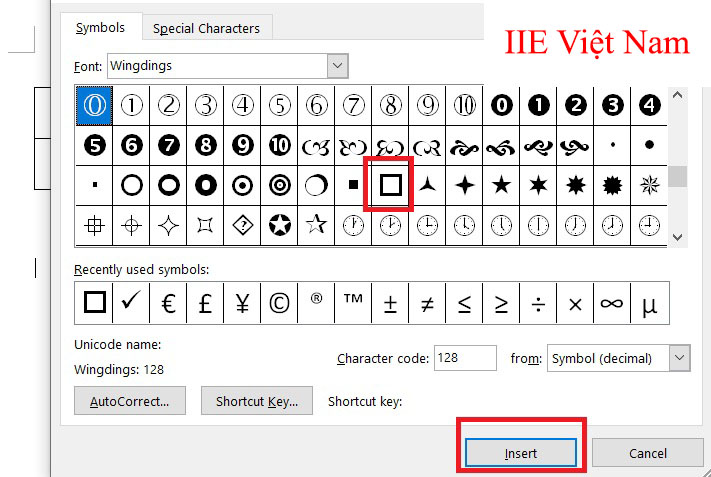
Cách tạo ra ô checkbox ở trong Word với công cụ Forms
Ngoài cách trên ra, thì còn 1 cách mà các bạn có thể áp dụng để thực hiện chèn thêm checkbox vào trong Word đó chính là sử dụng công cụ Forms. Ngay dưới đây là những cách thực hiện, các bạn hãy theo dõi và làm theo nhé.
Đối với Word phiên bản 2003
Bước 1: Di chuyển con trỏ chuột tới vị trí mà các bạn cần chèn checkbox.
Bước 2: Nhấn vào View => Chọn Toolbars => Chọn tiếp vào Forms.
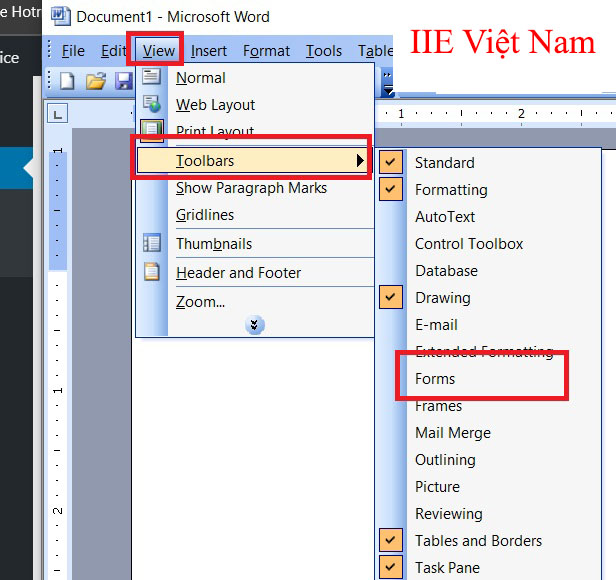
Bước 3: Sau đó bạn hãy tìm tới biểu tượng checkbox giống với ảnh minh họa. Nhấp chọn rồi ngay sau đó biểu tượng checkbox sẽ thêm vào trong Word.
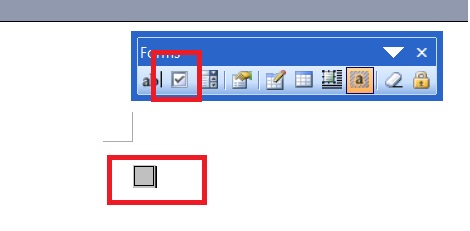
Đối với Word từ phiên bản 2007 tới 2019
Bước 1: Nhấn vào tab File => Chọn vào Options.
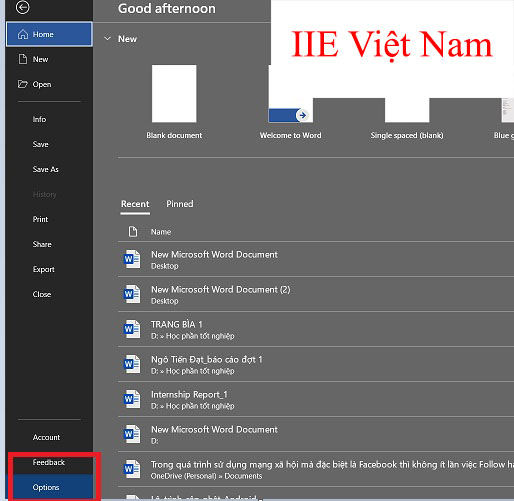
Bước 2: Tại cửa sổ Word Options => Chọn vào Customize Ribbon => Tích chọn Developer ở trong khung phía bên phải giống với ảnh minh họa. Rồi nhấn vào OK.
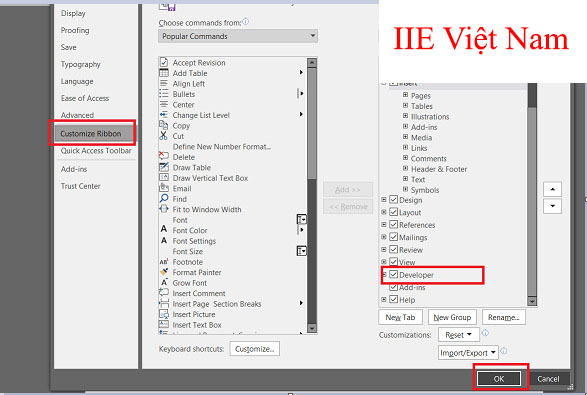
Bước 3: Quay lại màn hình chính công cụ Word. Các bạn sẽ thấy được sự thay đổi ở trên thanh Ribbon đó là có thêm thẻ Developer. Di chuyển con trỏ tới vị trí muốn chèn checkbox. Rồi chọn vào thẻ Developer. Nhấn chọn vào biểu tượng checkbox giống với hình ảnh bên dưới.

Và như vậy bên trên là những cách kẻ ô trong Word, cách chỉnh sửa kích cỡ của ô trong Word và cách tô màu cho ô ở trong Word. Hy vọng với những thông tin ở trong bài viết sẽ hữu ích với các bạn. Cuối cùng, các bạn hãy nhớ theo dõi trang chúng tôi để có thể cập nhật thêm những kiến thức và thông tin có ích khác nữa nhé.
Microsoft Office –
-
Cách chỉnh khoảng cách chữ trong Word nhanh nhất hiện nay
-
Cách vẽ hình trong Word ở tất cả các phiên bản
-
Cách tạo chữ nghệ thuật trong Word 2013 cực sáng tạo
-
Ký hiệu toán học trong Word 2010 và cách xóa, chèn ký hiệu
-
Cách ghép 2 cột trong Excel cực dễ không phải ai cũng biết
-
Các phím tắt trong Word – Bản cập nhật mới nhất hiện nay
-
Viết số mũ trong Excel – Hướng dẫn chi tiết 7 cách làm
