Chắc không ít lần bạn gặp khó khăn khi muốn chuyển chữ thường sang chữ in hoa trong Excel. Nhiều bạn phải thực hiện bằng cách rất thủ công đó là gõ lại. Việc đó sẽ rất tốn thời gian nếu như tài liệu mà các bạn phải sửa dài mấy trăm hay thậm chí mấy nghìn dòng. Trong bài viết này, Tinhocmos sẽ hướng dẫn các bạn cách thực hiện việc chuyển chữ thường sang chữ in hoa trong Excel.
Trong Word, để chuyển chữ thường sang chữ in hoa chúng ta có thể sử dụng các chức năng có sẵn. Tuy nhiên, khi dùng Excel, chúng ta cần sử dụng hàm công thức.
Cách để chuyển chữ thường sang chữ in hoa trong Excel
Upper: Viết hoa tất cả các chữ
Proper: Viết hoa chữ cái đầu tiên của từ.
Lower: Viết thường tất cả các từ
Ví dụ:
- =UPPER(“trungtamtinhocmos”) = TRUNGTAMTINHOCMOS
- =PROPER(“trungtamtinhocmos”) = TrungTamTinHocMos
Cách viết hoa tất cả các chữ trong Excel
Ví dụ: Để chuyển tất cả các chữ trong cột HỌ VÀ TÊN sang chữ in hoa các bạn làm như sau:
Bước 1: Viết hàm UPPER
Bằng cách gõ =UPP ở ô C2. Khi đó hàm UPPER sẽ xuất hiện, các bạn sẽ nhấn đúp chuột vào đó.
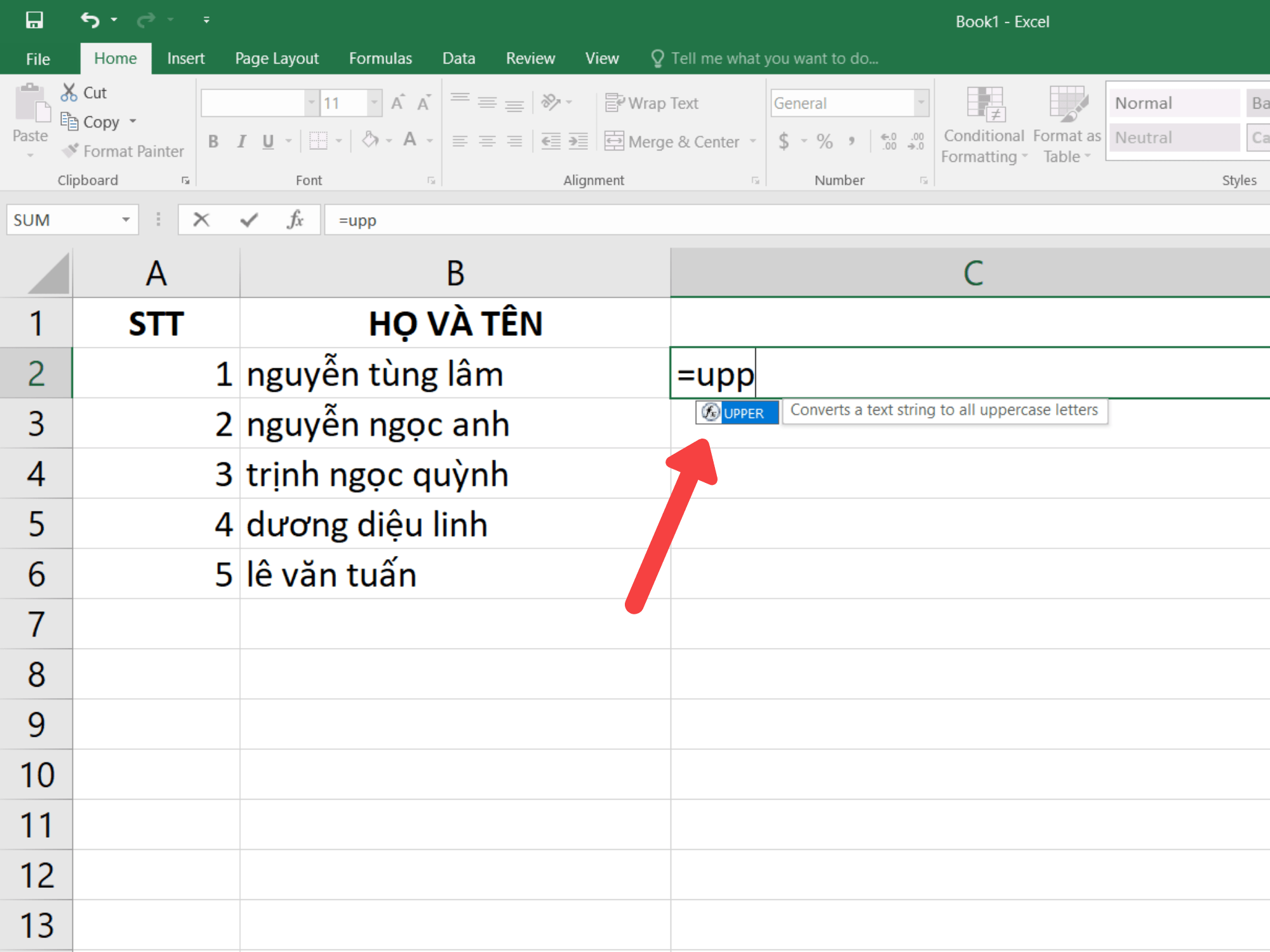
Xem thêm: Cách sử dụng Merge Cells trong bài thi MOS Excel để gộp ô hiệu quả
Bước 2: Hoàn thành công thức hàm
Click vào ô B2, nhấn tổ hợp phím Shift + 0 để đóng ngoặc và nhấn Enter.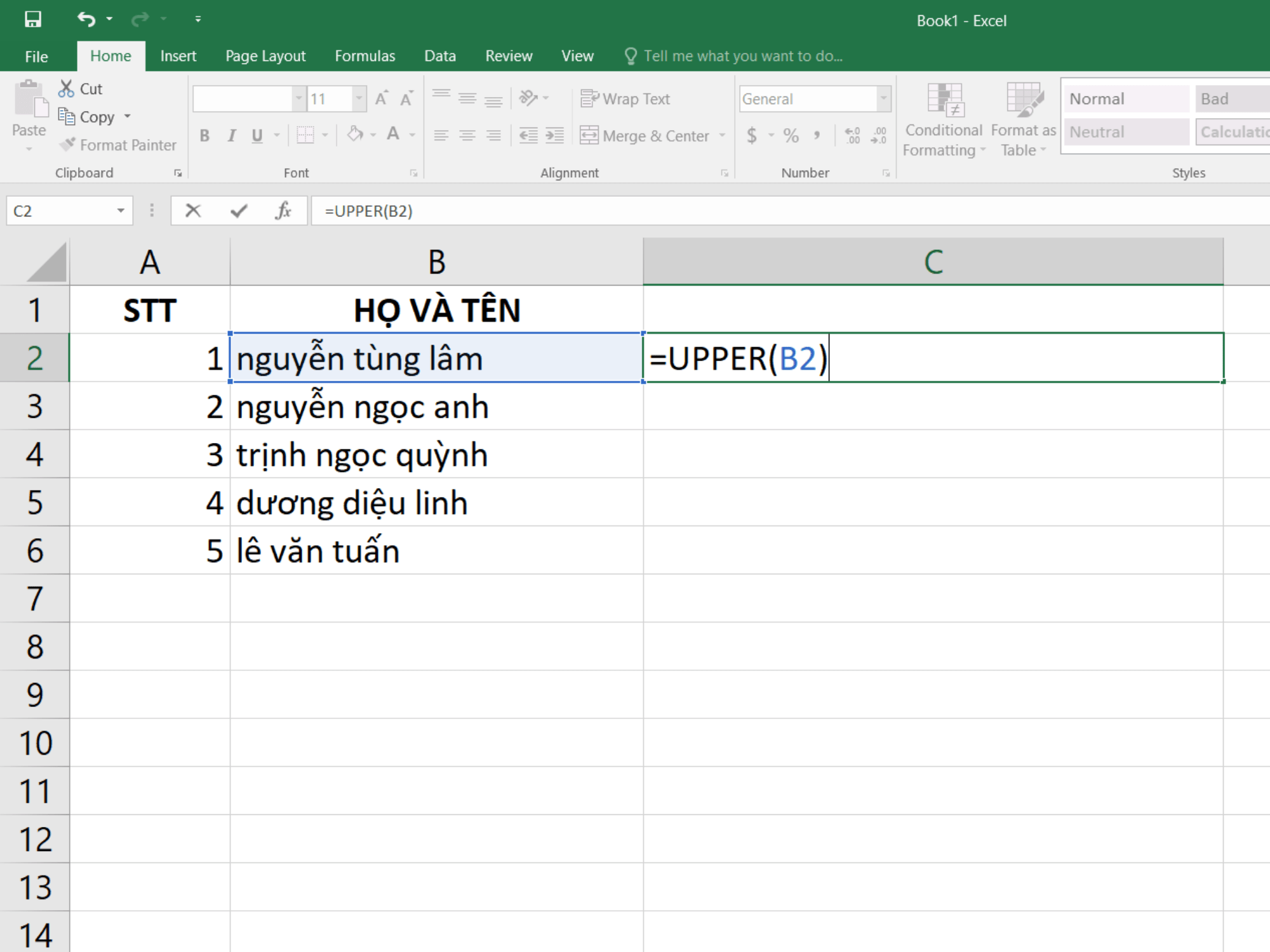
Bước 3: Sao chép công thức
Di chuyển chuột đến góc dưới cùng bên phải của ô C2 cho đến khi xuất hiện dấu “+”. Giữ chuột phải và kéo đến ô cuối cùng các bạn muốn chuyển chữ thường thành chữ in hoa. Sau đó bỏ giữ chuột phải là các bạn đã hoàn thành.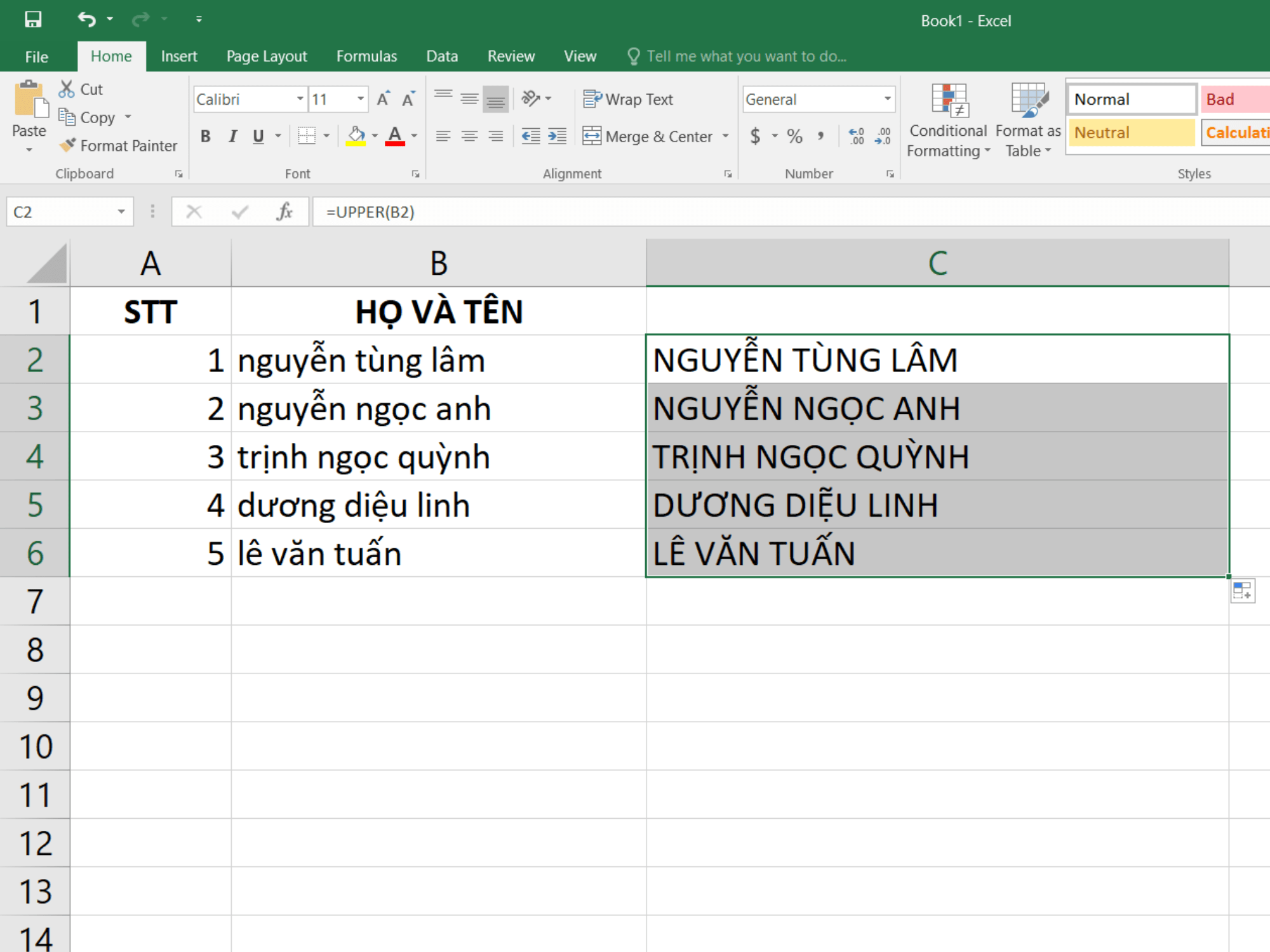
Xem thêm: Sắp xếp tên theo thứ tự chữ cái trong Excel: Hướng dẫn chi tiết
Cách viết hoa các chữ cái đầu trong Excel
Ví dụ: Để viết hoa các chữ cái đầu tiên trong cột HỌ VÀ TÊN
Các bạn làm tương tự các bước như trên, chỉ thay hàm UPPER bằng hàm PROPER.
Sau khi hoàn thành các bước trên. Các bạn có thể thay đổi, căn chỉnh kích thước các cột để văn bản của mình nhìn được đẹp mắt hơn.
Xem thêm: Hàm SUMIFS trong Excel để tạo lập Dashboard: Hướng dẫn từ A đến Z
Cách chuyển chữ in hoa sang chữ thường trong Excel
Tương tự như khi chuyển chữ thường sang chữ in hoa trong Excel, để chuyển chữ in hoa sang chữ thường, ta dùng hàm LOWER với 3 bước giống như trên.
Ví dụ cho công thức hàm LOWER:
=LOWER(TINHOCMOS) sẽ cho ra kết quả là tinhocmos
Lời kết về cách chuyển chữ thường sang chữ in hoa trong Excel và ngược lại
Như vậy, qua bài viết này, Tinhocmos đã giới thiệu cho bạn cách chuyển chữ thường sang chữ in hoa trong Excel với hàm UPPER, viết hoa chữ cái đầu của các từ với hàm PROPER và cách chuyển chữ in hoa sang chữ thường với hàm LOWER. Công thức các hàm lần lượt là
=UPPER(text) : chuyển chữ thường sang chữ in hoa (tất cả các chữ)
=LOWER(text) : chuyển chữ in hoa sang chữ thường (tất cả các chữ)
=PROPER(text) : chỉ viết hoa tất cả các chữ cái đầu
Nếu công việc của bạn gắn liền với Excel nhưng vì quá bận rộn nên bạn không có thời gian tham gia các lớp học trực tiếp ở trung tâm thì bạn có thể tham khảo khóa Luyện thi MOS Excel online và Excel AZ từ cơ bản đến nâng cao và ứng dụng của Trung tâm tin học văn phòng MOS nhé!
Thông tin liên hệ
Trung tâm tin học văn phòng MOS – Viện Đào tạo và Tư vấn doanh nghiệp – Đại học Ngoại Thương
Email: [email protected]
Hotline: 0914 444 343
Comments
comments
