Bạn có đang dùng hãng điện thoại Android nhưng vẫn sử dụng Airpods Pro của Apple giống mình không? Và bạn có đang khó khăn trong việc kết nối chúng với nhau không? Thì hãy cùng phukien09.com tìm ra cách kết nối Airpod với Android nhé
Airpod có kết nối được với Android không ?
Đây là câu hỏi đầu tiên ai cũng đặt ra trong đầu của mình khi dùng điện thoại android có kết nối được Airpods Pro không?
Câu trả lời là “có” nhưng sẽ hạn chế các chức năng tiện dụng trên Apple. Về cốt lõi, AirPods Pro chỉ đơn giản là tai nghe Bluetooth không dây , có khả năng phát ra âm thanh từ các thiết bị hỗ trợ Bluetooth khác.

Thật không may, Apple có thói quen khóa sản phẩm của mình. Điều này khiến các thiết bị không phải của Apple tương tác với chúng khó hơn và AirPods Pro cũng không ngoại lệ.
Các tính năng nâng cấp, về việc điều khiển cảm ứng và tạm dừng tự động cho chúng thì ở đây thật tiếc vì Android không thể thực hiện được. kể cả bạn cũng không theo dõi mức pin Airpods của mình.
Hướng dẫn kết nối Airpods Pro với android từng bước
Để kết nối AirPod với điện thoại Android bạn làm như sau:
Bước 1: Mở nắp hộp AirPods Pro. Bạn không thể ghép nối Android với AirPods Pro nếu trường hợp đóng và đang sạc.

Bước 2: Điện thoại Android bạn bật Bluetooth lên, bằng cách vào Settings (Cài đặt) > Bluetooth và gạt nút sang chế độ ON để kích hoạt.
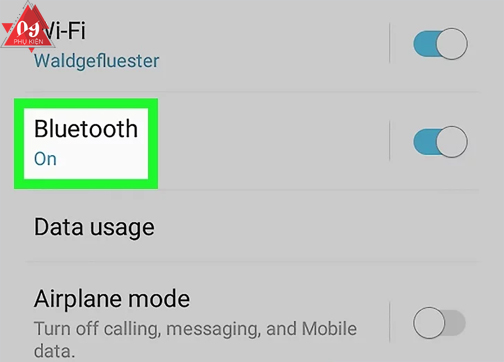
Bước 3: Bạn có thể giữ nút ghép nối trên hộp AirPods Pro hoặc bấm trực tiếp vào điện thoại của mình để ghép nối.
Bạn sẽ tìm thấy nút nhỏ này ở mặt sau của vỏ cho AirPods Pro của mình. Đèn LED sẽ phát xung màu trắng khi đã sẵn sàng.

Bước 4: Nhấn vào AirPods Pro trong danh sách hiện trên điện thoại của bạn.
Sau khi bạn đặt AirPods Pro ở chế độ ghép nối, chúng sẽ hiển thị dưới dạng thiết bị có thể khám phá trên điện thoại của bạn.

Hướng dẫn sử dụng Airpods Pro trên Android qua ứng dụng
Phần hướng dẫn cách kết nối mình đã hướng dẫn ở trên và bây giờ mình sẽ hướng dẫn sâu về việc sử dụng Airpod trên Android để các bạn hiểu rõ hơn.
Khi bạn đã ghép nối AirPods Pro với thiết bị Android của mình, bạn sẽ có thể phát nhạc và nhận cuộc gọi. Còn muốn bật được tính năng cao, bạn cần cài đặt ứng dụng AndroPods từ cửa hàng Google Play.
Bạn sẽ cần cấp quyền lớp phủ và quyền vị trí để cho phép ứng dụng hoạt động hiệu quả sau khi được cài đặt.
Trong menu ứng dụng AndroPods , nhấn thanh trượt Kích hoạt dịch vụ để bật các tính năng của AndroPods. Bạn cũng sẽ cần chọn phiên bản AirPods bạn đang sử dụng bằng cách nhấn vào tùy chọn Kiểu máy .

Trong cửa sổ bật lên Kiểu máy, chọn AirPods 1,2 nếu bạn đang sử dụng AirPods tiêu chuẩn (phiên bản 1 hoặc 2). Đối với người dùng AirPods Pro, hãy chọn AirPods Pro để thay thế.

Một trong những vấn đề lớn nhất với AirPods Pro trên Android là thiếu thông báo về pin. Để bật các tính năng này, hãy nhấn để bật thanh trượt Hiển thị phí để xác định thông báo bạn muốn sử dụng.
Ví dụ: để xem AirPods Pro hiện tại tính phí dưới dạng biểu tượng thông báo, hãy nhấn vào thanh trượt Như thông báo để bật.

Sau đó, bạn có thể bắt đầu thay đổi các tính năng khác bằng cách nhấn vào thanh trượt bên cạnh mỗi mục nhập.
Ví dụ: nếu bạn muốn tạm dừng nhạc sau khi tháo AirPods (hoặc tiếp tục phát nhạc nếu bạn đặt nó trở lại tai), hãy đảm bảo bật thanh trượt Tạm dừng và Tiếp tục trong phần Phát hiện tại.
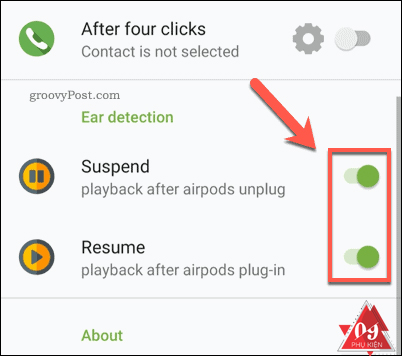
Làm gì khi Airpods Pro không kết nối được với Android
Trường hợp Airpod không kết nối được với Android thì bạn cần kiểm tra lại và thực hiện các hướng dẫn sau đây
Ngắt ghép nối AirPods Pro khỏi tất cả các thiết bị khác
Nếu cùng một lúc, tất cả các thiết bị xung quanh AirPods đều bật Bluetooth thì việc kết nối từ AirPods đến máy android sẽ không được. Vì Airpods có tính nhạy cao khi bắt được kết nối từ thiết bị iOS thì không có gì cản trở được chúng kết nối với nhau.
Điều này có thể ảnh hưởng đến chất lượng âm thanh và kết nối không dây giữa AirPods và điện thoại di động của bạn.
Để đảm bảo rằng Airpods của bạn không bị phân vân bởi số lượng mà mà chúng hiện đang kết nối, điều đơn giản nhất bạn có thể làm là tắt Bluetooth trên thiết bị di động của bạn.
Bạn bật lại bluetooth Android thì AirPods sẽ dễ dàng tìm kiếm và kết nối nhanh, đơn giản hơn.
Tiến hành Ghép nối AirPods Pro với Android của bạn
Lời giải thích phổ biến cho bất kỳ sự cố kết nối nào mà người dùng gặp phải với AirPods của họ là chúng không được ghép nối với thiết bị mong muốn. Bạn nên bỏ ra một số thời gian để tìm cách ghép nối chúng với nhau và đưa ra nhiều giải pháp cho bạn tìm kiếm!
Mở hộp đựng AirPods của bạn và nhấn nút ở mặt sau (đã hướng dẫn trên Bước 3). Khi đèn trên hộp của bạn nhấp nháy màu trắng, AirPods của bạn đã sẵn sàng để ghép nối.

Trên Android của bạn, mở Cài đặt và đi tới Bluetooth -> AirPods của bạn bây giờ sẽ hiển thị trong Thiết bị có sẵn .
Để hoàn tất kết nối, hãy chọn chúng trên Android của bạn. Sau khi chúng được ghép nối với điện thoại của bạn, chúng sẽ được hiển thị trong tiêu đề Thiết bị được ghép nối .
Đặt lại kết nối Bluetooth của Android của bạn
Nếu việc đặt lại AirPods của bạn không hiệu quả, bạn có thể thử đặt lại kết nối Bluetooth của điện thoại Android của mình.
Việc đầu tiên vào Cài đặt , sau đó đi tới Bluetooth . Ở góc trên cùng bên phải của màn hình Android, bạn sẽ thấy một nút chuyển. Tắt và bật lại công tắc này để điện thoại di động của bạn có cơ hội làm mới khả năng Bluetooth của nó.
Sau khi Bluetooth hoạt động trở lại, hãy thử kết nối lại với AirPods của bạn .
Khởi động lại điện thoại Android
Đôi khi cách tốt nhất để giải quyết vấn đề chỉ đơn giản là khởi động lại nó. Không những reset điện thoại Android chúng ta còn cần retset luôn cả Airpods.
>> Điều này sẽ loại bỏ mọi lỗi phần mềm có thể gây rắc rối cho bạn
Đối với điện thoại của bạn thì nhấn và giữ nút nguồn của bạn cho đến khi một tập hợp các tùy chọn xuất hiện. Nhấn vào khởi động lại để khởi động lại thiết bị của bạn. Quá trình này có thể mất một hoặc hai phút.
Đối với AirPods, chỉ cần nhấn giữ nút sau lưng trong vòng 1 -> 2 phút thì đã reset xong.
Những hạn chế khi dùng AirPods Pro với Android
Bạn sẽ không thể sử dụng tất cả các tính năng mà AirPods cung cấp khi kết nối với thiết bị không phải của Apple, ví dụ như:

- Siri không hỗ trợ.
- Không có thông báo pin trên màn hình điện thoại.
- Tính năng tự động tạm dừng âm thanh khi bỏ AirPods khỏi tai không được kích hoạt.
- Không kích hoạt được bảo hành.
- Không đổi được tên tai nghe.
- Không tuỳ chỉnh được tác vụ khi nhấn đúp vào nút tai.
- Không cập nhật được phần mềm.
Trên đây phukien09.com đã giới thiệu đến bạn cách kết nối AirPods , cách sử dụng và những hạn chế với thiết bị của Windows.
Tuy nhiên nếu bạn muốn có những trải nghiệm tốt nhất trên tai nghe thì nên dùng hệ sinh thái Apple để tránh được những hạn chế và phát huy được những ưu điểm của tai nghe thông minh này. Chúc bạn thực hiện thành công!!!

