Ngày nay Bluetooth được xem là thành phần không thể thiếu trên laptop. Công dụng chính của Bluetooth là giúp kết nối với thiết bị Bluetooth khác tương ứng và sử dụng. Trong bài viết hôm nay chúng tôi sẽ chia sẻ với các bạn cách cài bluetooth cho win 7 đơn giản và nhanh chóng nhất, cùng theo dõi nhé!
=========== Xem nhanh bài viết ============
- 1. Cách kiểm tra laptop của bạn có Bluetooth hay không?
- 2. Khắc phục sự cố với Bluetooth trên win 7 do hệ điều hành tự động không nhận
- 3. Khắc phục sự cố lỗi Bluetooth trên win 7 do lỗi ở phần mềm điều khiển thiết bị (driver)
- 4. Cách bật và bổ sung các thiết bị Bluetooth trong Windows 7
- 5. Lưu ý khi kết nối thiết bị Bluetooth trên Win 7
1. Cách kiểm tra laptop của bạn có Bluetooth hay không?
Bluetooth là công nghệ không dây có nhiệm vụ kết nối laptop với các thiết bị xung quanh nằm trong một phạm vi gần. Các dòng laptop hiện đại ngày nay đều được cài đặt sẵn phần cứng Bluetooth. Tuy nhiên, các sản phẩm máy tính bàn, máy tính đời cũ có thể chưa có.
Để kiểm tra laptop của bạn có Bluetooth sẵn hay không, bạn có thể thực hiện theo 2 cách sau đây:
Cách 1: Mở trình Quản lý Thiết bị (Device Manager)
- Khi mở Device Manager lên sẽ hiển thị lần lượt các phần cứng có trong máy tính theo thứ tự bảng chữ cái
- Nhìn vào danh sách này, bạn sẽ biết rằng laptop mình có Bluetooth hay không
- Nếu bạn đang sử dụng Windows 7, tiếp tục bấm vào Start Menu và gõ dòng chữ Device Manager vào trong hộp Tìm kiếm (Search box), chọn nó trong số kết quả hiển thị
- Trong danh sách hiển thị, tìm Bluetooth Radios. Nếu như bạn thấy mục này, nghĩa là laptop đã được cài sẵn Bluetooth. Bạn tiến hành mở rộng mục để kiểm tra khả năng hoạt động. Trên phần cứng nếu có dấu cảm thán màu vàng, bạn cần cài đặt các driver phù hợp (Bluetooth Driver Installer) để Bluetooth có thể hoạt động được.
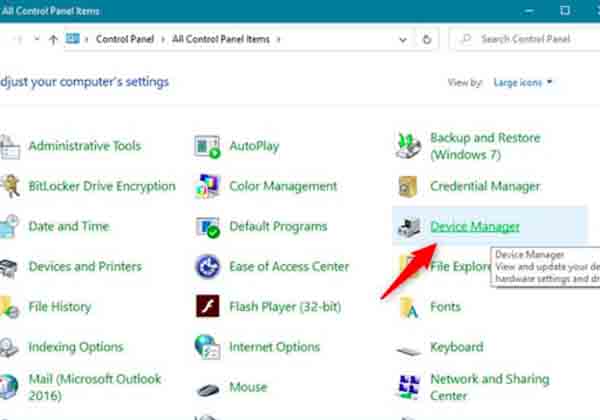
Mở Device Manager để kiểm tra laptop có Bluetooth không.
Cách 2: Tìm trong mục Network Adapters
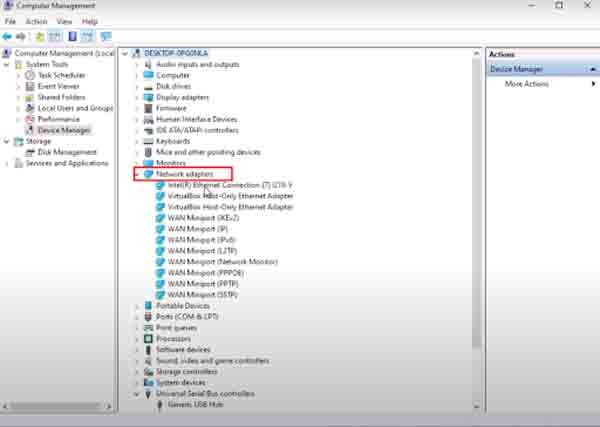
Mục Network Adapters trên Win 10
2. Khắc phục sự cố với Bluetooth trên win 7 do hệ điều hành tự động không nhận
Để biết được hệ điều hành tự động không nhận Bluetooth trước hết bạn phải chắc chắn mình đã gắn thiết bị Bluetooth vào máy tính nhưng hệ điều hành không hề nhận ra nó và không hiển thị trên màn hình.
Khi hệ điều hành win 7 không nhận Bluetooth bạn hãy thực hiện một trong 2 cách sau để phục hồi lại sự cố:
Cách 1: Tháo Bluetooth ra khỏi cổng USB, chờ một lúc (khoảng 3 – 5 phút) rồi sau đó gắn lại vào một cổng USB khác để hệ điều hành có thể nhận dạng lại thiết bị
Cách 2: Đối với trường hợp Bluetooth đã được gắn sẵn trong bo mạch (các loại laptop) thì bạn có thể cài đặt bluetooth cho laptop bằng cách khởi động lại máy tính. Trong mục “BIOS” nhấn vào mục “Onboard Bluetooth” xem nó đang ở trạng thái nào. Nếu đang ở chế độ “Disabled” thì hãy chuyển sang chế độ “Enable” và lưu lại cấu hình “BIOS” vừa cài đặt. Sau khi cài đặt xong BIOS thì khởi động lại máy tính để kiểm tra xem hệ điều hành đã nhận Bluetooth hay chưa.
Sau khi thực hiện một trong 2 cách bạn hãy kiểm tra khay hệ thống xem thử biểu tượng Bluetooth đã xuất hiện hay chưa, nếu xuất hiện rồi thì tức là hệ điều hành đã nhận diện được thiết bị.

Bo mạch
>>>>> Xem thêm : Những thông tin cần biết về bus ram máy tính
3. Cách cài đặt Driver Bluetooth cho Win 7
Trường hợp Bluetooth không hoạt động sau khi cài đặt Windows 7 trong khi có thể hoạt động tốt ở các hệ điều hành khác trước đó thì chắc chắn nguyên nhân là do lỗi ở phần mềm điều khiển thiết bị (lỗi driver).
Bước 1: Tải driver bluetooth win 7
- Khi tải driver bluetooth cho win 7 bạn phải kiểm tra xem hệ điều hành mà mình đang sử dụng là 32bit hay 64bit.
- Nếu hệ điều hành thuộc phiên bản 32bit thì tải driver bluetooth cho win 7 32bit
- Nếu phiên bản 64bit thì tải driver bluetooth cho win 7 64bit.
Bước 2: Sau khi đã tải driver, tiến hành cài driver bluetooth cho win 7
Một trong những phần mềm/trình điều khiển chung để khắc phục sự cố Bluetooth miễn phí, hiệu quả nhất dành cho Windows mà bạn có thể tham khảo là Bluetooth Driver Installer.
Ưu điểm của phần mềm này là có thể khắc phục mọi vấn đề liên quan đến trình điều khiển thiết bị Bluetooth và buộc Bluetooth hoạt động. Tuy nhiên, điểm hạn chế của Bluetooth Driver Installer là không thể không hoạt động trên một số PC.
Bên cạnh đó, phần mềm Bluetooth Driver Installer còn có giao diện đơn giản nên rất dễ thực hiện các thao tác trên phần mềm, chỉ cần một vài cú nhấp chuột đơn giản là đã có thể cài được bluetooth driver cho máy tính.
Sau khi đã download driver bluetooth cho laptop win 7 bạn hãy thực hiện các bước sau để cài bluetooth cho laptop:
- Bước 1: Nhấn vào phím “Start” và chọn mục “Device and Printers”.
- Bước 2: Click vào tên và icon của thiết bị để kết nối loa bluetooth với laptop
- Bước 3: Hoàn tất kết nối (nếu có hướng dẫn khác thì làm theo hướng dẫn)
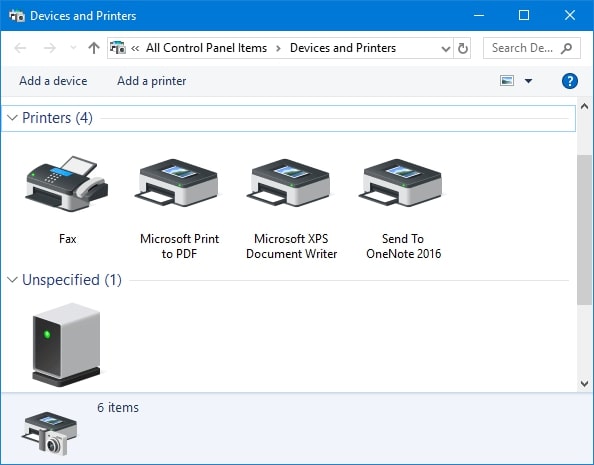
Devices and Printers
>>> Có thể bạn quan tâm
- Mua máy tính để bàn chơi game cấu hình khủng giá tốt tại đây
- Bạn đang tìm mua máy tính cũ chất lượng như mới để tiết kiệm ngân sách? Truy cập ngay Tin học Anh Phát – chuyên mua bán máy tính cũ uy tín tại TPHCM
- Tư vấn chọn cấu hình máy tính văn phòng giá tốt chất lượng bền
4. Cách bật và bổ sung các thiết bị Bluetooth trong Windows 7
4.1 Cách bật Bluetooth Win 7
Đa phần những thiết bị máy tính sẽ ít cài đặt mặc định sẵn cho lối tắt của Bluetooth. Do đó, sau khi cài xong Driver Bluetooth Win 7, bạn cần thao tác thêm một vài bước sau để dễ dàng mở được Bluetooth:
- Bước 1: Nhấp chuột vào biểu tượng Start nằm bên góc trái màn hình
- Bước 2: Tại thanh tìm kiếm, nhấp chuột vào và gõ “Bluetooth Settings”. Các kết quả tìm kiếm hiển thị, bạn hãy chọn mục “Change Bluetooth Settings”
- Bước 3: Khi chọn Change Bluetooth Settings, sẽ hiện ra một giao diện mới, bạn nhấp chuột để đánh dấu tích vào tất cả các ô còn trống trong mục “Options” và chọn Ok
- Bước 4: Khi đã hoàn tất, bạn có thể tìm biểu tượng hình vuông có chứa tam giác nhỏ nằm bên phải góc dưới màn hình. Bạn chỉ cần nhấp chuột vào đó và kiểm tra xem có biểu tượng của Bluetooth hay chưa là xong.
Driver Bluetooth Win 7
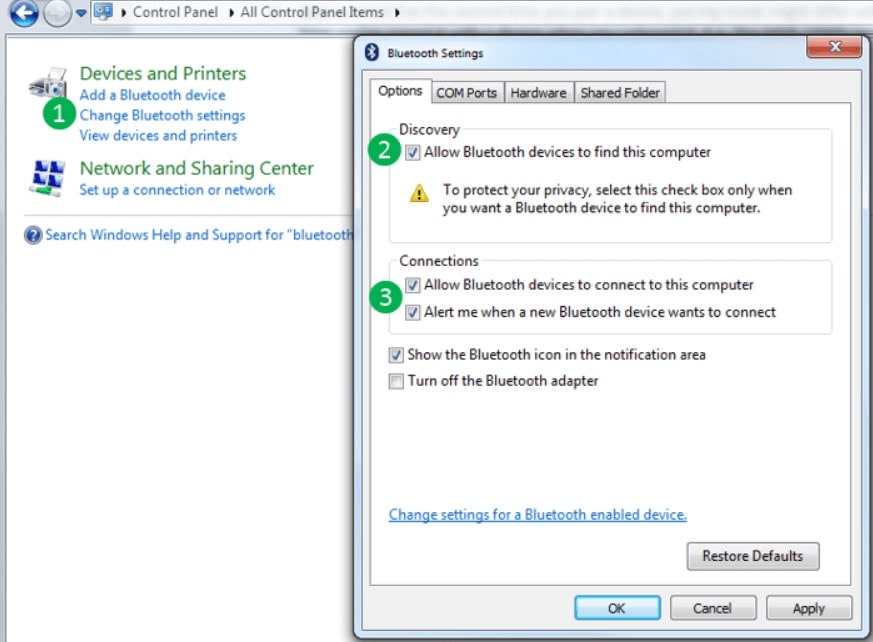
Cách bật Bluetooth trên Win 7
4.2 Bổ sung các thiết bị Bluetooth trong Windows 7
Sau khi đã tải bluetooth cho win 7 và cài đặt thành công, bạn có thể thực hiện việc bổ sung các thiết bị Bluetooth cho hệ điều hành này (tai nghe, chuột,…) bằng các bước sau:
- Bước 1: Vào mục “Control Panel” và kích vào “Bluetooth Devices”
- Bước 2: Tại mục này bạn hãy click vào “Add Wireless Device” hoặc “Bluetooth Settings” để bổ sung các thiết bị Bluetooth khác vào trong hệ điều hành win 7 mà mình đang sử dụng.
Riêng với chuột Bluetooth bạn có thể thêm vào win 7 bằng cách:
- Bước 1: Vào mục “Control Panel” và click vào mục “View Devices and Printers” (nằm bên dưới mục “Hardware and Sound”).
- Bước 2: Tại mục này bạn hãy click chuột vào mục “Add a device” và nhấp vào biểu tượng có chữ “Mouse” chọn “Next” để bổ sung thiết bị chuột Bluetooth vào hệ điều hành win 7.
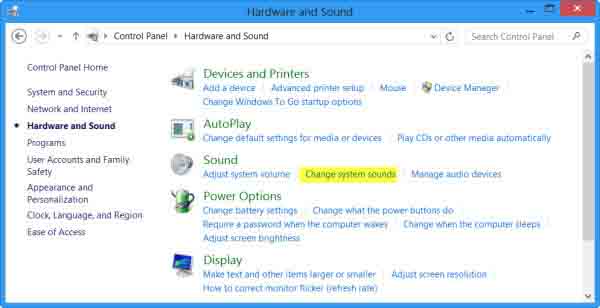
Vào Hardware and Sound để bổ sung thiết bị Bluetooth
5. Lưu ý khi kết nối thiết bị Bluetooth trên Win 7
Khi áp dụng cách cài driver bluetooth cho win 7 được hướng dẫn trong bài viết này, bạn nên chú ý một vài lưu ý sau để tránh gặp trục trặc trong quá trình kết nối các thiết bị với máy bằng Bluetooth:
- Luôn đặt các thiết bị nằm gần nhau, tránh tình trạng các vật cản làm chắn đường truyền kết nối.
- Nếu máy của bạn có quá nhiều thiết bị ngoại vi, bạn nên cân nhắc xóa bớt các thiết bị không thực sự cần thiết.
- Trong một số tình huống, việc kết nối bluetooth sẽ gặp trục trặc và gây ra nhiều phiền phức cho người dùng. Ví dụ như máy tính của bạn đã tìm và phát hiện ra thiết bị kết nối bluetooth, tuy nhiên việc kết nối bluetooth giữa các thiết bị lại thất bại. Để khắc phục vấn đề này, có thể tắt mở hoặc khởi động lại bluetooth trên cả laptop và các thiết bị ngoại vi.
Trên đây là những thông tin về cách cài bluetooth cho win 7 mà bạn có thể tham khảo để có thể cài bluetooth win 7 cho laptop và cài bluetooth cho pc thành công từ đó có thể làm việc hiệu quả hơn nhờ những công dụng đặc biệt của thiết bị này. Nếu còn có thắc mắc gì thêm, hãy liên hệ ngay với chúng tôi để được giải đáp bạn nhé!
>>Mời bạn xem thêm video hướng dẫn chi tiết cách cài blutooth cho Win 7 nhé!
>> Bài viết liên quan:
Danh sách máy tính bàn dành cho thiết kế đồ họa 2021
Top 22 add device là gì viết bởi Cosy
Khắc phục 99% lỗi không nhận Bluetooth trên Windows 10
- Tác giả: topthuthuat.com
- Ngày đăng: 12/29/2022
- Đánh giá: 4.64 (338 vote)
- Tóm tắt: Lỗi không nhận được Bluetooth chỉ là một trong khá nhiều lỗi liên quan khác … Cộng (+) ở trước dòng Add Bluetooth or other device để kết nối thiết bị mới.
- Nội Dung: Để huỷ bỏ kết nối, bạn có thể vào Control Panel >> chọn “Hardware and Sound” and “Bluetooth Devices”. Tiến hành chọn tên thiết bị không kết nối được >> Chọn Remove. Bây giờ, hãy nhấn nút Add tại cửa sổ đó đồng thời nhấn nút Reset trên …
Chia sẻ cách sửa lỗi No output devices found trên Windows 11
- Tác giả: phuongtung.vn
- Ngày đăng: 09/07/2022
- Đánh giá: 4.56 (507 vote)
- Tóm tắt: Cho dù nguyên nhân là gì thì khi nhận được thông báo lỗi No output devices … hãy bấm nút Add device bên phải mục Pair a new output device.
- Nội Dung: Khi nhận được thông báo lỗi No output devices found trên Windows 11, nguyên nhân có thể liên quan đến các trình điều khiển âm thanh đã lỗi thời hoặc bị hỏng. Nhưng các nguyên nhân khác như thiết bị âm thanh bị tắt hoặc không được thêm/cài đặt như …
Cách khắc phục những lỗi Bluetooth thường gặp trên laptop
- Tác giả: dienmaycholon.vn
- Ngày đăng: 06/20/2022
- Đánh giá: 4.35 (482 vote)
- Tóm tắt: Tuy nhiên, để cài đặt ban đầu kết nối bluetooth trên laptop không phải là một … nhấn chuột phải lên biểu tượng Bluetooth > Add a Device (trên windows 7).
- Nội Dung: – Tình trạng: Bạn không thể tiến hành kết nối đôi (Pair) Bluetooth với các thiết bị khác như: Máy in, headset, chuột bluetooth hay bàn phím.- Khắc phục: Có thể bạn chưa bật công tắc Bluetooth trên máy, thiết bị Bluetooth bị vô hiệu trong phần cài …
Tạo và quản lý thiết bị ảo
- Tác giả: developer.android.com
- Ngày đăng: 06/20/2022
- Đánh giá: 4.07 (418 vote)
- Tóm tắt: Một thiết bị Android ảo (Android Virtual Device – AVD) là một cấu hình khai báo các đặc điểm của điện thoại, máy tính bảng Android, Wear OS, Android TV hoặc …
- Nội Dung: Để đảm bảo tính bảo mật của ứng dụng và trải nghiệm nhất quán với các thiết bị thực tế, các hình ảnh hệ thống có chứa Cửa hàng Google Play sẽ được ký bằng một khoá phát hành. Điều này có nghĩa là bạn không thể nhận được các đặc quyền cấp cao (gốc) …
Khắc phục sự cố với Bluetooth trong Windows
- Tác giả: support.microsoft.com
- Ngày đăng: 08/20/2022
- Đánh giá: 3.83 (344 vote)
- Tóm tắt: Trong Windows 11, có hai cách để kiểm tra xem Bluetooth có đang bật hay không. Dưới đây là cách thực hiện: Kiểm tra cài đặt nhanh: Chọn biểu tượngMạng, Âm thanh …
- Nội Dung: Để đảm bảo tính bảo mật của ứng dụng và trải nghiệm nhất quán với các thiết bị thực tế, các hình ảnh hệ thống có chứa Cửa hàng Google Play sẽ được ký bằng một khoá phát hành. Điều này có nghĩa là bạn không thể nhận được các đặc quyền cấp cao (gốc) …
Từng bước xử lý lỗi không kết nối được tai nghe bluetooth với laptop
- Tác giả: benhviencongnghe88.vn
- Ngày đăng: 10/23/2022
- Đánh giá: 3.7 (206 vote)
- Tóm tắt: Biểu hiện của lỗi này là trong tiện ích Device Manager, bạn thấy tên của thiết … Bạn hãy xác định mã bảo mật bluetooth của thiết bị là gì, sau đó chọn mục …
- Nội Dung: Thiết bị bluetooth đã xuất hiện và hoạt động trong hệ thống, thế nhưng các thiết bị khác lại không thể tìm ra được máy tính có tính năng bluetooth này. Nguyên nhân của việc này là do bạn chưa cho phép thiết bị nào khác tìm thấy máy tính của bạn. Để …
Thông tin giải đáp “Add có nghĩa là gì” dành cho người chưa biết
- Tác giả: timviec365.vn
- Ngày đăng: 05/26/2022
- Đánh giá: 3.48 (260 vote)
- Tóm tắt: Add là gì trong zalo; 1.3. Trên facebook add là gì? 1.4. Từ “Add” được xuất hiện ở đâu? 1.5. Mức độ sử dụng Add …
- Nội Dung: Bên cạnh đó còn có thể có rất nhiều những trang mạng xã hội khác được sử dụng để add mọi người một cách rõ ràng. Tại sao add lại được sử dụng phổ biến trên các trang mạng xã hội nhiều đến như vậy? Đó cũng có thể là sự thắc mắc của rất nhiều người …
Khắc phục 3 lỗi hay gặp của kết nối Bluetooth
- Tác giả: suachualaptop24h.com
- Ngày đăng: 06/03/2022
- Đánh giá: 3.38 (358 vote)
- Tóm tắt: Sau đây là chi tiết cách khắc phục một số lỗi thường gặp. … cách nhấn chuột phải lên biểu tượngBluetooth > Add a Device (trên Windows 7).
- Nội Dung: 2. Tắt bớt những kết nối Bluetooth không cần thiết Nếu có nhiều thiết bị Bluetooth cùng ở trên một máy tính, bạn chỉ nên kích hoạt một hoặc hai thiết bị hoạt động mà thôi.3. Hãy bật kết nối Bluetooth Bước 1. Mở nguồn thiết bị Bluetooth – Nhấn nút …
Phép dịch “add-on device” thành Tiếng Việt
- Tác giả: vi.glosbe.com
- Ngày đăng: 10/06/2022
- Đánh giá: 3.16 (317 vote)
- Tóm tắt: A device that is traditionally added to the base computer system to increase functionality, such as audio, networking, graphics, or SCSI controller. + Thêm bản …
- Nội Dung: 2. Tắt bớt những kết nối Bluetooth không cần thiết Nếu có nhiều thiết bị Bluetooth cùng ở trên một máy tính, bạn chỉ nên kích hoạt một hoặc hai thiết bị hoạt động mà thôi.3. Hãy bật kết nối Bluetooth Bước 1. Mở nguồn thiết bị Bluetooth – Nhấn nút …
Lỗi: Connect a device or media to the computer. (Kết nối thiết bị hoặc thẻ nhớ với máy tính.) hiển thị trên màn hình nhập và máy ảnh không được nhận dạng khi thử nhập hình ảnh bằng PlayMemories Home.
- Tác giả: sony.com.vn
- Ngày đăng: 01/24/2023
- Đánh giá: 2.87 (128 vote)
- Tóm tắt: Chạy PlayMemories Home Settings Initialization Tool (Công cụ khởi chạy cài đặt PlayMemories Home) và xem máy ảnh có được nhận dạng không. Có thể đã xảy ra sự cố …
- Nội Dung: 2. Tắt bớt những kết nối Bluetooth không cần thiết Nếu có nhiều thiết bị Bluetooth cùng ở trên một máy tính, bạn chỉ nên kích hoạt một hoặc hai thiết bị hoạt động mà thôi.3. Hãy bật kết nối Bluetooth Bước 1. Mở nguồn thiết bị Bluetooth – Nhấn nút …
Khắc phục lỗi Bluetooth không làm việc, không kết nối
- Tác giả: thuthuat.taimienphi.vn
- Ngày đăng: 02/08/2023
- Đánh giá: 2.86 (181 vote)
- Tóm tắt: Những gì bạn cần làm là tìm thiết bị Bluetooth đích, kích chuột phải vào đó … Bước tiếp theo ghép đôi lại thiết bị bằng cách click chọn Add Device nằm góc …
- Nội Dung: Đôi khi tính năng Bluetooth hoạt động bình thường trên máy tính hoặc laptop, nhưng không thể tìm thấy khi quét trên thiết bị kia. Vì vậy bạn có thể thử cho phép các thiết bị Bluetooth quét để tìm máy tính PC và khắc phục lỗi Bluetooth không làm …
Cách khắc phục 4 lỗi không kết nối được loa bluetooth với laptop
- Tác giả: hc.com.vn
- Ngày đăng: 03/01/2023
- Đánh giá: 2.72 (107 vote)
- Tóm tắt: Hoặc là do sau khi bạn cập nhật Windows (đặc biệt) là Windows 10. … Hoặc bạn có thể vào “Device Manager” như ở trên và bật Bluetooth lên, rất có thể bạn …
- Nội Dung: Đôi khi tính năng Bluetooth hoạt động bình thường trên máy tính hoặc laptop, nhưng không thể tìm thấy khi quét trên thiết bị kia. Vì vậy bạn có thể thử cho phép các thiết bị Bluetooth quét để tìm máy tính PC và khắc phục lỗi Bluetooth không làm …
Hướng dẫn cách kết nối tai nghe bluetooth với laptop Win 7, 8, 10, 11 đơn giản nhất cho bạn
- Tác giả: didongviet.vn
- Ngày đăng: 06/02/2022
- Đánh giá: 2.62 (198 vote)
- Tóm tắt: Bước 2: Bạn hãy bấm chọn vào mục Bluetooth & other devices để chắc chắn là Bluetooth đã được chuyển sang chế độ On > rồi hãy bấm vào dòng Add …
- Nội Dung: Nhưng đôi khi việc kết nối tai nghe với máy tính không dễ dàng như trên, sẽ có một số lỗi phát sinh như là nhận dạng xong lại không sử dụng được, không load tìm được thiết bị để kết nối, nếu như có lỗi thì bạn hãy thử các bước sau đây để khắc phục …
Cách cài đặt bluetooth cho laptop win 7
- Tác giả: techcare.vn
- Ngày đăng: 05/17/2022
- Đánh giá: 2.56 (111 vote)
- Tóm tắt: Bluetooth là gì? Bluetooth là một chuẩn kết nối không dây tầm ngắn. … Bước 2: Tiếp theo, bạn chọn vào mục Add a devices để cài đặt …
- Nội Dung: Nếu các bạn thấy mục Other devices trong Device Manager thì Bluetooth các bạn đã cài đặt trên laptop. Để kiểm tra sự hoạt động của Bluetooth, các bạn hãy mở rộng mục. Nếu xuất hiện biểu tượng dấu than màu vàng thì …
Cách sử dụng Device Manager khắc phục sự cố phần cứng trên Windows 10
- Tác giả: fptshop.com.vn
- Ngày đăng: 11/22/2022
- Đánh giá: 2.33 (135 vote)
- Tóm tắt: Windows Device Manager là gì? Device Manager là một ứng dụng hỗ trợ khắc phục sự cố miễn phí được phát triển bởi Microsoft. Được giới thiệu lần …
- Nội Dung: Device Manager là một ứng dụng hỗ trợ khắc phục sự cố miễn phí được phát triển bởi Microsoft. Được giới thiệu lần đầu trên Windows 95, ứng dụng này cung cấp một cái nhìn đầy đủ về tất cả phần cứng được cài đặt trên máy tính. Ngoài ra còn cho phép …
Tại sao laptop không kết nối được bluetooth với thiết bị và cách khắc phục
- Tác giả: phucanh.vn
- Ngày đăng: 10/20/2022
- Đánh giá: 2.37 (183 vote)
- Tóm tắt: Bluetooth là công nghệ để bạn kết nối với nhiều thiết bị không dây như … Bước 2: Bạn vào Settings > Bluetooth & Other Devices > Chọn Add …
- Nội Dung: Đây là một lỗi rất hay gặp sau khi tiến hành cập nhật Windows, đặc biệt là Windows 10. Để sửa lỗi này thì bạn cần khởi động lại hệ thống Bluetooth trên máy laptop. Hoặc có ai đó nhỡ tay bật chế độ máy bay trên máy của bạn, lúc này thì bạn hãy tắt …
Sử dụng tính năng Connect app của Windows 10 để chiếu thiết bị của tôi lên máy tính
- Tác giả: consumer.huawei.com
- Ngày đăng: 10/02/2022
- Đánh giá: 2.27 (196 vote)
- Tóm tắt: Nhấp vào + bên cạnh Add a feature và nhập “wireless” vào hộp tìm kiếm trong phần Add an optional feature. Chọn Wireless Display và nhấp vào Install.
- Nội Dung: Đây là một lỗi rất hay gặp sau khi tiến hành cập nhật Windows, đặc biệt là Windows 10. Để sửa lỗi này thì bạn cần khởi động lại hệ thống Bluetooth trên máy laptop. Hoặc có ai đó nhỡ tay bật chế độ máy bay trên máy của bạn, lúc này thì bạn hãy tắt …
Hướng Dẫn Chi Tiết Cách Lấy UDID Của Thiết Bị IPhone Mới Nhất
- Tác giả: engma.com.vn
- Ngày đăng: 09/06/2022
- Đánh giá: 1.99 (63 vote)
- Tóm tắt: UDID là tên viết tắt của (Unique Identifier) là hình thức cho phép nhận … gửi cho lập trình viên hoặc copy và paste vào mục Add Device của Apple thôi.
- Nội Dung: UDID là tên viết tắt của (Unique Identifier) là hình thức cho phép nhận dạng thiết bị duy nhất và là chuỗi chữ số xác định duy nhất iPhone, iPad từ tất cả các thiết bị khác. Nó đơn giản là một chuỗi dài 40 ký tự (20 byte). Vậy UDID được dùng khi …
Cách kết nối tai nghe bluetooth với máy tính đơn giản nhất
- Tác giả: binhminhdigital.com
- Ngày đăng: 09/22/2022
- Đánh giá: 1.89 (171 vote)
- Tóm tắt: Sau khi chọn “add device”, máy tính của bạn sẽ quét các thiết bị … Tất cả những gì bạn cần là sở hữu 1 chiếc tai nghe bluetooth thật chất …
- Nội Dung: Bước 1: Để kết nối tai nghe với máy tính có hệ điều hành win 7, trước hết bạn cần mở cổng bluetooth của tai nghe để sẵn sàng cho việc kết nối với máy tính. Chỉ cần nhấn giữ nút nguồn trong khoảng 5 giây cho tới khi đèn báo trên tai nghe nhấp nháy …
Kết nối bluetooth cho PC: những điều cần biết
- Tác giả: trainghiemso.vn
- Ngày đăng: 01/02/2023
- Đánh giá: 1.85 (88 vote)
- Tóm tắt: Bước 3: Bật mục Bluetooth nếu chưa bật để mở bluetooth, sau đó bấm vào mục Add Bluetooth or other devices để thêm kết nối bluetooth cho Windows 10.
- Nội Dung: Nếu bạn muốn tìm hiểu cách kết nối cùng lúc nhiều loa bluetooth với máy tính để phát nhạc cùng lúc, hay thậm chí mỗi loa một nguồn nhạc thì bài này là dành cho bạn. Bạn có thể tận dụng để phát ra nhiều loa bluetooth cùng lúc hoặc có thể phát từng …
Khắc phục lỗi Bluetooth không có trong Device Manager trên Windows 10, 8.1,7
- Tác giả: saigoncomputer.vn
- Ngày đăng: 11/19/2022
- Đánh giá: 1.75 (130 vote)
- Tóm tắt: Một nguyên nhân khác khiến Bluetooth không có trong Device Manager là … hoặc không có mục kết nối Bluetooth nào có trong Device Manager/Control Panel, …
- Nội Dung: System restore giúp khôi phục trạng thái của máy tính về trạng thái trước đó. Người dùng có thể sử dụng tính năng này để khôi phục máy tính đến ngày Bluetooth vẫn hoạt động bình thường. Bởi vì khôi phục hệ thống sẽ xóa dữ liệu được thêm vào máy tính …
Mẹo xử lý lỗi laptop win 10 không kết nối được Bluetooth – FASTCARE
- Tác giả: fastcaremobile.vn
- Ngày đăng: 02/17/2023
- Đánh giá: 1.76 (174 vote)
- Tóm tắt: Laptop không nhận tai nghe Bluetooth win 10 là một trong những lỗi … Sau đó, trong phần Add Bluetooth or other device >Nhấn vào dấu cộng …
- Nội Dung: System restore giúp khôi phục trạng thái của máy tính về trạng thái trước đó. Người dùng có thể sử dụng tính năng này để khôi phục máy tính đến ngày Bluetooth vẫn hoạt động bình thường. Bởi vì khôi phục hệ thống sẽ xóa dữ liệu được thêm vào máy tính …
