Xóa dòng trống trong Excel là thao tác giúp trang tính của bạn trở nên gọn gàng và chuyên nghiệp hơn. Trong bài viết này, Muaban.net sẽ hướng dẫn chi tiết một số cách xóa dòng trống trong Excel cực đơn giản và nhanh chóng, mời các bạn cùng tham khảo nhé.

Video hướng dẫn những cách xóa dòng trống trong Excel
1. Hướng dẫn cách xóa dòng trống trong Excel bằng thủ công
Thực chất, việc loại bỏ các dòng trống không cần thiết trong Excel không phải là thao tác quá phức tạp. Đa phần, mọi người sẽ xóa theo cách thủ công như sau:
Bước 1: Bôi đen từng dòng trống trên bảng dữ liệu, sau đó click chuột phải và chọn Delete.
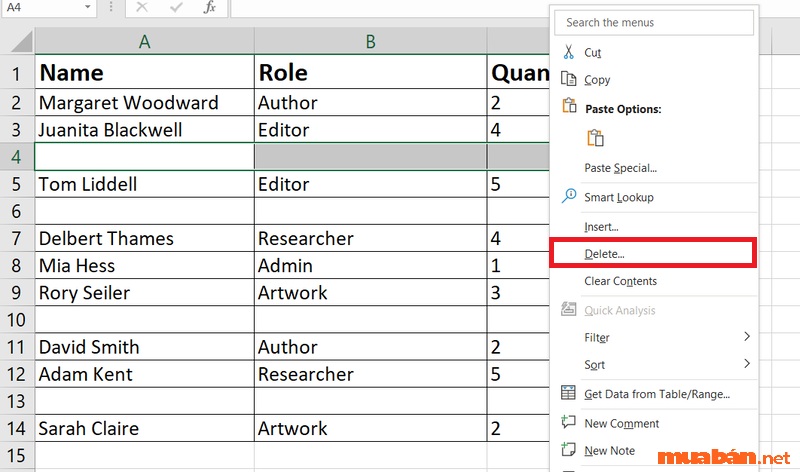
Bước 2: Cửa sổ Delete sẽ xuất hiện, chọn Entire Row và nhấn OK là hoàn thành.
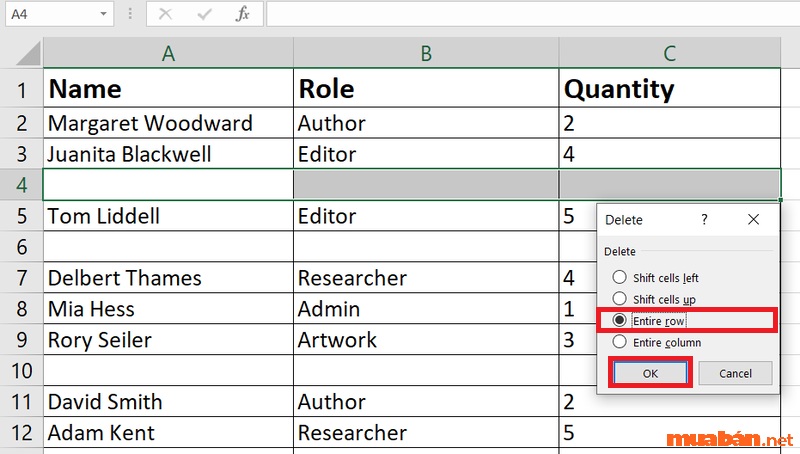
Tuy nhiên, cách xóa dòng thủ công này chỉ nên áp dụng cho trang tính còn thừa vài dòng. Nếu số lượng dòng trống cần xóa lớn, bạn hãy tham khảo những cách dưới đây để tiết kiệm thời gian và công sức nhé.
Tham khảo thêm: Cách giữ tiêu đề trong Excel và các lỗi thường gặp [Video]
2. Cách xóa dòng trống trong Excel bằng tổ hợp phím Ctrl + G siêu nhanh
Dùng tổ hợp phím Ctrl + G để thực hiện xóa dòng trống trong Excel vô cùng dễ dàng và tiết kiệm thời gian của bạn, các bước thực hiện lần lượt như sau:
Bước 1: Bôi đen vùng dữ liệu cần xóa dòng trống, sau đó nhấn tổ hợp phím Ctrl + G.
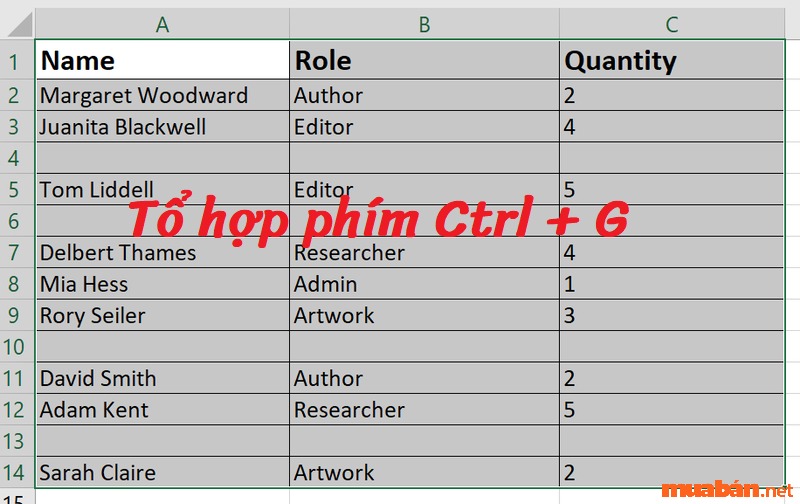
Bước 2: Hộp thoại Go To sẽ xuất hiện, tiếp đến chọn vào mục Special.
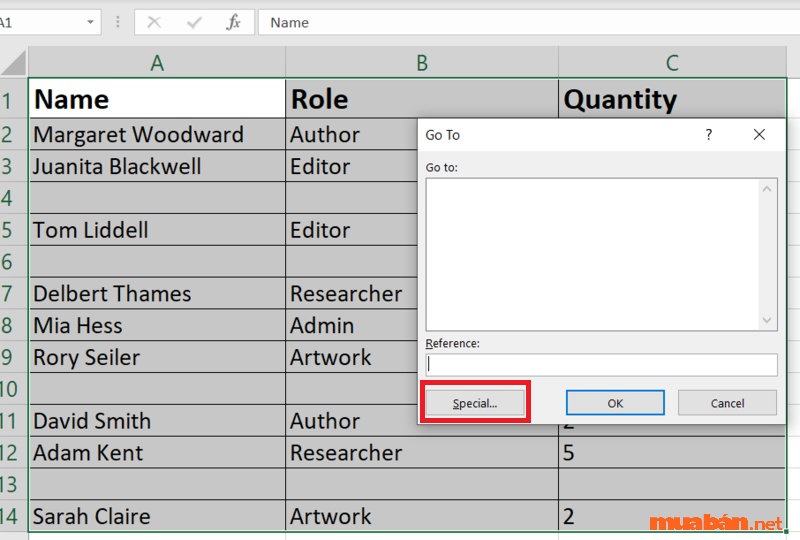
Bước 3: Một bảng chọn khác Go To Special sẽ hiện ra, tại đây bạn hãy nhấn vào ô Blanks và chọn OK.
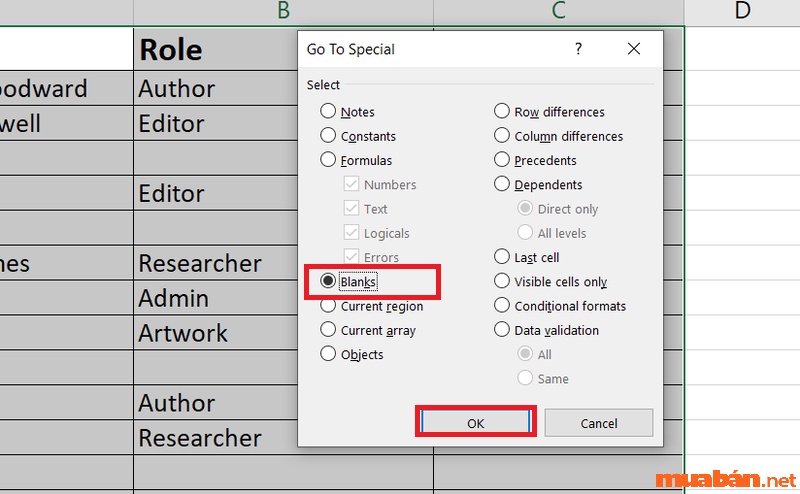
Sau khi nhấn OK, tất cả những dòng trống trong bảng tính sẽ được bôi đen toàn bộ. Lúc này, bạn chỉ cần xóa chúng đi là sẽ loại bỏ được những dòng trống không cần thiết này rồi.
Bước 4: Chọn thẻ Home, click vào mục Delete (nhóm Cells) và chọn Delete Sheet Rows là đã thực hiện xong thao tác.
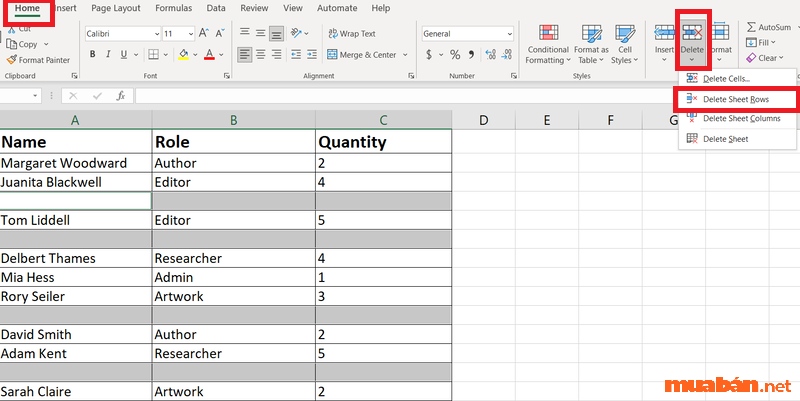
Như vậy, chỉ với 4 bước đơn giản là bạn đã có thể xóa những dòng trống trong Excel mà không tốn quá nhiều thời gian, đảm bảo tiến độ công việc của mình.
3. Xử lý nhanh chóng với lệnh Go to Special để xóa dòng trống trong Excel
Ở cách làm này, bạn sẽ dùng lệnh Go To Special để tìm và xóa những dòng trống trong vùng dữ liệu mà bạn đã chọn. Cách dùng lệnh Go To Special có nhiều nét tương đồng so với việc bạn sử dụng tổ hợp phím CTRL + G.
Các bước thực hiện xóa dòng trống trong Excel lần lượt như sau:
Bước 1: Bôi đen vùng dữ liệu cần loại bỏ những dòng trống hiện diện trong Excel và chọn thẻ Home.

Bước 2: Sau đó, click vào mục Find & Select (nhóm Editing) và tiếp tục chọn Go to Special…
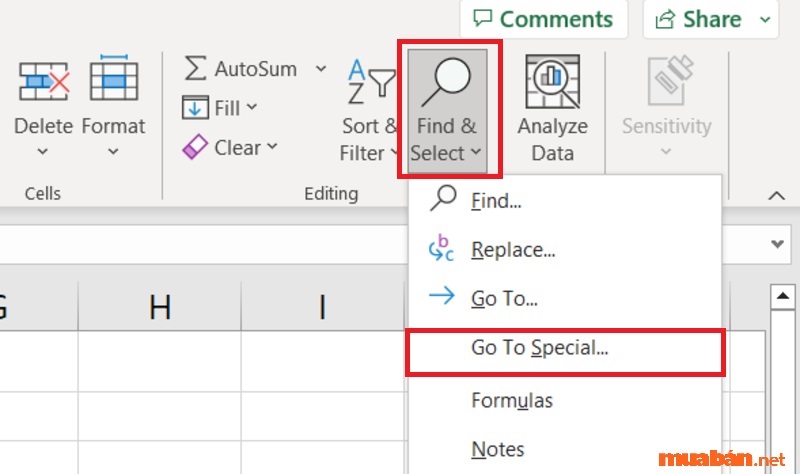
Bước 3: Cửa sổ Go To Special sẽ xuất hiện, bạn chọn vào ô Blanks, rồi nhấn OK.

Bước 4: Tại thẻ Home, chọn mục Delete (nhóm Cells) và click vào Delete Sheet Rows để hoàn thành thao tác xóa dòng trống trong Excel với lệnh Go To Special.
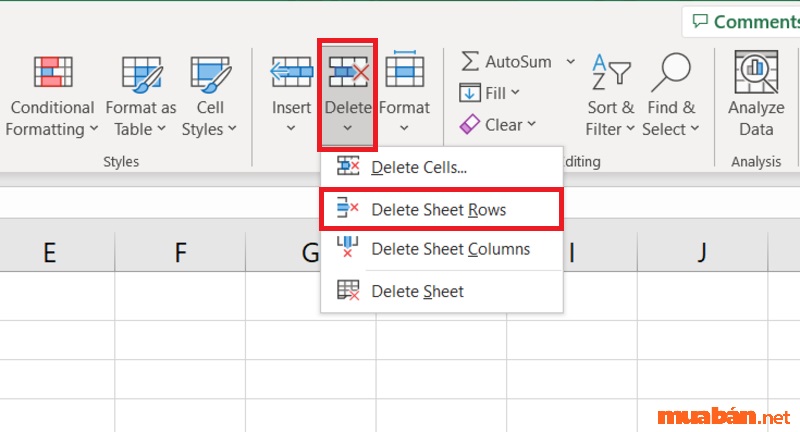
Tham khảo thêm: Hướng dẫn cách ẩn cột trong Excel dễ dàng và đơn giản
4. Hướng dẫn chi tiết cách xóa dòng trống trong Excel bằng Filter
Với tính năng lọc, công cụ Filter sẽ giúp các bạn thực hiện thao tác xóa dòng trống trong Excel vô cùng đơn giản và nhanh chóng. Dưới đây là hướng dẫn chi tiết các bước thực hiện để xóa dòng trống bằng Filter, mời các bạn cùng tham khảo.
Bước 1: Bôi đen vùng dữ liệu cần xóa dòng trống, sau đó chọn thẻ Data trên thanh công cụ.
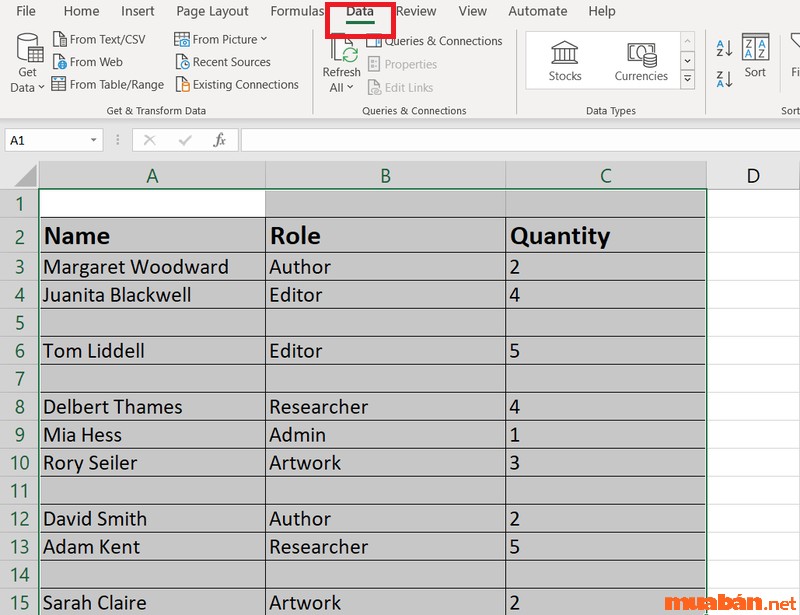
Bước 2: Tìm đến nhóm Sort & Filter, chọn mục Filter để tạo bộ lọc.
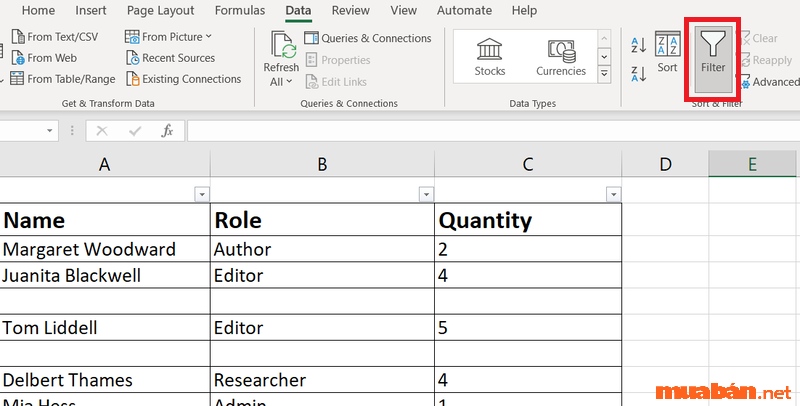
Bước 3: Sau khi chọn lệnh Filter, tại các ô trong dòng đầu tiên của bảng dữ liệu sẽ xuất hiện những mũi tên để bạn có thể lựa chọn. Lúc này, bạn nhấn vào biểu tượng mũi tên, sau đó bỏ chọn ô Select All, tích vào ô Blanks và nhấn OK.

Bước 4: Lúc này trên bảng tính chỉ xuất hiện những dòng trống vừa được lọc. Để thực hiện thao tác xóa, bạn chọn thẻ Home, sau đó nhấn chọn Delete và chọn tiếp mục Delete Sheet Rows là hoàn tất quy trình.
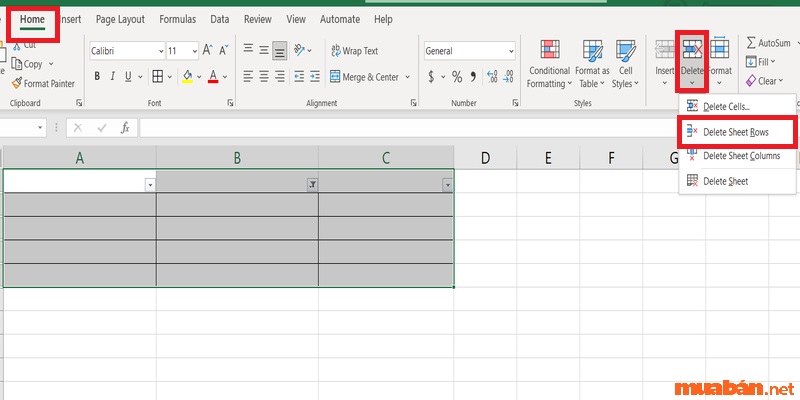
Thành quả là những hàng trống trong Excel đã được loại bỏ, đồng thời bảng tính được trình bày đẹp mắt hơn cũng như giúp bạn dễ dàng quản lý dữ liệu hơn.
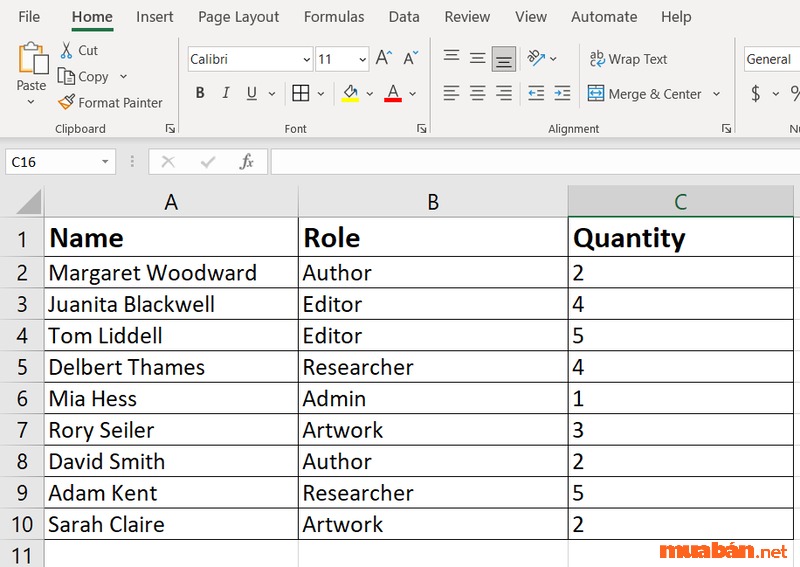
5. Các lưu ý quan trọng khi xóa dòng trống trong Excel
Dưới đây là một số lỗi thường gặp khi xóa dòng trống trong Excel mà các bạn cần đặc biệt lưu ý.
- Xóa nhầm dữ liệu: Trong lúc xóa các dòng trống hiện diện trên bảng tính Excel, có thể bạn sẽ xóa nhầm dữ liệu quan trọng của mình. Để tránh gây mất mát dữ liệu và rủi ro cho công việc của bạn, hãy sao lưu dữ liệu trước khi thực hiện xóa các dòng trống trong Excel.
- Xóa cả dòng chứa dữ liệu: Khi sử dụng các thủ thuật để loại bỏ những dòng trống trong Excel, nếu sơ suất, bạn có thể sẽ xóa cả những dòng chứa dữ liệu bởi việc chọn sai vùng hoặc chọn sai các tùy chọn. Do đó, trước khi xóa dòng trống, bạn hãy chắc chắn rằng đã chọn đúng vùng dữ liệu cần xóa.

- Gây ra sai sót về công thức hoặc bảng tính: Khi thực hiện thao tác xóa dòng trống trong Excel, có thể bạn sẽ vô ý làm thay đổi cấu trúc của bảng tính hoặc làm sai sót các công thức tính toán. Để ngăn chặn điều này, hãy chắc chắn rằng bạn đã hiểu rõ cấu trúc của bảng tính cũng như những tác động của việc xóa dòng trống lên các ô công thức.
Các dòng trống thừa ra làm cho trang Excel trở nên kém bắt mắt hơn, điều này còn ảnh hưởng đến việc trình bày và xử lý dữ liệu của bạn. Trên đây là những cách xóa dòng trống trong Excel siêu đơn giản và nhanh chóng mà Muaban.net vừa chia sẻ đến bạn đọc. Hy vọng bài viết này sẽ hỗ trợ bạn trong việc sử dụng Excel hiệu quả và chuyên nghiệp hơn.
Ngoài ra, còn rất nhiều bài viết thú vị khác như tin tức bất động sản, mua bán laptop cũ, mua bán xe cũ, việc làm kế toán… mà Mua Bán muốn chia sẻ cùng bạn. Đừng quên truy cập trang MuaBan.net để không bỏ lỡ bài viết nào bạn nhé!
Xem thêm:
- 5 cách lọc dữ liệu trùng trong Excel đơn giản và hiệu quả
- [Video] Cách tính giá trị tuyệt đối trong Excel dễ dàng, nhanh chóng
- Việc làm nhân viên văn phòng
