Bạn cảm thấy nhàm chán với những âm báo điện thoại quen thuộc của iPhone. Bạn muốn cài bản nhạc mình yêu thích để làm nhạc chuông nhưng không biết cách? Bài viết sau đây Phúc Anh sẽ hướng dẫn cho bạn 03 cách cài nhạc chuông cho iPhone đơn giản nhất!
Cài nhạc chuông cho iPhone bằng iTunes
Cài nhạc chuông cho iPhone bằng iTunes là cách đơn giản và dễ thực hiện nhất, sau Phúc Anh sẽ hướng dẫn bạn cài nhạc chuông trên điện thoại và trên máy tính:
Cài nhạc chuông bằng iTunes trên điện thoại
Bước 1: Trước hết bạn mở ứng dụng iTunes trên điện thoại

Bước 2: Chọn bài hát yêu thích sau đó thanh toán phí qua ví Momo hoặc thẻ tín dụng

Bước 3: Vào mục Cài đặt trên điện thoại, chọn đến Âm Thanh

Bước 4: Tiếp tục vào phần Nhạc chuông, chọn bài hát vừa tải về. Bạn đã thay đổi thành công nhạc chuông iPhone của mình,.

Cài nhạc chuông bằng iTunes trên máy tính
Bước 1: Bạn cần cài đặt iTunes cho máy tính từ trang web của Apple sau đó kết nối với điện thoại bằng cáp kết nối.
Bước 2: Mở iTunes trên máy tính, vào mục Bài hát => Thư viện

Bước 3: Lựa chọn bài hát để cài nhạc chuông tại File => Add File to Library
Lưu ý: File nhạc bắt buộc là đuôi .mp3

Bước 4: Chọn bài hát, nhấn chuột phải và chọn Song Info

Bước 5: Chọn Options, sau đó cắt nhạc chuông trong khoảng 30 giây. Nhấn OK

Bước 6: Trở lại giao diện chính bạn chọn File => Convert và chọn Create AAC Version.

Bước 7: Kích chuột phải vào đoạn chuông vừa mới cắt, chọn Show in Windows Explorer để đưa nhạc chuông vào thư mục.

Bước 8: Chuyển đổi file nhạc chuông sang định dạng .m4r để sử dụng trên iPhone.
Nhấn chuột phải vào file nhạc chuông => Chọn Rename => đổi sang đuôi .m4r => Nhấn chọn Yes

Bước 9: Kết nối với điện thoại và chọn biểu tượng iPhone.

Bước 10: Chọn mục Âm báo => Nhạc chuông => Đồng bộ hóa.
Chờ quá trình đồng bộ kết thúc bạn ngắt kết nối giữa iPhone và máy tính.

Bước 11: Vào mục Cài đặt => Âm Thanh => Nhạc chuông => chọn bài nhạc bạn vừa tạo (giống hướng dẫn cài đặt nhạc chuông từ iTunes trên điện thoại phía trên).
Hướng dẫn cài nhạc chuông cho iphone bằng Documents
Để sử dụng cách này điện thoại của bạn yêu cầu phải ở phiên bản iOS 11 trở lại và có sẵn iCloud để lưu file nhạc.
Bước 1: Tải xuống ứng dụng Documents từ AppStore.
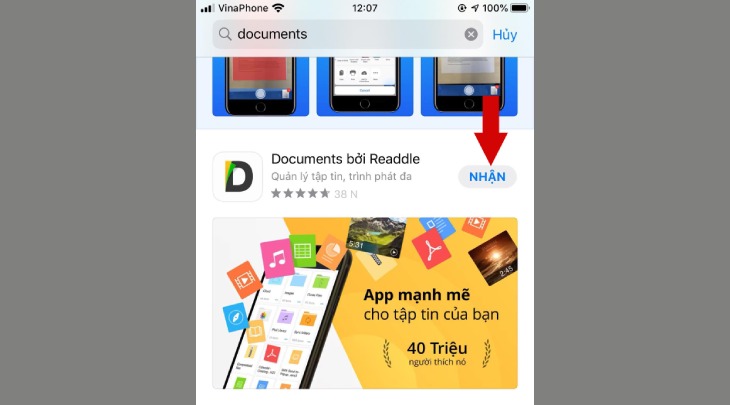
Bước 2: Nhấn vào biểu tượng “la bàn” ở góc bên phải màn hình và vuốt sang trái. Nhập tên website bạn muốn tải bài hát vào ô Đến địa chỉ

Bước 3: Tìm kiếm bài hát bạn yêu thích và chọn Download. Lưu tên bài hát theo ý thích của bạn và nhấn Xong để tải về. Bản nhạc khi này sẽ nằm trong iCloud của bạn.

Tiếp tục theo dõi cách cài nhạc chuông cho iPhone bằng GarageBand ở bên dưới để thay đổi nhạc chuông của mình bạn nhé.
Cách cài nhạc chuông cho iphone miễn phí bằng GarageBand
Bước 1: Tải ứng dụng GarageBand trên AppStore

Bước 2: Mở ứng dụng, vuốt phải qua Bộ thu âm thanh

Bước 3: Nhấn vào biểu tượng “3 gạch đứt” góc bên trái như hình. Sau đó chọn biểu tượng Loop ở góc phải màn hình điện thoại.

Bước 4: Chọn bài hát mà bạn yêu thích (đã tải xuống từ Documents)

Bước 5: Ấn giữ vào file nhạc và di chuyển qua bên trái để thêm vào khu vực chỉnh sửa

Bước 6: Cắt chỉnh sửa độ dài bài hát theo ý thích. Sau đó chọn vào biểu tượng “tam giác ngược” phía góc trái. Chọn Bài hát của tôi để lưu lại bài hát.

Bước 7: Ấn giữ bài hát vừa lưu. Chọn mục Chia sẻ

Bước 8: Chọn Nhạc chuông => Xuất. Vậy là bạn đã thay đổi thành công nhạc chuông iPhone yêu thích của mình rồi.

Trên đây là 03 cách cài nhạc chuông cho iPhone đơn giản và nhanh chóng nhất, chúc bạn thực hiện thành công nhé! Để tham khảo các sản phẩm điện thoại, máy tính, macbook, thiết bị văn phòng giá ưu đãi nhất, bạn thể truy cập vào Website Phúc Anh hoặc đến trực tiếp Showroom Phúc Anh để nhận tư vấn trực tiếp nhé.
