Cách cài Tiếng Việt trên máy tính Windows 10 đơn giản
Việc sử dụng máy tính Windows 10 sẽ đơn giản hơn nhiều nếu giao diện hiển thị Tiếng Việt. Bài viết dưới đây Mega sẽ hướng dẫn bạn cách cài đặt Tiếng Việt trên Windows 10 với vài thao tác đơn giản và dễ thực hiện.
1. Đổi Tiếng Việt trong Windows Settings
Bước 1: Bạn vào menu Start chọn biểu tượng hình răng cưa (Settings).
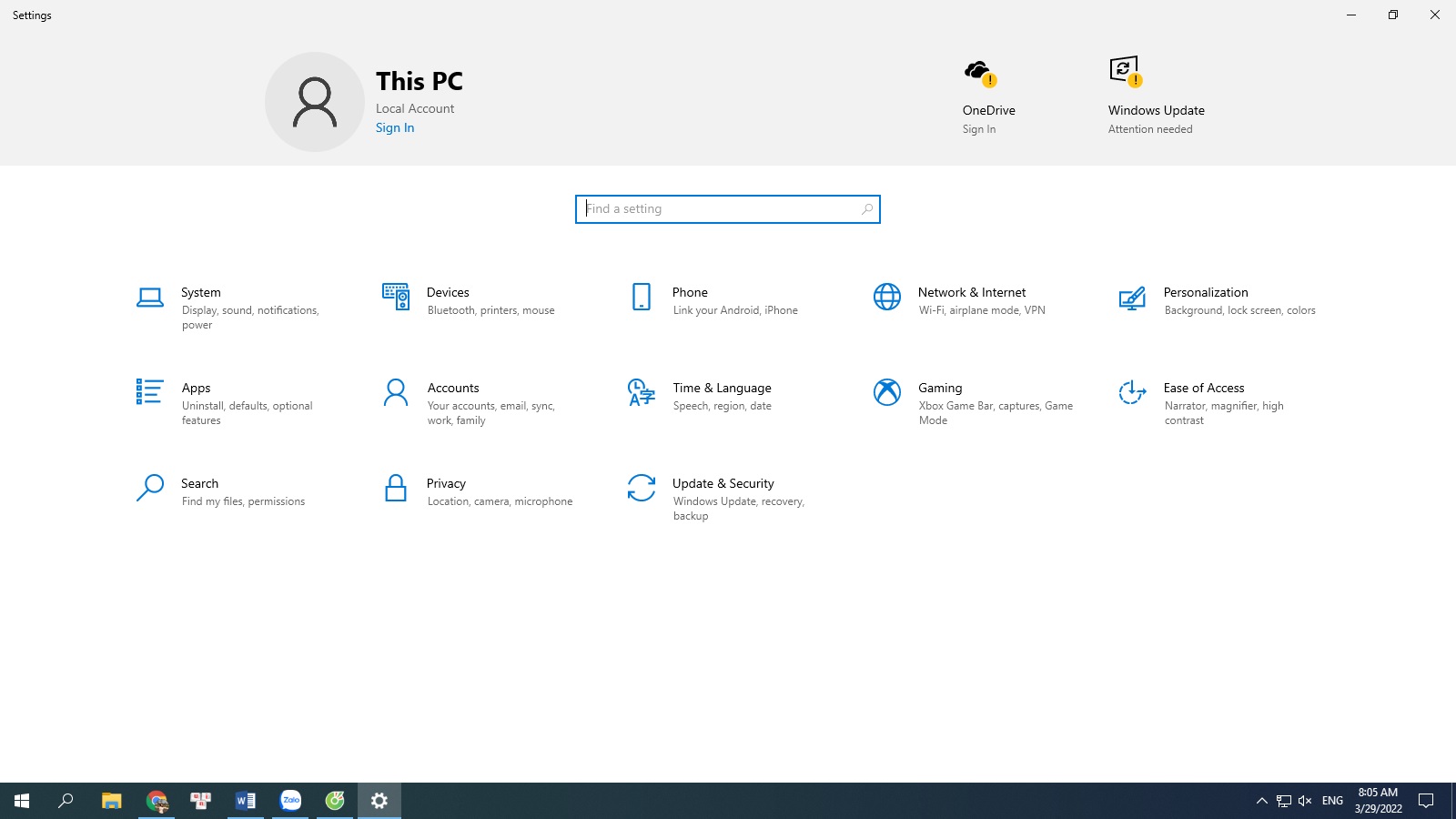
Chọn Settings
Bước 2: Cửa sổ Settings hiện ra, bạn hãy chọn mục Time & Language.
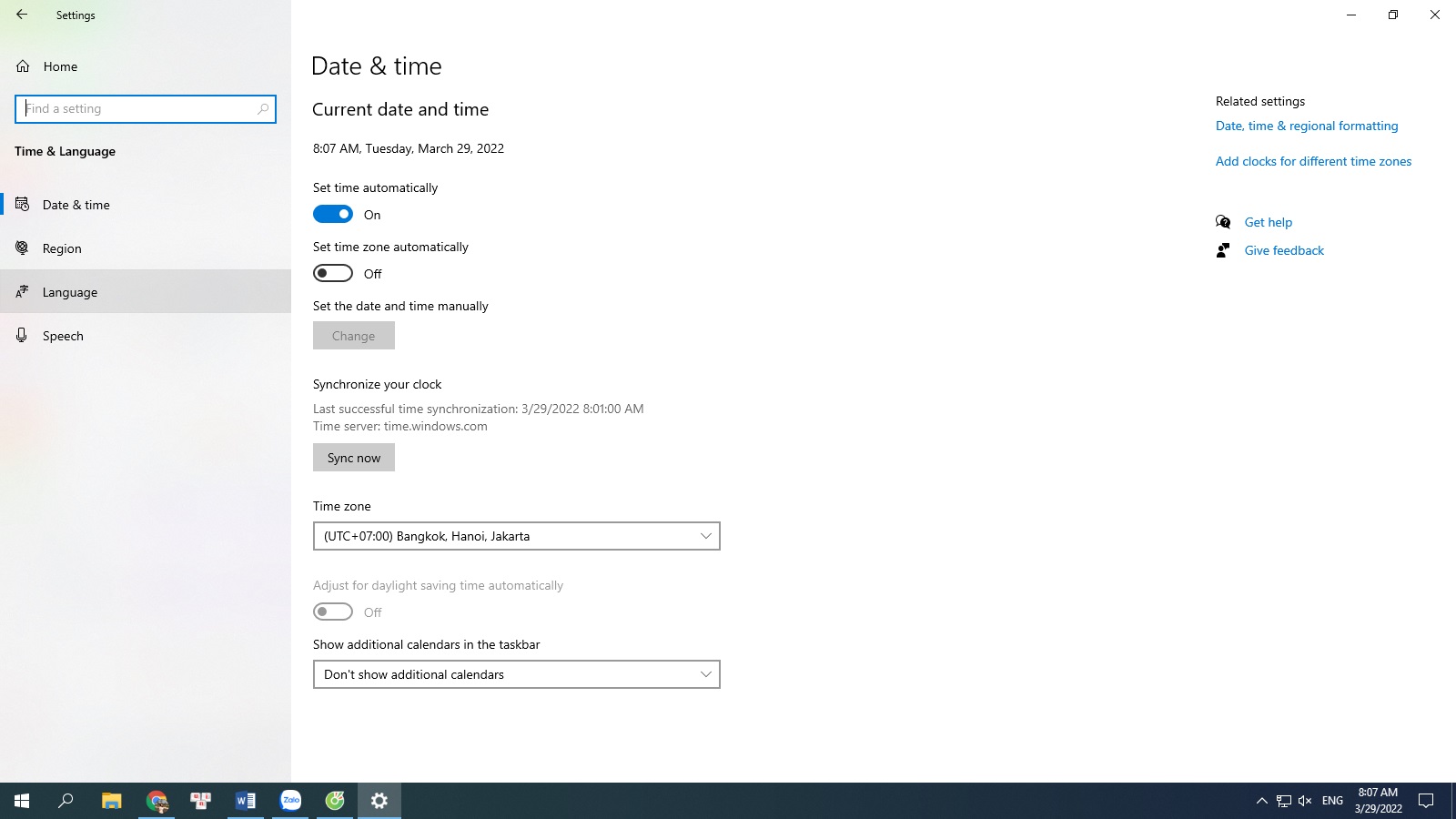
Time & Language
Bước 3: Trong cửa sổ Time & Language, bạn chọn mục Language.
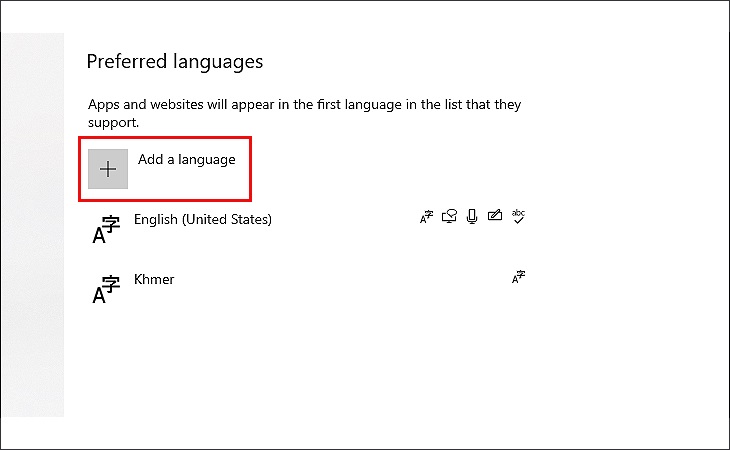
Language
Bước 4: Ngôn ngữ mặc định lúc này là Tiếng Anh (English). Để thêm ngôn ngữ khác, bạn chọn Add a language.
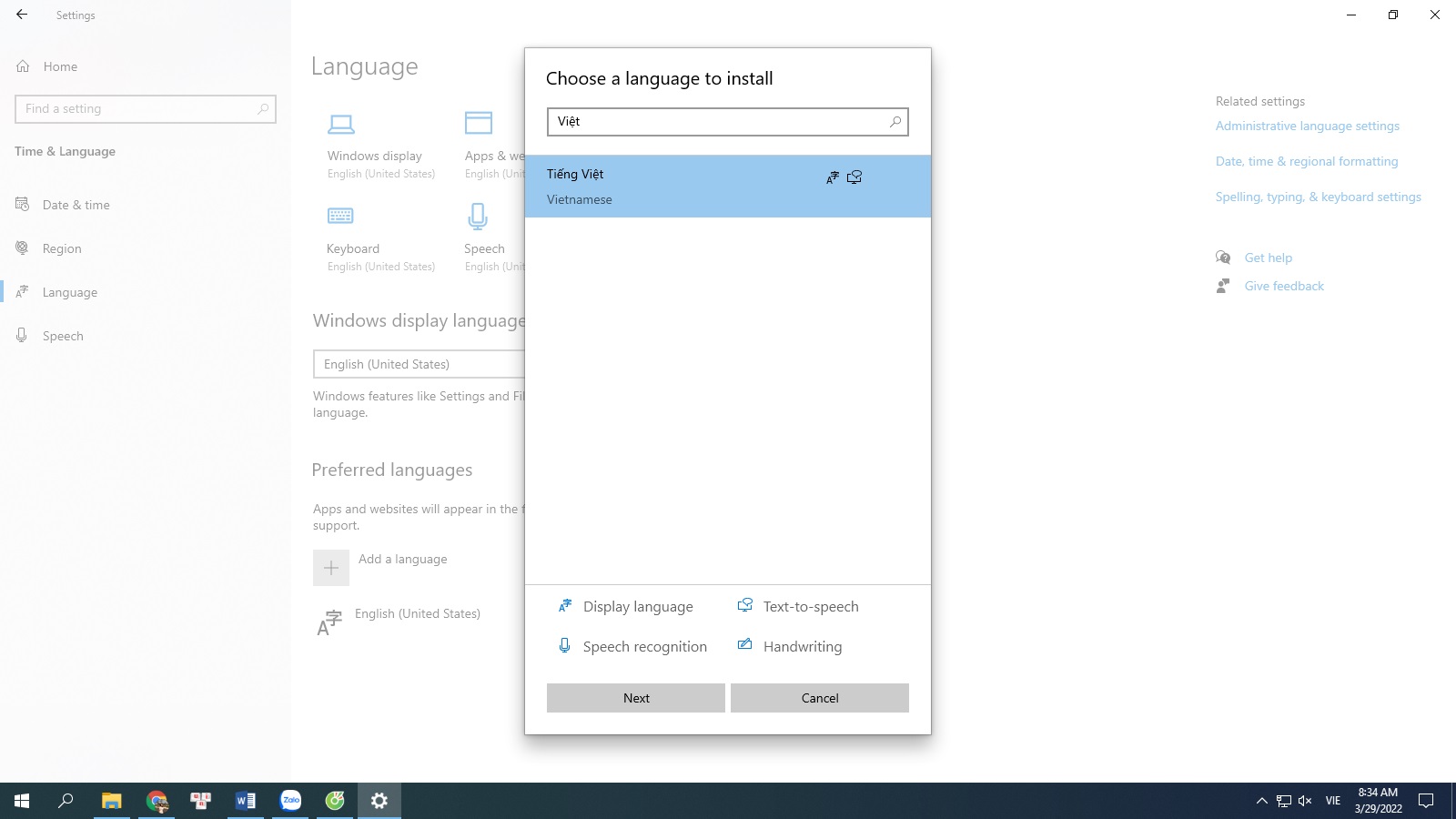
Chọn ngôn ngữ tiếng Việt
Bước 5: Trong danh sách hiện ra, chọn ngôn ngữ Tiếng Việt (Vietnamese) để thêm vào, sau đó chọn Next.
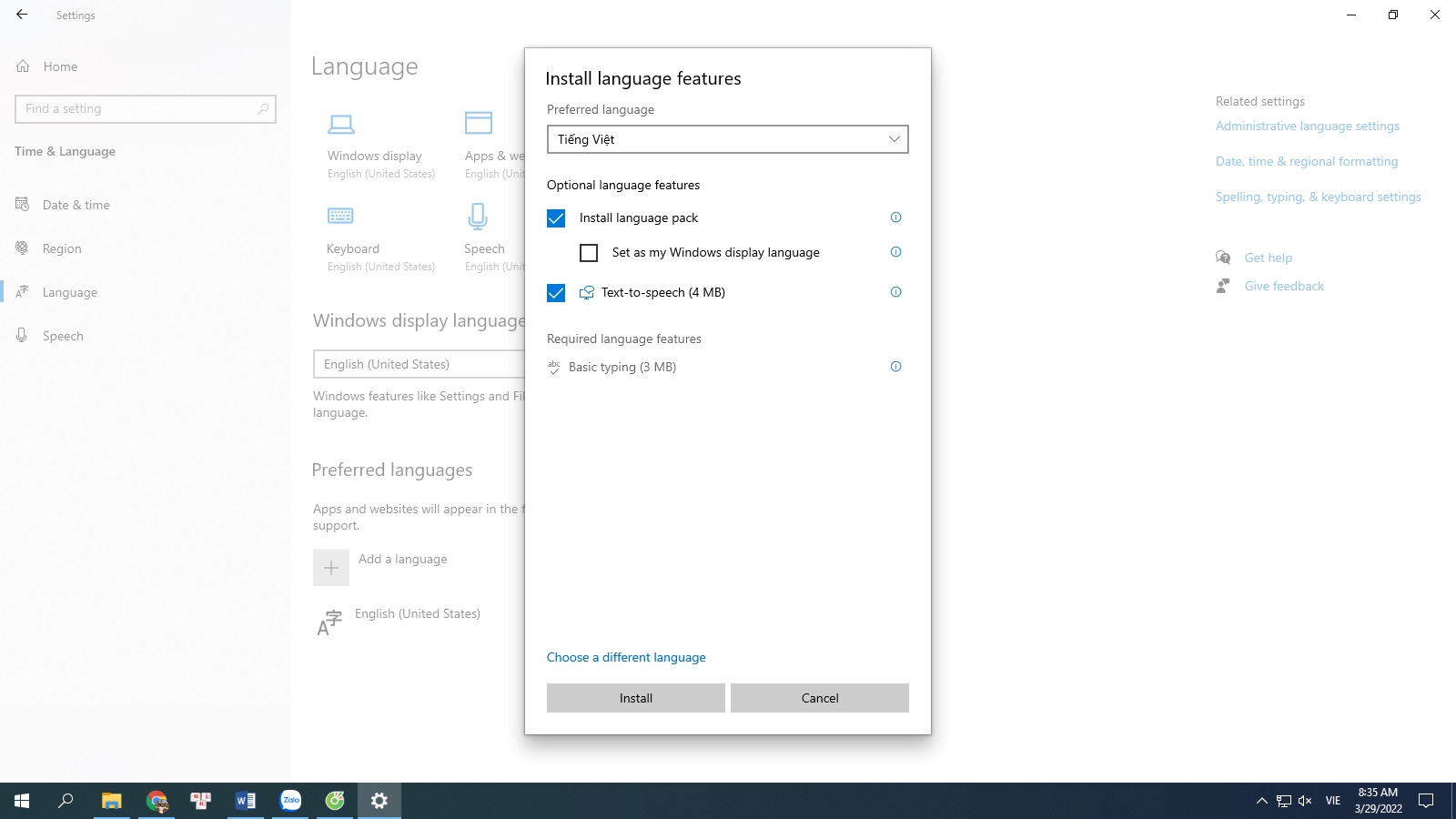
Tại cửa sổ Install language features, bạn hãy chọn Install
Bước 6: Khi đó, mục Preferred Language sẽ xuất hiện thêm ngôn ngữ Tiếng Việt. Bạn nhấn vào và chọn Set as default để chọn Tiếng Việt là ngôn ngữ mặc định.
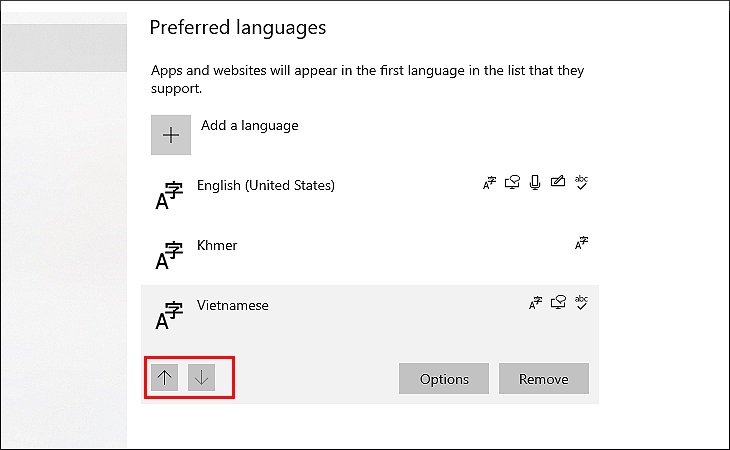
Ở phiên bản Windows 10 gần nhất, ngôn ngữ đầu tiên xuất hiện trong danh mục Languages sẽ được chọn là ngôn ngữ mặc định. Do đó, bạn hãy nhấn vào các nút mũi tên di chuyển lên xuống để đưa Tiếng Việt lên đầu danh sách.
Bước 7: Sau đó bạn hãy chọn Option > Chọn tiếp Download để tải về.
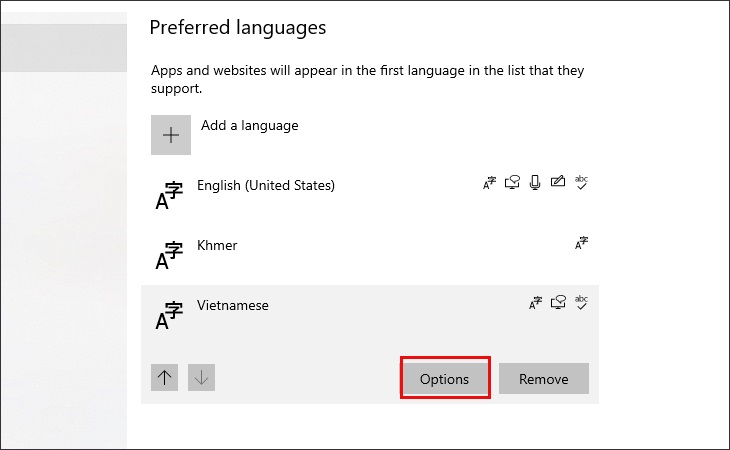
Chọn Download để tải về
*Lưu ý:
- Sau khi tải gói ngôn ngữ hoàn tất, bạn chỉ cần đăng xuất (Sign out) rồi đăng nhập (Sign in) lại là hoàn thành.
- Một số bản quyền máy tính chỉ hỗ trợ ngôn ngữ hiển thị là Tiếng Anh (Your Windows license supports only one display language). Do đó, bạn hãy thử cách 2 bên dưới nếu không thực hiện được.
2. Cài Tiếng Việt cho Windows 10 bằng gói ngôn ngữ trên Microsoft Store
Bước 1: Mở Microsoft Store lên và tìm kiếm ứng dụng “Tiếng Việt – Gói trải nghiêm cục bộ” và chọn Get.
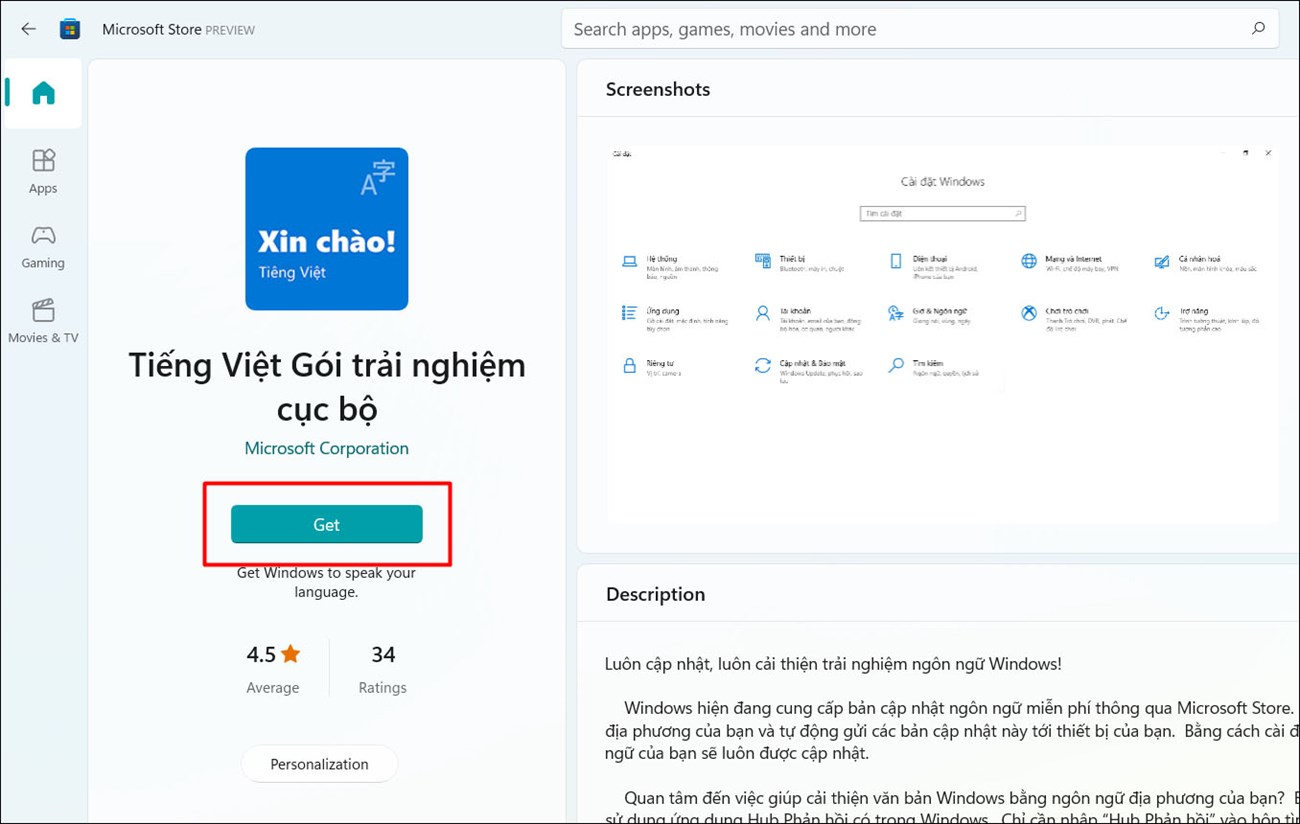
Chọn Get
Bước 2: Sau đó bạn sẽ được chuyển thẳng đến mục Languages trong Settings. Chọn Install để tiến hành cài đặt.
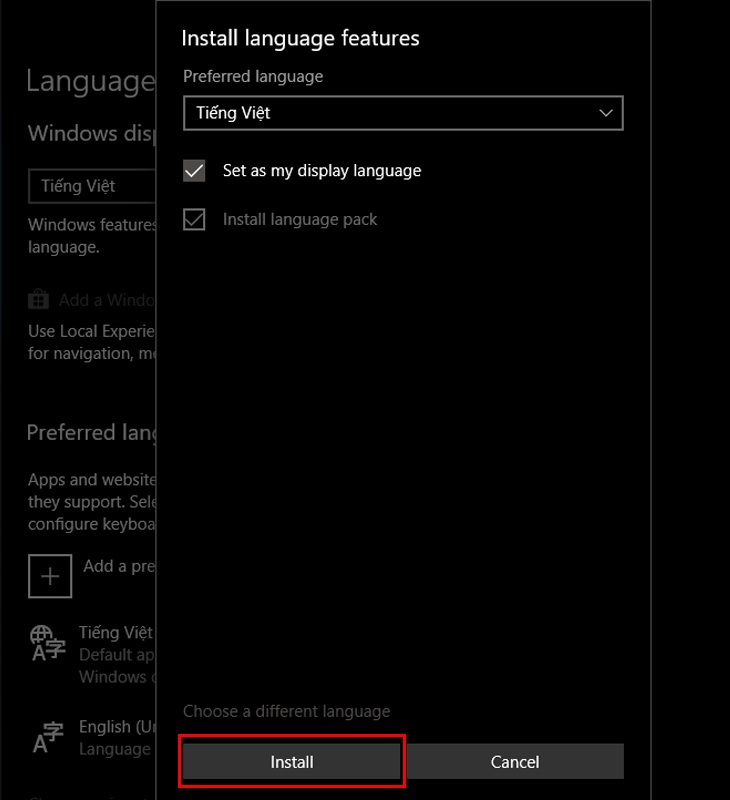
Nhấn Install
Bước 3: Đăng xuất và đăng nhập lại hoặc khởi động lại máy tính để Windows hiển thị đúng ngôn ngữ mặc định.
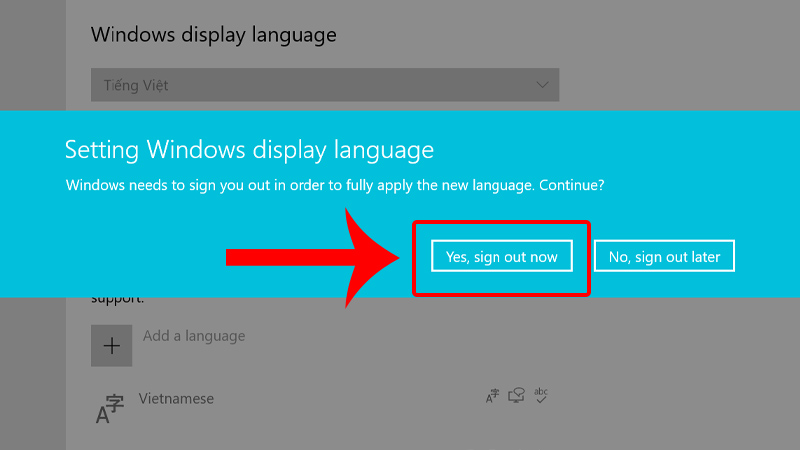
Khởi động lại máy tính
3. Cách chuyển đổi ngôn ngữ giữa các bàn phím
Ngôn ngữ bàn phím sẽ được thêm vào tương ứng sau khi bạn cài đặt một gói ngôn ngữ mới cho máy tính của mình. Để chuyển đổi giữa các bàn phím đã được cài đặt bạn chỉ cần nhấn tổ hợp phím Ctrl + Shift hoặc Windows + Space > Chọn ngôn ngữ.
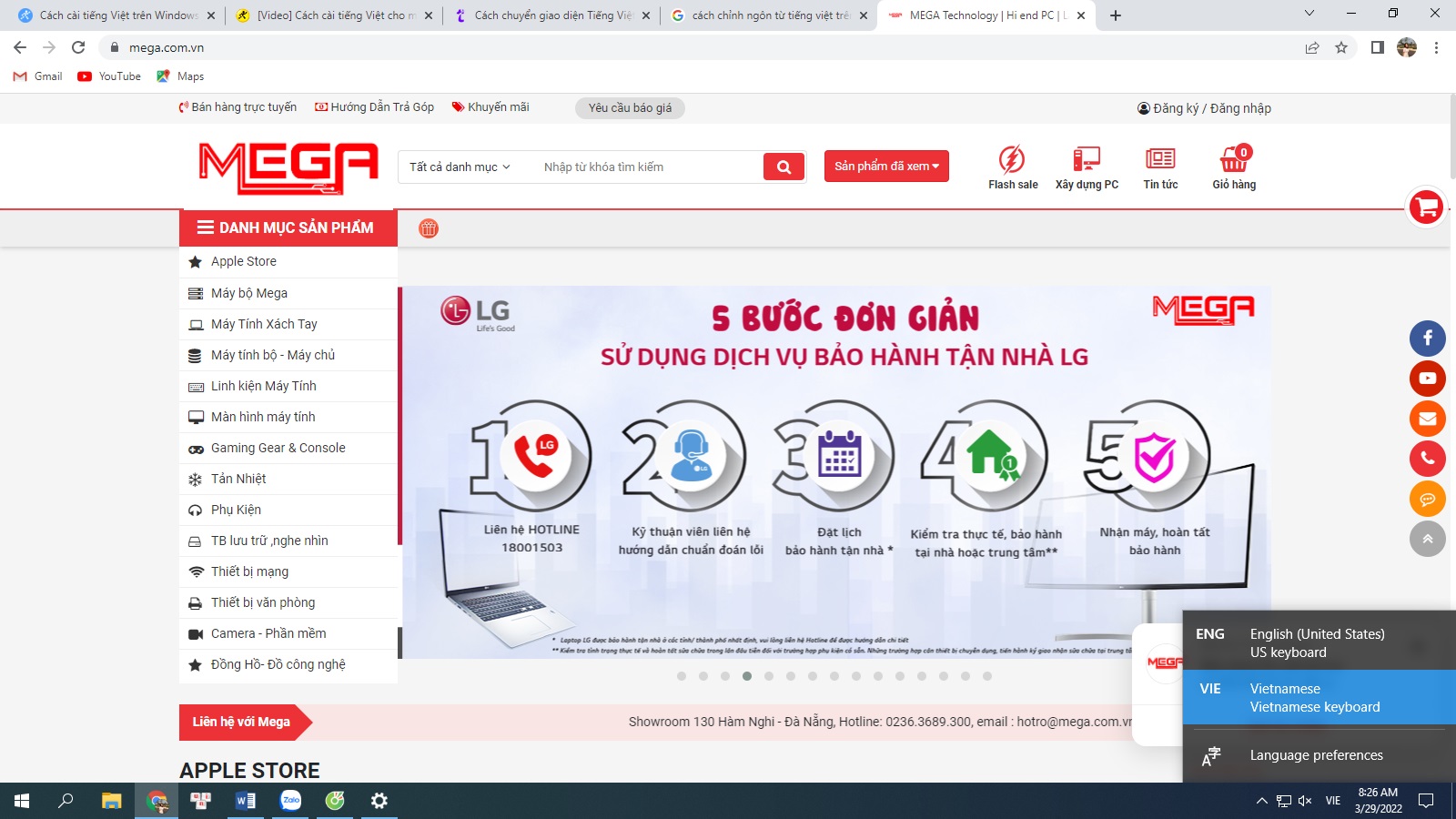
Chọn ngôn ngữ
Hoặc click chuột trái vào biểu tượng mã ngôn ngữ có 3 chữ cái ở dưới thanh Taskbar và thực hiện chuyển đổi.
4. Cách cài đặt bộ gõ tiếng Việt cho Windows
Để tiến hành cài đặt bộ gõ tiếng Việt cho Windows, bạn hãy tải bộ gõ UniKey về máy tại đây và thực hiện theo các bước sau đây:
Bước 1: Bạn hãy nhấn chuột phải vào file đã tải > Sau đó bạn chọn Hiển thị trong thư mục.
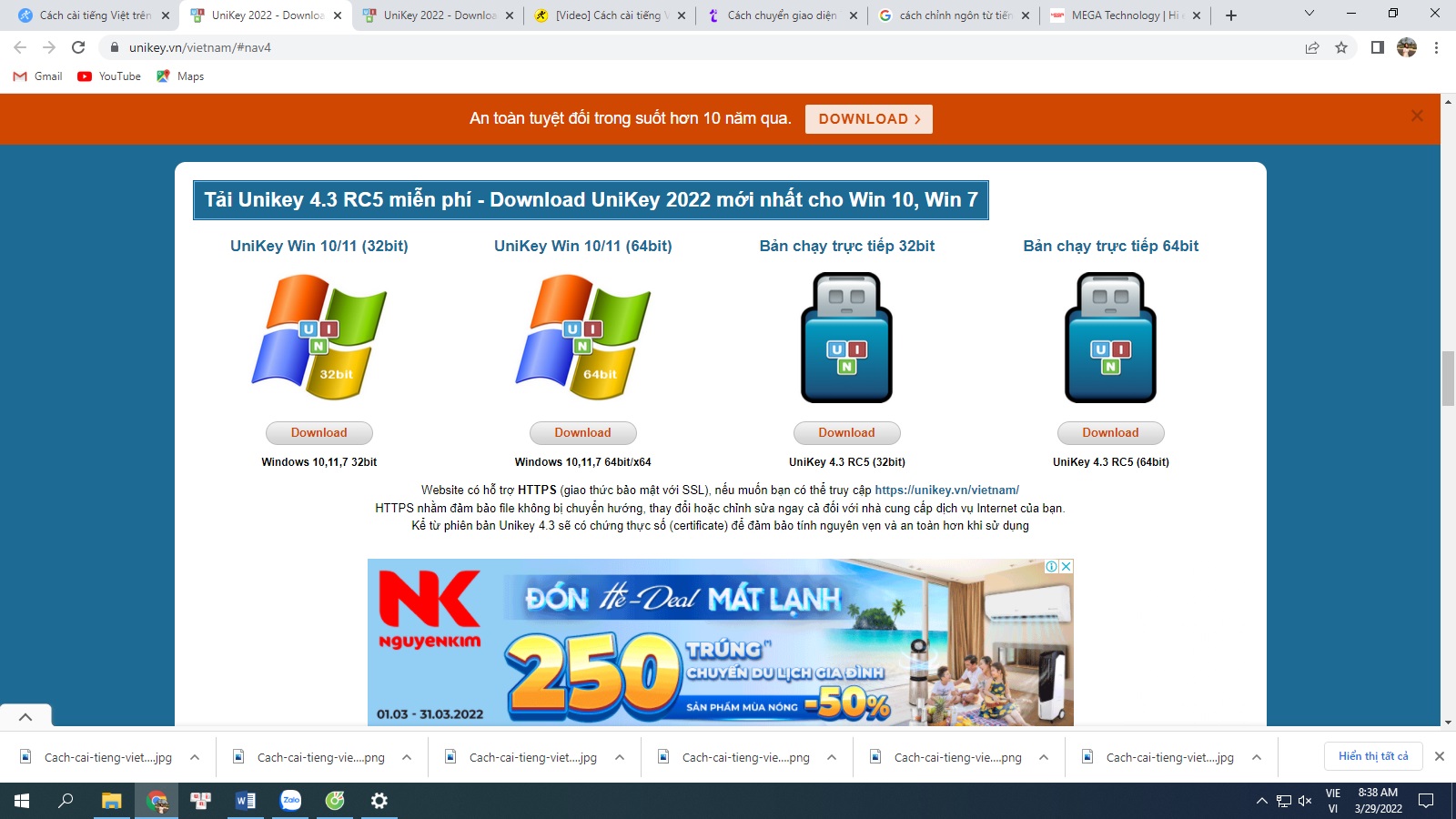
Cài đặt bộ gõ tiếng Việt cho Windows
Bước 2: Bạn hãy nhấn chuột phải vào file vừa tải về để tiến hành giải nén > Bạn chọn tiếp vào Extract to…
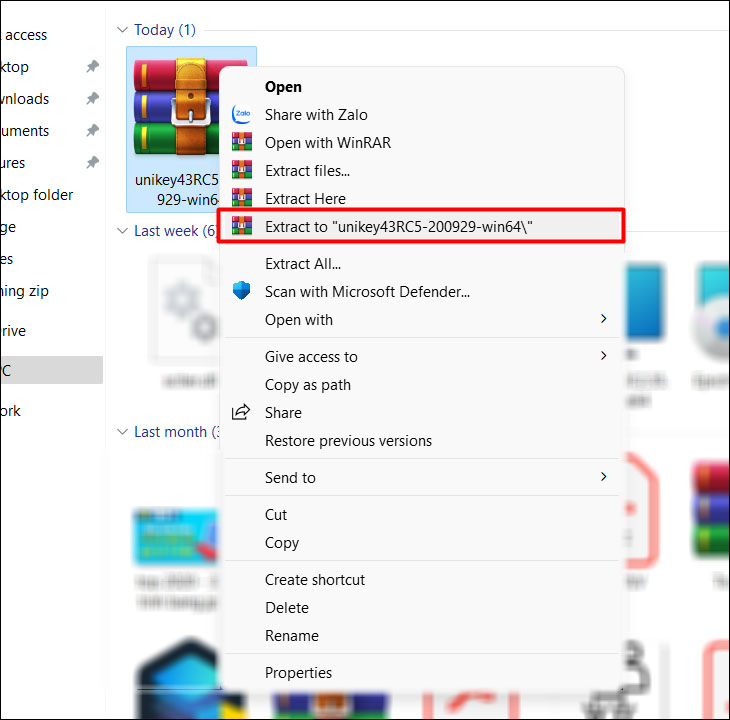
Chọn Extract to
Bước 3: Bạn hãy nhấn vào file đã giải nén và chọn tiếp file UniKeyNT.exe.
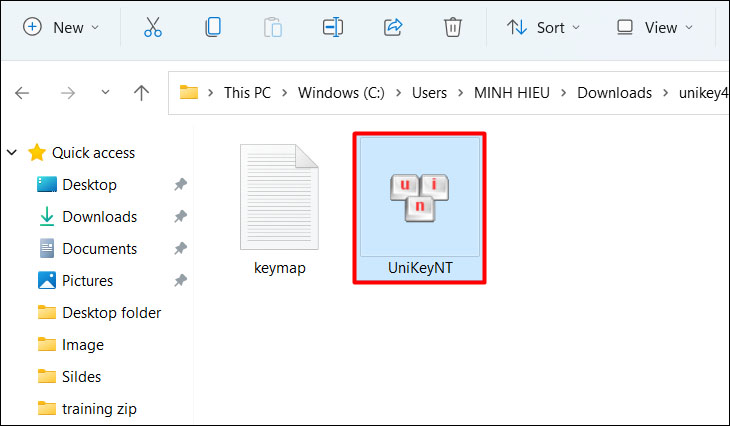
Chọn UniKeyNT.exe
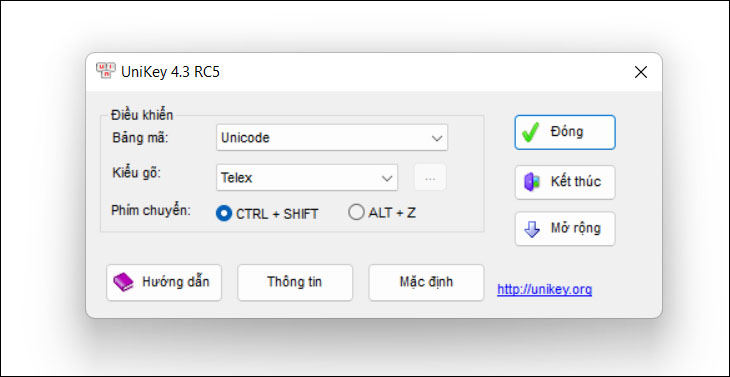
Unikey sẽ được tự động cài đặt, bạn đã có thể sử dụng trực tiếp
*Bạn cần lưu ý:
- Hãy nhớ đăng nhập tài khoản Microsoft vào Microsoft Store để tải xuống các gói ngôn ngữ cũng như các ứng dụng khác. Vì Microsoft cung cấp bản cập nhật ngôn ngữ miễn phí thông qua Microsoft Store. Do đó khi cài đặt Gói trải nghiệm cục bộ từ Microsoft Store, người dùng sẽ dễ dàng nhận được các bản cập nhật để sửa lỗi và cải thiện trải nghiệm.
- Trong quá trình sử dụng, nếu phát hiện ra lỗi dịch và bạn muốn Microsoft biết điều đó. Hãy cung cấp đề xuất cải tiến bằng cách sử dụng ứng dụng Hub Phản hồi có trong Windows. Chỉ cần nhập “Hub Phản hồi” vào hộp tìm kiếm Cortana hoặc nhấn tổ hợp phím Windows + F.
- Các tính năng hỗ trợ bổ sung như từ điển chính tả và lời nói cũng có thể được cài đặt. Yêu cầu lưu trữ khác nhau tùy theo các tính năng được cài đặt.
Xem thêm >>>
Hướng dẫn sử dụng phần mềm Zoom trên máy tính
Mẹo quay màn hình máy tính windows 10 đơn giản
Mách bạn cách cài đặt mật khẩu trên máy tính nhanh nhất
copyright © mega.com.vn
