Cũng giống như Word việc căn lề chuẩn trong Excel cũng rất quan trọng như Word không chỉ các văn bản hiển thị mà còn liên quan đến in ấn. Việc căn lề chuẩn trong Word như các bạn đã biết ảnh hưởng đến khả năng trình bày của văn bản đó. Còn trong Excel thì việc tạo ra bảng Excel với căn lề chuẩn sẽ giúp bạn tránh khỏi tình trạng In Excel bị lệch.

Trên thực tế, cách in file Excel phức tạp hơn Word rất nhiều vì nó bao gồm nhiều hàng và cột, nếu không cẩn thận rất dễ bảng sẽ bị tình trạng in thiếu hàng, cột, như vậy nắm vũng cách in file Excel sẽ giúp bạn hạn chế số giấy bị in lỗi mỗi khi in. Ngoài ra thủ thuật căn lề Excel chuẩn cũng rất đơn giản, bạn cũng nên biết để cập nhật thêm kiến thức Excel cho bản thân mình.
Căn lề Excel chuẩn, căn chỉnh lề chuẩn trong Excel 2016, 2013, 2010, 2007, 2003
Căn lề Excel chuẩn 2016, 2013
Bước 1: Phiên bản Excel 2013, 2016 khá giống nhau nên bạn có thể áp dụng chung cho cả 2 phiên bản này khi căn lề Excel chuẩn. Đầu tiên bạn nhìn lên thanh Menu bạn click chọn File .
Bước 2: Tiếp theo bạn lựa chọn Options để truy cập vào Excel Options .

Bước 3: Trong Excel Options bạn lựa chọn tab Advanced và đổi Ruler units sang Centimeters .
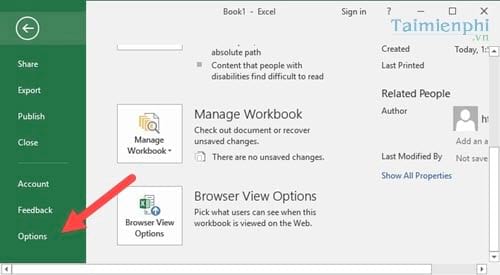
Bước 4: Để căn lề chuẩn bạn chuyển sang tab Page Layout rồi chọn Margins >Custom Margins .
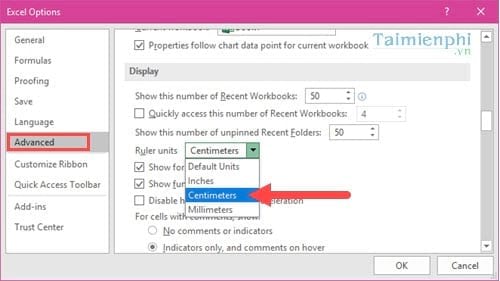
Bước 5: Để thiết lập căn lề Excel chuẩn bạn căn chỉnh trong mục Margins .
– Căn chỉnh lề trên để từ 1,5 cm đến 2,0 cm.
– Căn chỉnh lề dưới để từ 1,5 cm đến 2,0 cm.
– Căn chỉnh lề trái để từ 2,5 cm đến 3,0 cm.
– Căn chỉnh lề phải từ 1 cm đến 1,5 cm.
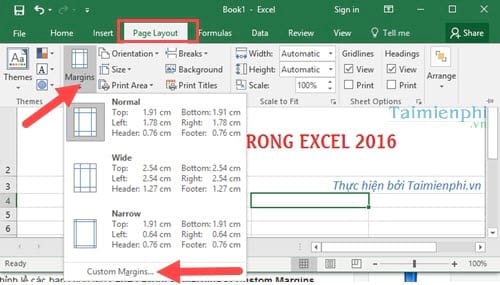
Click vào OK để hoàn tất việc căn lề Excel chuẩn 2016, 2013.
Căn lề Excel chuẩn 2010, 2007
Bước 1: Phiên bản Excel 2010 và 2007 khá giống nhau nên bạn có thể áp dụng chung cho cả 2 phiên bản này khi căn lề Excel chuẩn. Đầu tiên bạn nhìn lên thanh Menu bạn click chọn File chọn Options để truy cập vào Excel Options .
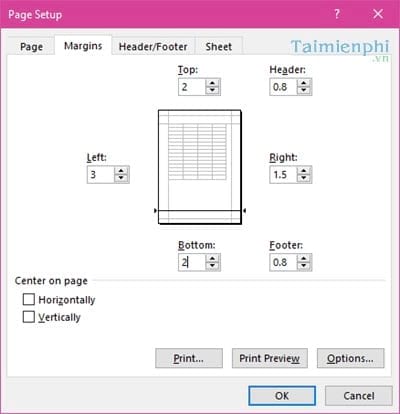
Bước 2: Trong Excel Options bạn lựa chọn tab Advanced và kéo xuống mục Display , đổi Ruler units sang Centimeters .
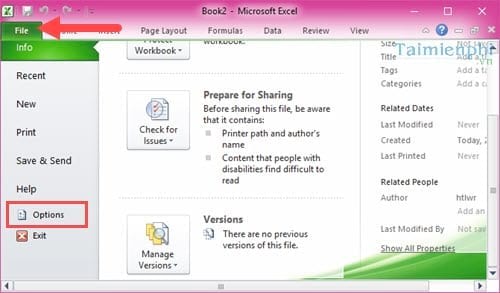
Bước 3: Để căn lề chuẩn bạn chuyển sang tab Page Layout rồi chọn Margins >Custom Margins .
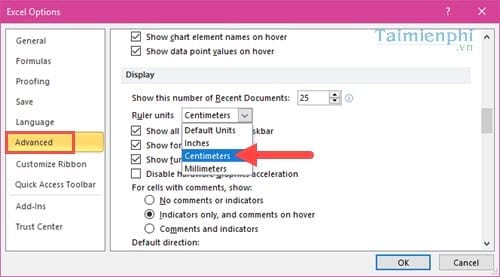
Bước 4: Để thiết lập căn lề Excel chuẩn bạn căn chỉnh trong mục Margins mà ở trên đã đề cập đến
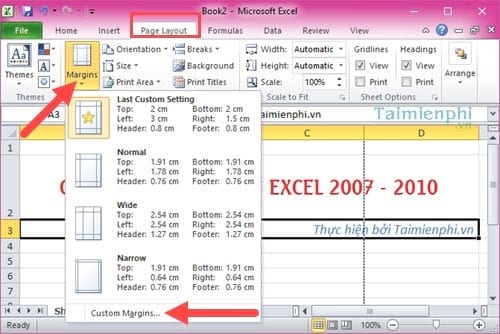
Click vào OK để hoàn tất việc căn lề Excel chuẩn 2010, 2007.
Căn lề Excel chuẩn 2003
Bước 1: Để căn lề Excel 2003 chuẩn có hơi khác so với các phiên bản trên khi bạn chỉ cần truy cập vào File > Page Setup trên thanh Menu.
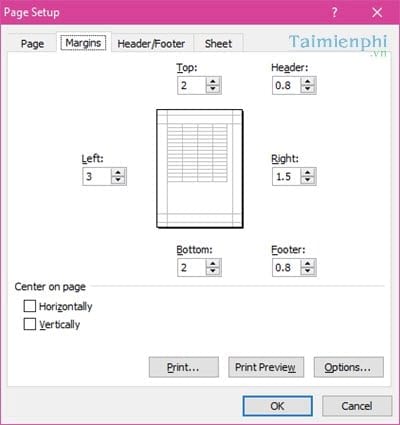
Bước 2: Sau đó trong phần Page Setup bạn chuyển sang tab Margins và chỉnh theo các thông số đã đề cập ở trên.
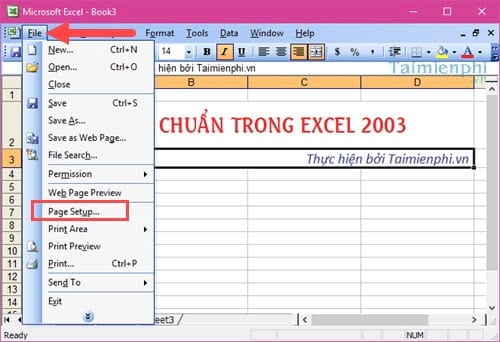
Trên đây Taimienphi.vn vừa hướng dẫn các bạn xong căn lề Excel chuẩn 2016, 2013, 2010, 2007, 2003. Hy vọng với thủ thuật trên sẽ giúp bạn có một bản in chuẩn trên Excel hỗ trợ cho cách in Excel chuẩn cho mỗi lần xuất bản in đồng thời nâng cao kỹ năng sử dụng Excel của bạn.
https://thuthuat.taimienphi.vn/can-le-chuan-trong-excel-23090n.aspx Bên cạnh các thao tác giúp căn lề Excel chuẩn hơn, bạn cũng nên chú ý tới các phím tắt trong Excel để thao tác được nhanh hơn, không làm mất thời gian của bạn, danh sách phím tắt Excel đã được Taimienphi tổng hợp khá chi tiết, các bạn nên tham khảo để bổ sung kiến thức cho mình nhé.
