Cách căn lề trong word đơn giản nhưng cần chú ý nhiều điều. Đặc biệt là lỗi trong quá trình căn lề cần khắc phục để có được trang word đẹp.
Rất nhiều người dù đã sử dụng Word nhiều năm vẫn chưa biết cách căn lề trong word. Công việc này tưởng đơn giản nhưng lại có nhiều vấn đề mà bạn cần phải biết. Vì thế, bạn đừng bỏ qua chia sẻ của Teky trong bài viết dưới đây. Bạn sẽ có thể thực hiện thao tác này một cách dễ dàng và chuẩn nhất.
Lề trong word là gì?
Muốn thực hiện đúng cách căn lề trong word thì ít nhất bạn phải biết được lề là gì? Đây được hiểu chính là khoảng trống được nằm ở giữa của văn bản và khoảng trống nằm hai bên, phía trên, phía dưới của trang.
Thông thường, lề mặc định của các trang word khi chưa có sự cài đặt sẽ là 2,5cm cho tất cả các phía bao gồm: trái, phải, trên, dưới. Tuy nhiên, trong một số yêu cầu trình bày văn bản khác nhau, lề của trang word cần phải có sự điều chỉnh mới có thể mang đến hiệu quả trình bày thẩm mỹ nhất.

Kích thước căn lề chuẩn trong word là bao nhiêu
Bạn muốn căn lề chuẩn nhưng không biết quy định về tiêu chuẩn kích thước trong word cụ thể như thế nào. Theo quy định được ban hành trong văn bản 01/2011/TT-BNV thì kích thước căn lề word tiêu chuẩn như sau:
- Lề trái: 3 – 3.5cm
- Lề Phải: 1.5 – 2cm
- Lề trên: 2 – 2.5cm
- Lề dưới: 2 – 2.5cm.
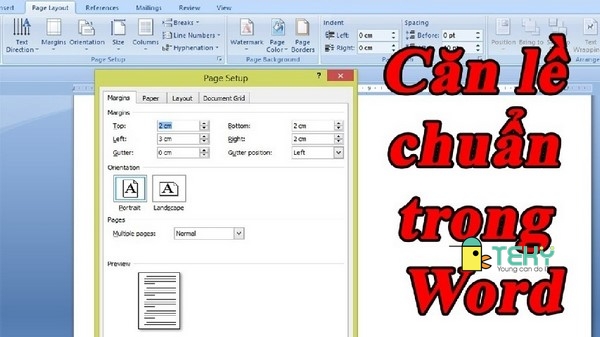
Hướng dẫn cách căn lề trong word
Thực hiện căn lề trong word sẽ có nhiều cách khác nhau. Mỗi cách sẽ cần thực hiện với các bước cơ bản như sau:
Căn lề chuẩn trong word bằng Page Layout
Cách căn lề bằng Layout không khó. Chỉ với một vài bước là bạn có thể có được trang word đẹp, cân đối.
Bước 1: Bạn chọn mục “Layout” ở trên thanh công cụ. Sau đó, nhấn chọn tiếp vào mục “Page Setup”. Sẽ có biểu tượng mũi tên đi xuống hiển thị. Bạn chọn vào biểu tượng này.
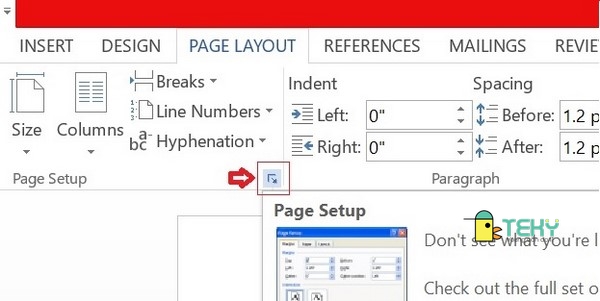
Bước 2: Bạn tiếp tục bước căn lề bằng cách chọn mục “Margins” tại hộp thoại mới. Ở đây, bạn sẽ tùy chỉnh ở các mục gồm: Top, Bottom, Left và Right. Kết thúc bước này bằng cách nhấn chọn OK.
Cách chỉnh lề trong word bằng Options
Khi thực hiện căn lề trong word 2010, 2013, 2019…bằng Options thì bạn cần phải tiến hành theo trình tự các bước sau:
Bước 1: Mở file word ra và chọn vào mục “File” ở góc bên trái màn hình. Tiếp đó, bạn nhấn chọn mục “Options”.
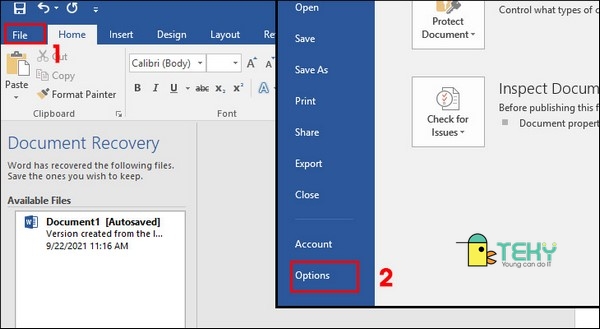
Bước 2: Để tiến hành chỉnh lề trong word, tại hộp thoại mới hiển thị, bạn chọn mục “Advanced” và chọn tiếp mục “Display”. Phía dưới sẽ có các dòng trạng thái, bạn chọn tiếp vào mục “Show measurements in units of”. Ở trạng thái bên cạnh có ô chọn, bạn tích vào mũi tên xuống để chọn đến mục “Centimeters”. Kết thúc bước này bằng cách nhấn OK.
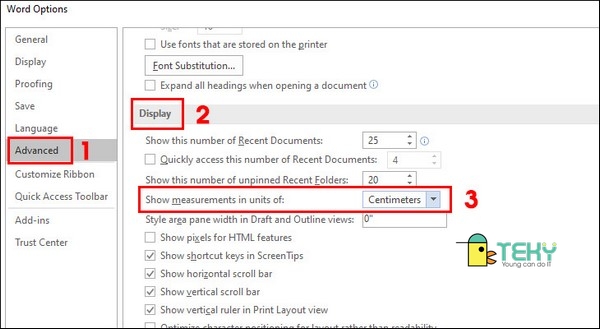
Bước 3: Tại giao diện của word, bạn tiếp tục chọn mục “Layout” và chuyển chọn tiếp mục “Margins”. Phía dưới sẽ hiển thị mục “Custom Margins”. Bạn nhấn chọn vào mục này để việc căn lề word có được kết quả tốt nhất.
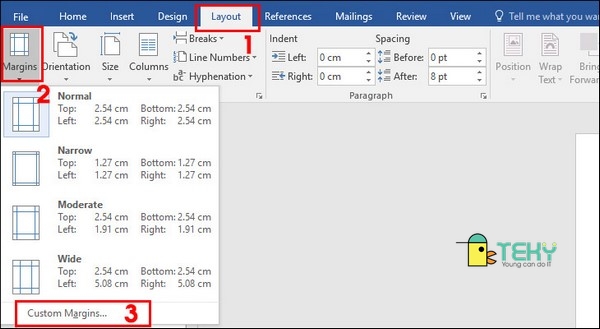
Bước 4: Trong các cách căn lề bằng Options, bạn cần tiến hành chỉnh sửa những thông số ở các mục: Top. Bottom, Left, Right theo yêu cầu bản word mình cần. Sau đó, kết thúc cách căn lề trong word 2016, 2017, 2019…bằng nút OK.
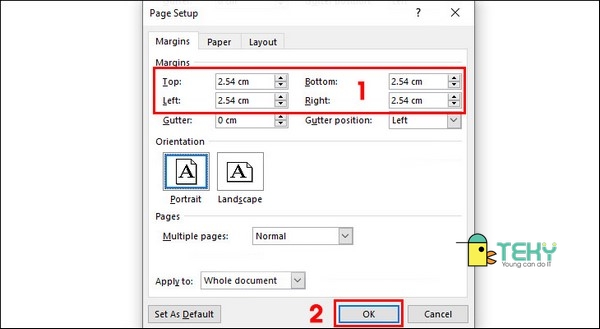
Hướng dẫn cách căn chỉnh lề trong word mặc định
Nếu bạn không muốn mất thời gian để căn lề cho word 2013, 2017, 2019…mỗi lần mở file thì có thể tiến hành cách căn lề mặc định. Các bước thực hiện như sau:
Bước 1: Khi thực hiện xong 1 trong 2 cách căn lề nói trên, bạn tiếp tục chọn vào mục “Save As Default” để ghi nhớ các thông tin đã chọn cho việc căn lề.
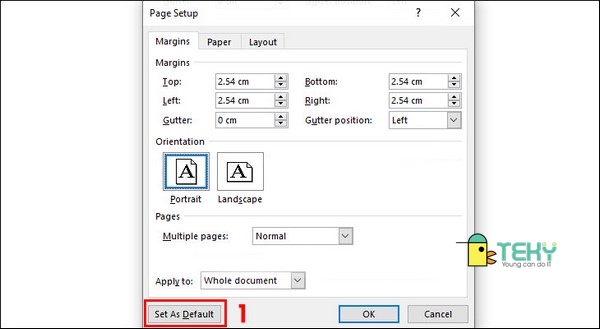
Bước 2: Nhấn chọn tiếp vào mục “Yes” để xác nhận yêu cầu mặc định căn lề của bạn trong phần mềm word của máy.
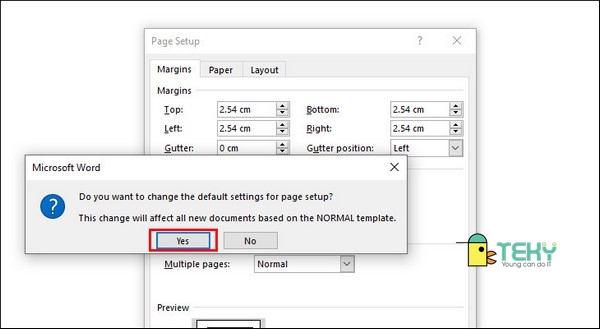
3 điều cần lưu ý khi thực hiện cách căn chỉnh lề trong word
Mặc dù, cách căn lề trong word không khó. Nhưng khi thực hiện, bạn cần phải lưu ý đến một vào thông tin quan trọng sau:
- Thứ nhất, dù là căn lề trong word 2010 hay 2017, 2019…thì bạn cần phải chú ý đến yêu cầu về quy định soạn thảo văn bản của người nhận. Bởi mỗi đơn vị sẽ có những yêu cầu về kích thước của lề khác nhau.
- Thứ hai, căn lề chuẩn trong word 2010 hay không còn phải cân nhắc đến yếu tố cân đối của trang word khi soạn thảo văn bản.
- Thứ ba, trường hợp bạn cần phải thao tác thường xuyên trên file word với cùng 1 yêu cầu về căn chỉnh lề trong word 2010 thì bạn nên chọn mặc định các thông số đã định dạng. Điều này giúp bạn tiết kiệm thời gian cho việc căn chỉnh mỗi lần sử dụng.
Các lỗi thường gặp trong cách căn lề trong word
Khi thực hiện cách căn lề trong word 2016 hay word 2013, bạn có thể sẽ gặp phải một vài lỗi cơ bản sau:
Căn lề trong word 2016 không chính xác ở trang in
Đây là lỗi khá phổ biến khi thực hiện căn lề trong word 2016 để in văn bản. Nguyên nhân của nó thường là do bạn chưa tiến hành thiết lập đối với kiểu giấy của văn bản. Ví như, word đang thiết lập kiểu giấy Letter nhưng máy in lại sử dụng giấy A4 chẳng hạn.
Với sự cố trong cách căn lề trong word 2007, 2016…này, bạn chỉ cần mở file và chọn mục “Layout”. Sau đó, bạn chọn tiếp vào mục “Margins” và nhấn chọn “Custom Margins”.
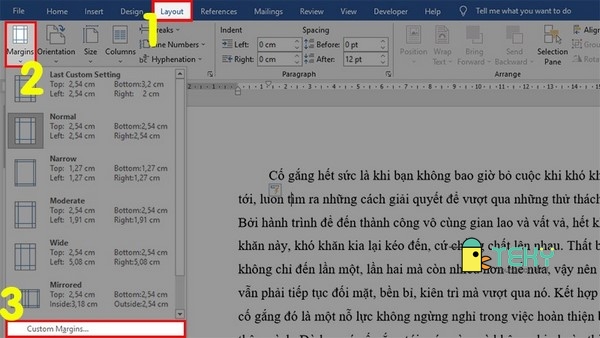
Tiếp theo, bạn tiếp tục chọn mục “Page Setup” ở hộp thoại mới. Chọn tiếp vào thẻ “Paper”. Ở mục này, bạn có thể chọn “Paper size” và chỉnh chọn “Giấy A4”. Kết thúc cách xử lý sự cố này bằng nút OK.
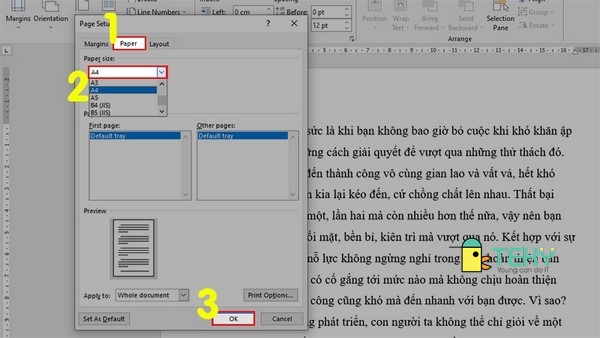
Lỗi khi thực hiện cách căn lề trong word bị thưa
Nhiều người thực hiện cách căn lề trong word lại gặp sự cố 2 bên lề trang word bị thưa. Thường thì nguyên nhân của nó là do khi đánh văn bản, bạn đã dùng tổ hợp phím Shift + Enter để ngắt dòng. Với lỗi này, bạn chỉ cần nhấn cùng lúc tổ hợp phím Ctrl + H. Khi đó, hộp thoại “Find and Replace” sẽ hiển thị. Tại đây, bạn nhấn chọn vào mục “More”.
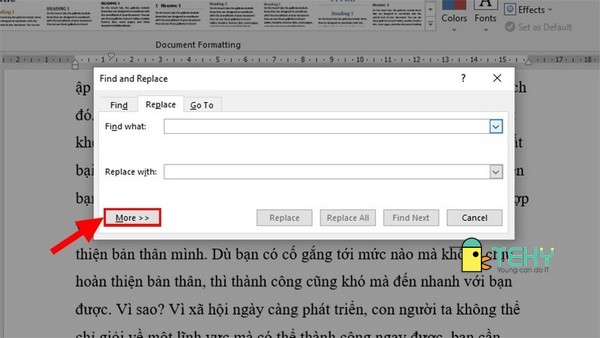
Để tiến hành sửa lỗi trong cách căn chỉnh văn bản trong word 2010, bạn cần đưa con chuột máy tính đến mục “Find what” và chọn “Special”. Ở mục này, bạn sẽ chọn tiếp vào “Manual line break”. Khi đó, tại ô “Find what” sẽ có ký tự “^l”.
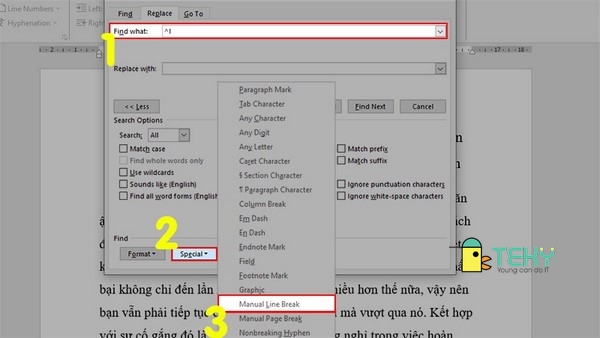
Bạn chọn tiếp mục “Replace with” và chọn “Special” > “Paragraph mark”. Lúc này, mục “Replace with” sẽ xuất hiện ký tự “^p”.
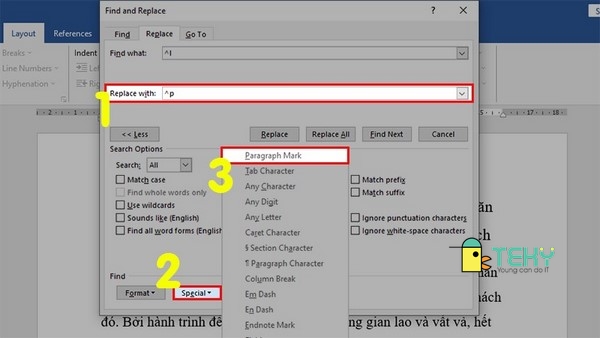
Tùy vào nhu cầu chỉnh từng ký tự hay toàn bộ ký tự mà bạn chọn mục ” Find next” hay mục “Replace All”.
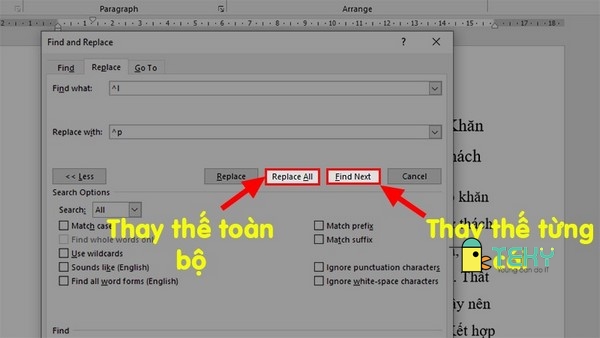
Teky đã hướng dẫn bạn cách căn lề trong word và những điều quan trọng cần lưu ý trong bài viết trên. Nếu cần tham khảo thêm thông tin, bạn hãy liên hệ đến Teky để được hỗ trợ chu đáo nhất.
Xem thêm:
- 3 cách vẽ sơ đồ trong word đơn giản, dễ làm cho các tân binh
- Chuyển word sang excel trong giây lát ai cũng làm được
- Mẹo khóa ô trong Excel an toàn, nhanh chóng
- Cách chuyển file word sang file ảnh đơn giản, nhanh chóng
