Bỏ túi ba cách xóa dòng trống trong excel cực đơn giản, nhanh chóng!
Trong quá trình làm việc hoặc in ấn trong Excel, bảng tính xuất hiện những khoảng trắng, dòng trống gây mất thẩm mỹ và ảnh hưởng đến việc xử lý dữ liệu. Thao tác xoá dòng tưởng chừng đơn giản nhưng trong trường hợp sheet có quá nhiều dòng thừa bạn không thể bỏ thời gian ngồi xoá từng dòng theo cách thủ công, nếu để lại sẽ khiến trang tính thiếu chuyên nghiệp. Đừng lo lắng vì đã có “vị cứu tinh” Mega. Nếu như:
- Tại sao lại xuất hiện các dòng trống trong trang tính Excel?
- Tại sao không nên xoá dòng thừa bằng cách thủ công?
- Cách xoá dòng những dòng trống trong Excel?
Trong bài viết hôm nay, Mega sẽ hướng dẫn chi tiết ba cách xoá dòng trống trong Excel cực đơn giản và nhanh chóng mà ai cũng cần biết!
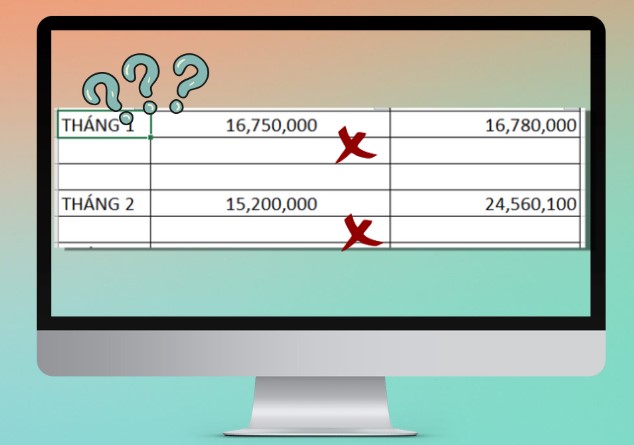
Dòng thừa khiến trang tính mất thẩm mỹ
I. Khi nào cần xoá dòng trống trong Excel
Trong lúc nhập dữ liệu vào sheet, sẽ có lúc ta gặp các hàng trống giữa các phần dữ liệu. Các dòng thừa này sẽ gây mất thẩm mỹ cho trang tính và đặc biệt là gây khó khăn cho việc kiểm tra và xử lý dữ liệu. Bạn cần phân biệt giữa các dòng trống thừa ra, không có chức năng và các hàng trống được cố ý thêm vào có chủ đích như phân tách nội dung…
Một số trường hợp được cho là dòng không cần thiết và cần xoá dòng trống trong Excel:
- Dòng trống không chứa dữ liệu hay bất kì công thức nào
- Dòng thừa xuất hiện không có mục đích, xuất hiện xen kẽ nhau, chen giữa các phần dữ liệu đã nhập trước đó gây mất thẩm mỹ
- Những ô trống thừa ra do bạn copy dữ liệu từ sheet khác qua
II. Tại sao không nên xoá dòng thừa bằng cách thủ công
Thực chất việc xoá hàng thừa không phải là thao tác mới hay phức tạp, thậm chí bạn cũng đã biết những cách xoá dòng trống trước đây.
Ví dụ: Cho bảng dữ liệu sau, tuy nhiên nội dung lại bị các dòng thừa xen giữa.
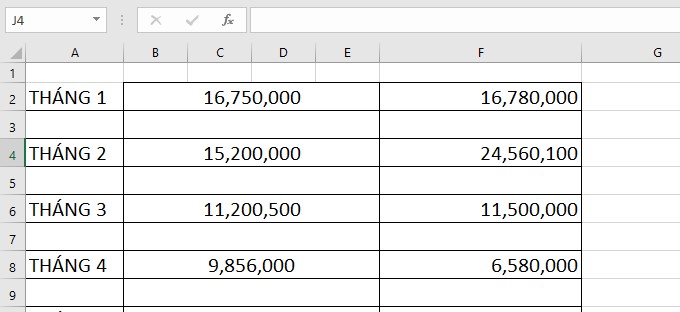
Ví dụ xoá dòng trong Excel
Trước đây bạn thường dùng:
Bước 1: Bôi đen từng dòng trống, kích chuột phải -> Chọn Delete
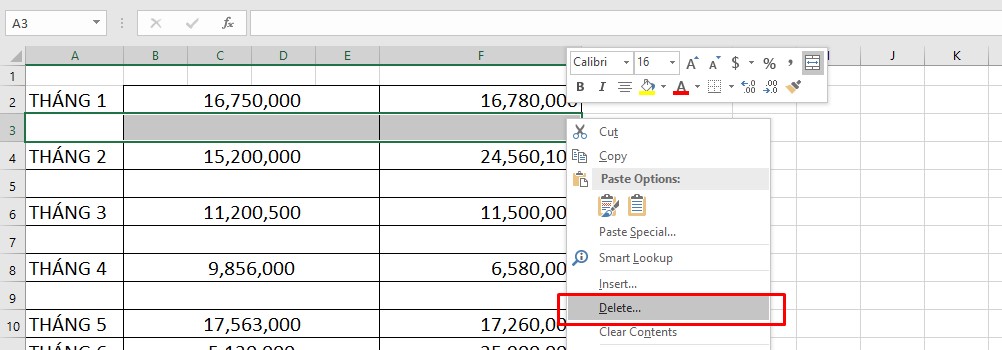
Xoá dòng thủ công
Bước 2: Chọn Entire Row -> Enter
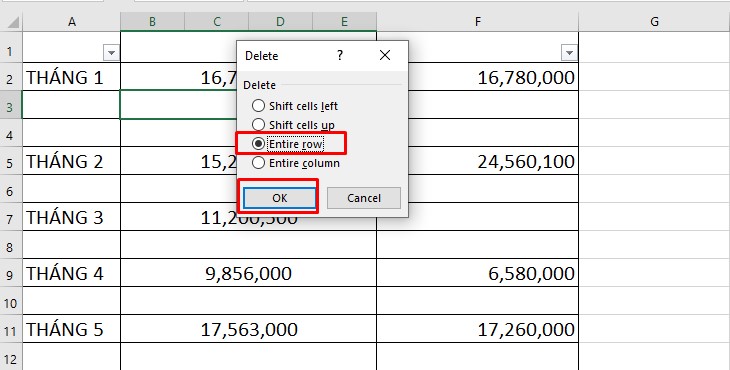
Xoá hàng thừa trong Excel
Tuy nhiên cách này chỉ áp dụng cho trang tính thừa vài dòng, nếu nhiều hơn khiến mất thời gian, ảnh hưởng đến tiến độ làm việc.
Thao tác thủ công này chỉ thường dùng ở những người làm việc đơn giản trong Excel, nếu bạn quản lý dữ liệu hơn hoặc muốn sử dụng Excel nhanh hơn, chuyên nghiệp hơn hãy chuyển qua dùng các cách dưới đây.
III. Hướng dẫn cách xoá dòng trống trong Excel nhanh chóng, chính xác
1. Xoá bằng tổ hợp phím Ctrl + G
Nếu bạn biết tìm hiểu và sử dụng thông thạo các phím tắt trong Excel sẽ giúp thao tác được nhanh chóng hơn. Nếu muốn xoá dòng trống trong trang tính đơn giản, hãy thực hiện cách sau với phím tắt Ctrl + G.
Bước 1: Chọn các dòng thừa bằng cách bôi đen hoặc nhấn giữ phím Ctrl + các hàng trống.
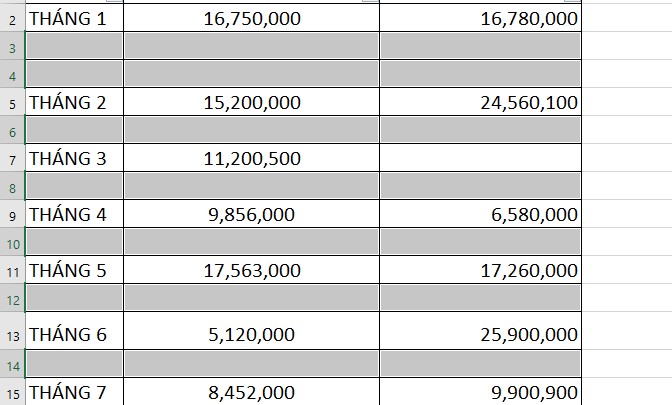
Chọn dòng thừa cần xoá
Lưu ý: Bạn không nên bôi đen toàn bộ bảng nếu như bảng có chứa nhiều cột nhưng có một hoặc nhiều hàng không có dữ liệu đầy đủ ở các cột. Bôi đen hết bảng sẽ khiến Excel xoá nhầm hàng có dữ liệu.
Bước 2: Nhấn tổ hợp phím Ctrl + G (hoặc nhấn F5) để mở hộp thoại Go To
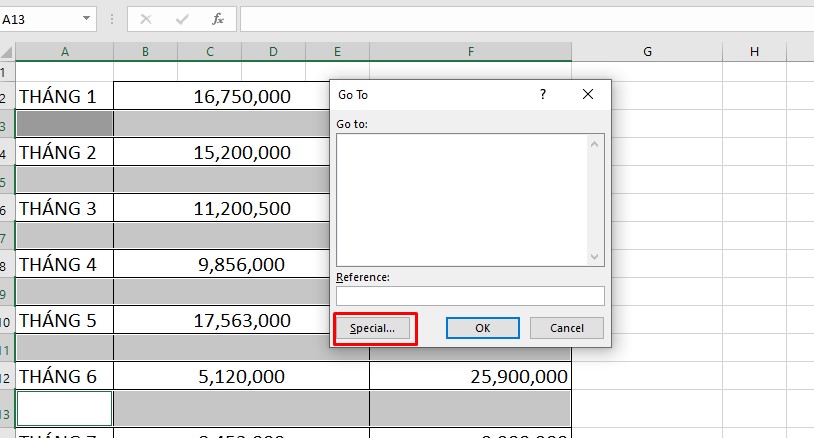
Cách xoá những hàng thừa trong Excel
Bước 3: Chọn Special ở góc trái
Bước 4: Tại bảng Go To Special, tìm và chọn Blanks -> nhấn OK để lưu
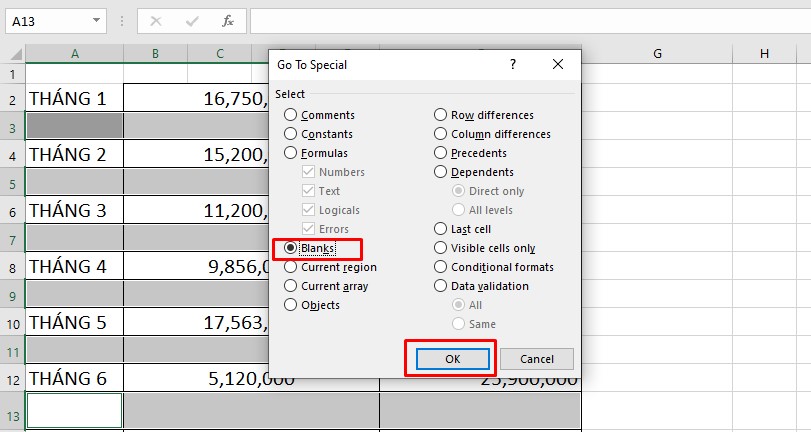
Chọn xoá ô trống
Bước 4: Tại bảng tính, ở tab Home, chọn Delete -> Delete Sheet Rows
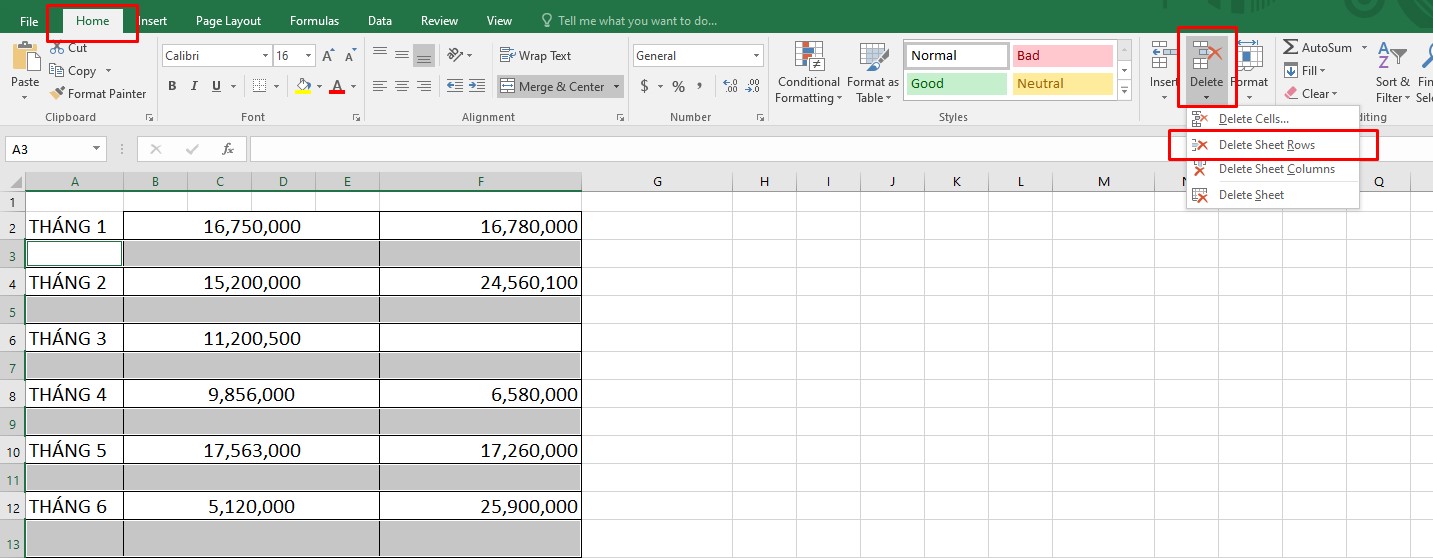
Xoá các hàng thừa trong Excel đơn giản
Như vậy, các hàng trống đã được xoá.
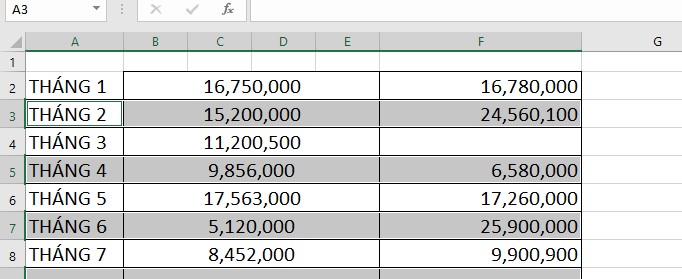
Kết quả sau khi xoá hàng thừa
2. Xóa bằng lệnh Go to Special
Cách này sẽ giúp bạn tìm và xoá toàn bộ các dòng trống trong vùng dữ liệu và bạn đã chọn. Bạn cũng có thể dùng cách này để xóa các dòng trống xen kẽ trong Excel.
Bước 1: Chọn các phần dữ liệu bạn muốn tìm và xoá dòng trống bằng cách nhấn giữ Ctrl để chọn nhiều dòng hoặc nhấn tổ hợp Ctrl + A để bôi đen toàn bộ bảng.
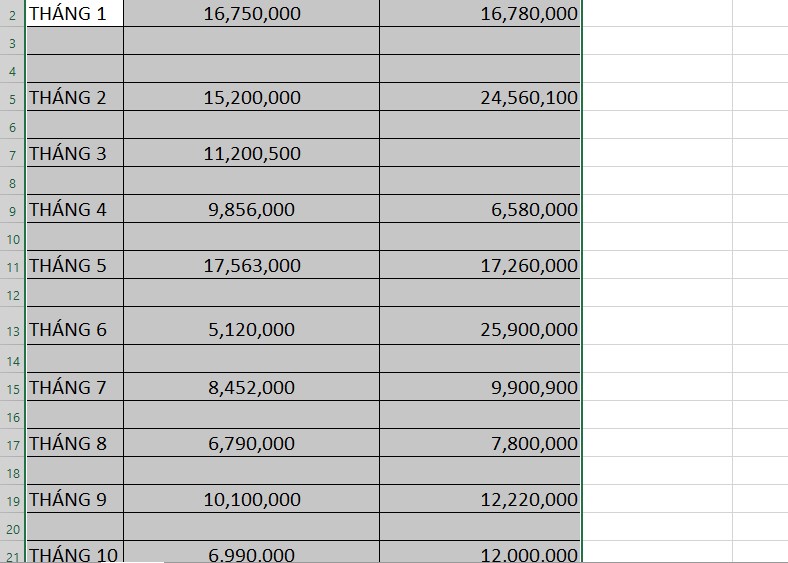
Bôi đen toàn bộ bảng
Lưu ý: Không áp dụng bôi đen toàn bộ nếu có hàng không chứa dữ liệu ở các cột khác.
Bước 2: Tại thẻ Home, chọn Find & Select -> chọn Go To Special
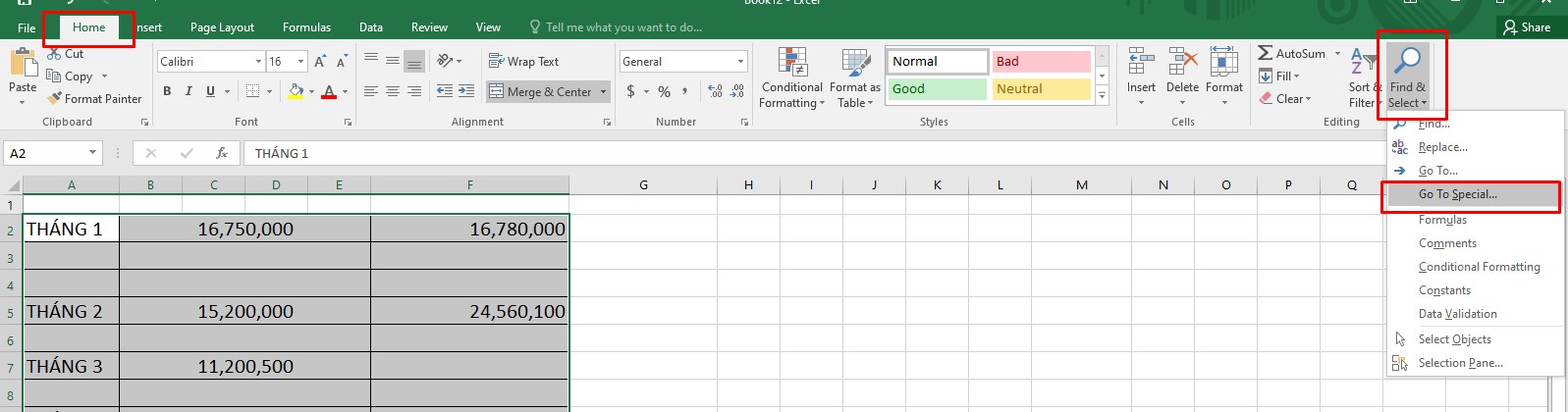
Mở hộp thoại Go To Special
Bước 3: Ở hộp thoại Go To Special -> Tìm và chọn dòng Blanks -> OK
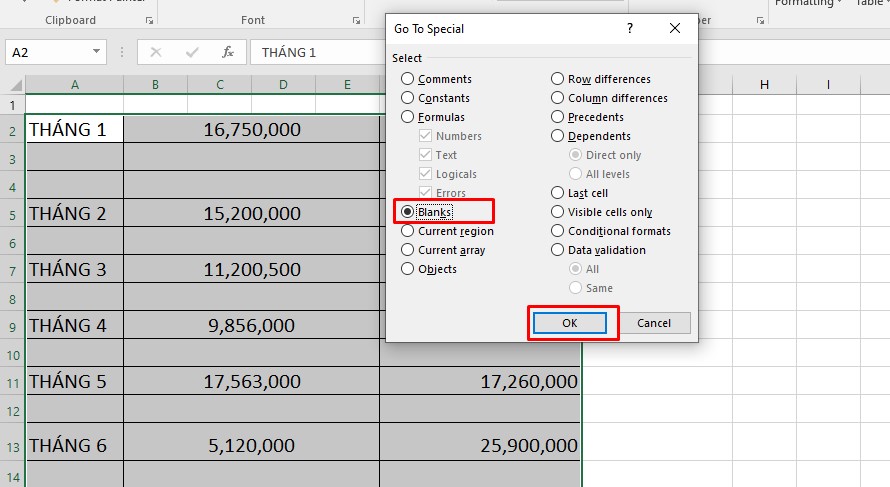
Chọn mục hàng trống
Bước 4: Chọn Delete ở thẻ Home -> chọn Delete Sheet Rows
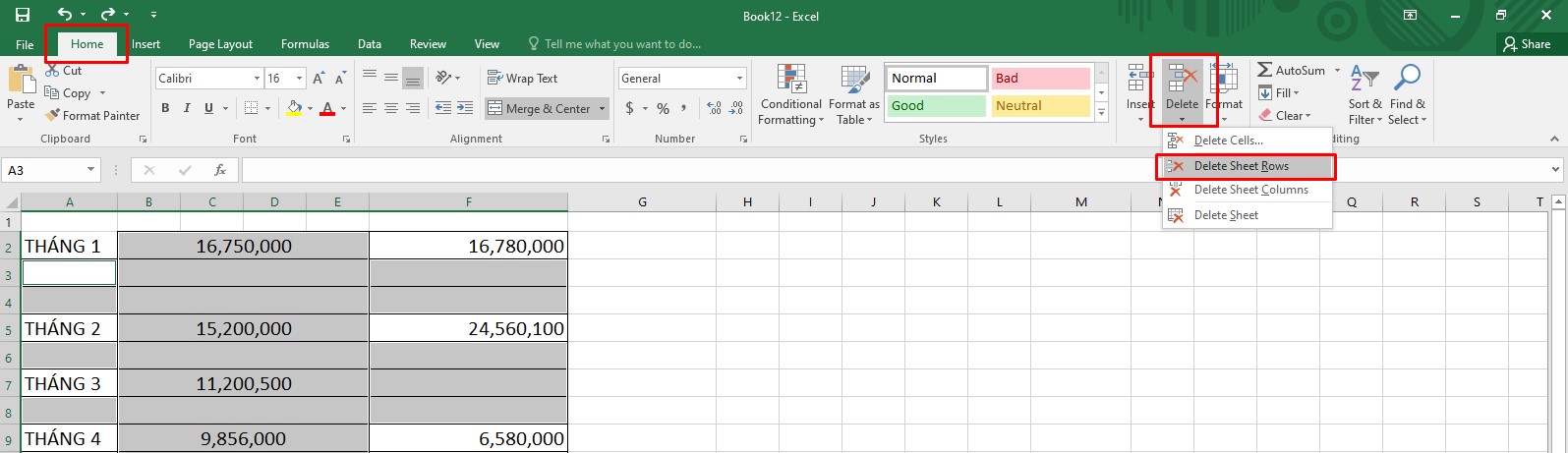
Cách xoá những dòng trống trong Excel nhanh chóng
3. Xóa bằng hàm Filter
Hàm Filter cũng là một cách để tìm và xoá những dòng trống trong Excel. Thao tác như sau:
Bước 1: Chọn vùng dữ liệu chứa các hàng trống bằng cách bôi đen hoặc Ctrl + A để chọn toàn bảng
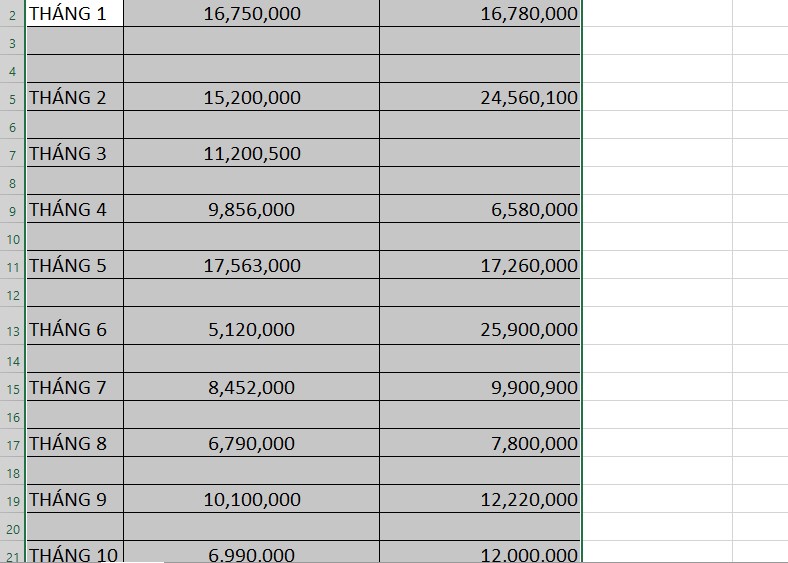
Tô đen toàn bảng
Bước 2: Chọn thẻ Data
Bước 3: Chọn Filter có biểu tượng phễu trong phần Sort & Filter
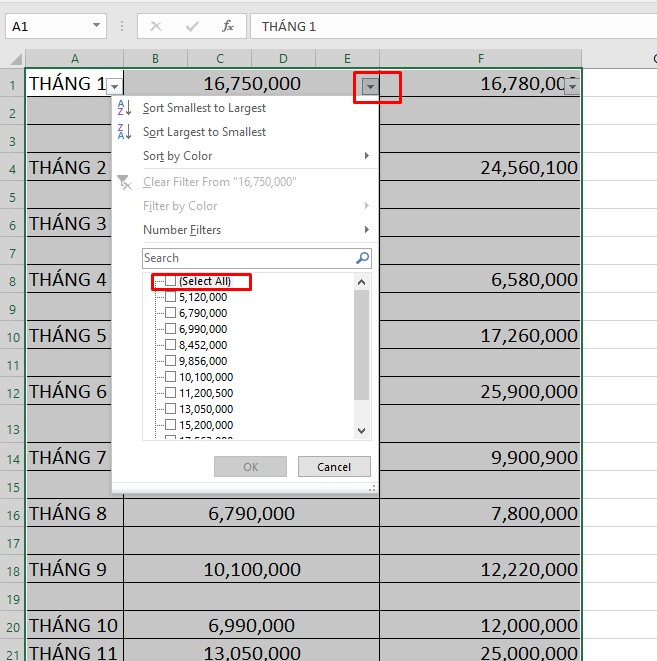
Thao tác lọc dữ liệu
Bước 4: Nhấn vào biểu tượng mũi tên trong ô đầu tiên của cột bất kì -> bỏ chọn Select All
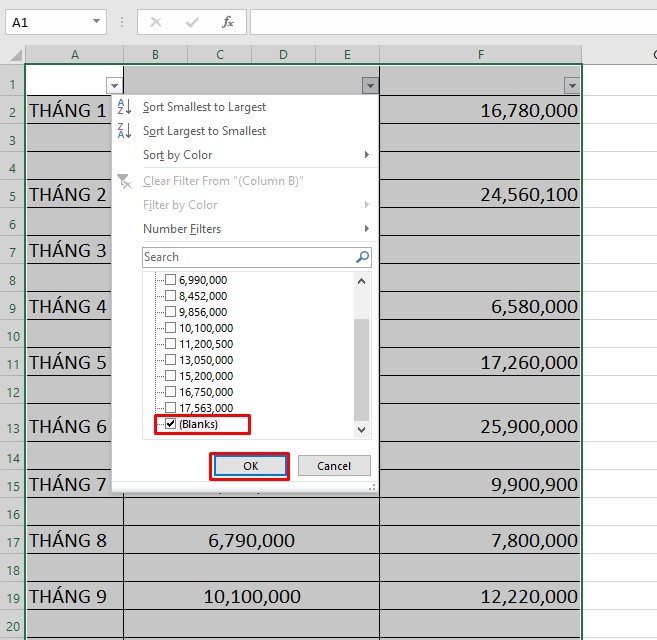
Bỏ ô chọn tất cả
Bước 5: Cuộn chuột xuống dưới và chọn Blanks -> OK để lưu
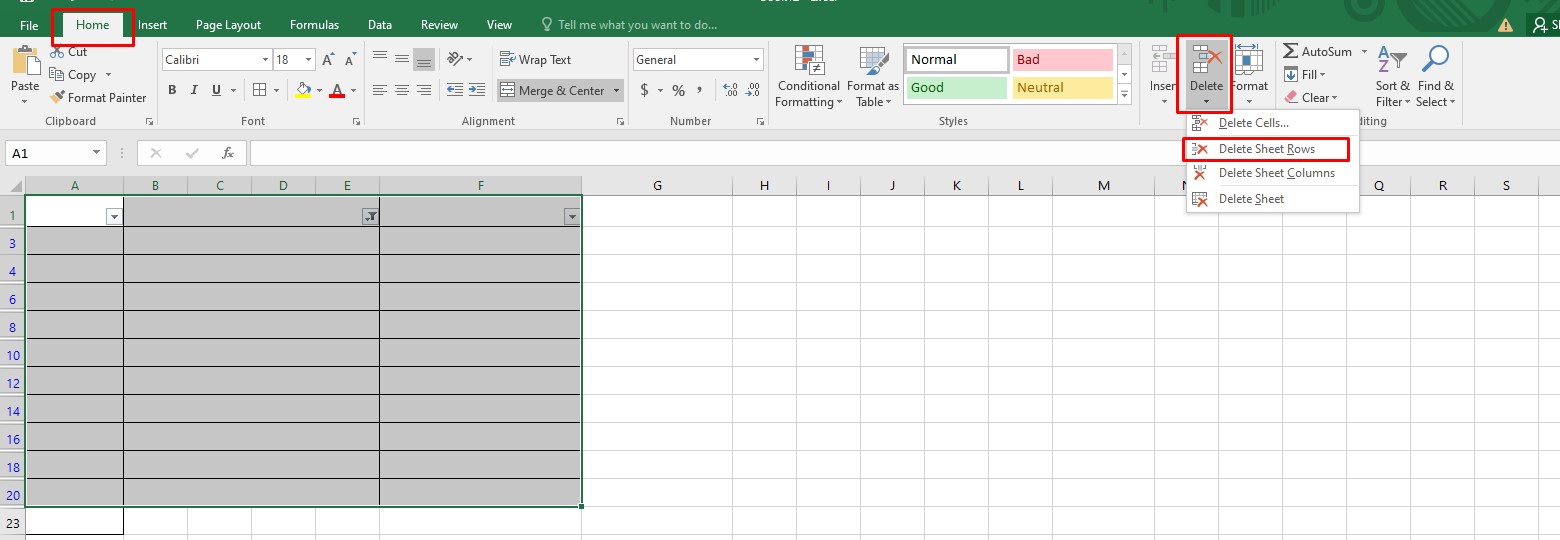
Chỉ chọn lọc ra các dòng trống
Bước 6: Lúc này hàm sẽ lọc còn các dòng trống hiện trên bảng tính. Tại thẻ Home, nhấn chọn Delete -> Delete Sheet Rows
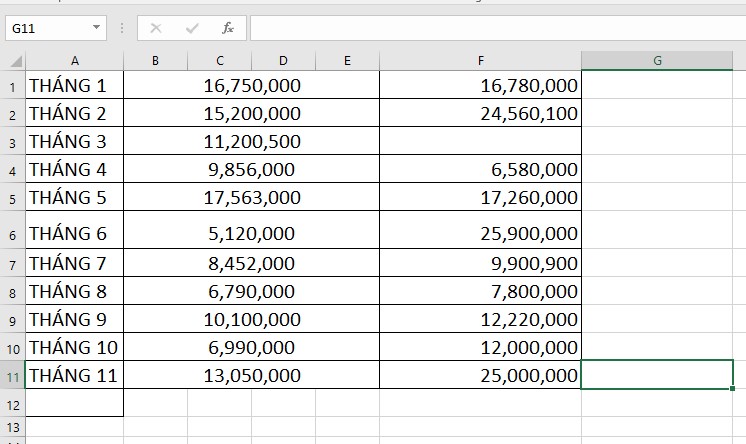
Xoá hàng trong Excel
Lúc này Excel sẽ tự động xoá bỏ các hàng trống và cho lại bảng dữ liệu đẹp mắt.
Các dòng trống đã được xoá nhanh chóng
IV. Tổng kết
Các dòng trống thừa ra khiến trang Excel mất thẩm mỹ, ảnh hưởng đến việc kiểm tra và xử lý dữ liệu. Vừa rồi là ba cách xoá dòng trống trong Excel cực đơn giản và nhanh chóng. Mega hi vọng những thông tin trên sẽ giúp bạn sử dụng Excel hiệu quả và chuyên nghiệp hơn!
Xem thêm>>>
Cách vẽ biểu đồ đường trong Excel vô cùng đơn giản và hữu ích
Hướng dẫn cách vẽ biểu đồ cột trong Excel cực đơn giản, nhanh chóng
Cách tìm và xóa dữ liệu, nội dung trùng nhau trong Excel một cách nhanh chóng
copyright © mega.com.vn
