Hiện nay, nhu cầu của người dùng về việc sử dụng trình duyệt Chrome trên điện thoại để tìm kiếm thông tin, kiến thức, giải trí ngày càng nhiều. Tuy nhiên, tình trạng quảng cáo gây ra rất nhiều phiền toái khi người dùng lướt trình duyệt. Vì vậy trong bài viết dưới đây, chúng ta sẽ tìm được giải pháp phù hợp để chặn quảng cáo của Google Chrome trên Android nhanh chóng và hiệu quả.

Cách 1: Chặn quảng cáo Chrome trên Android bằng cách tắt cửa sổ Pop-up và Ads
Bước 1: Bạn mở trình duyệt Google Chrome trên điện thoại > chọn vào dấu 3 chấm > chọn Cài đặt (Setting) > trong mục cài đặt chọn Cài đặt trang web (Setting site).
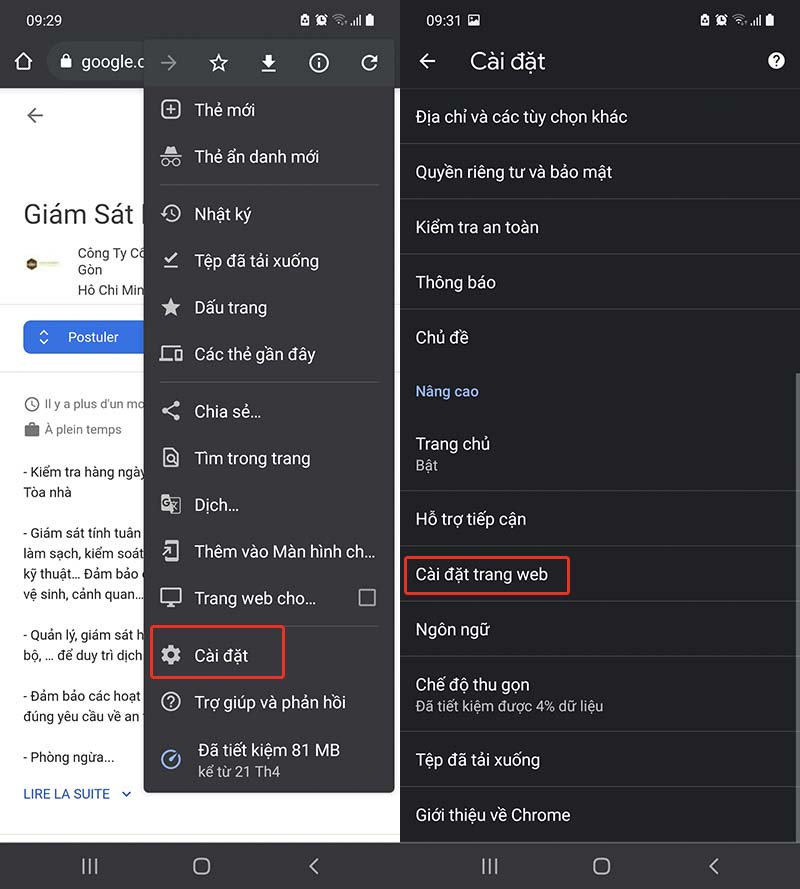
Bước 2: Chọn mục Cửa sổ bật lên và liên kết chuyển hướng (Pop-ups and redirects).
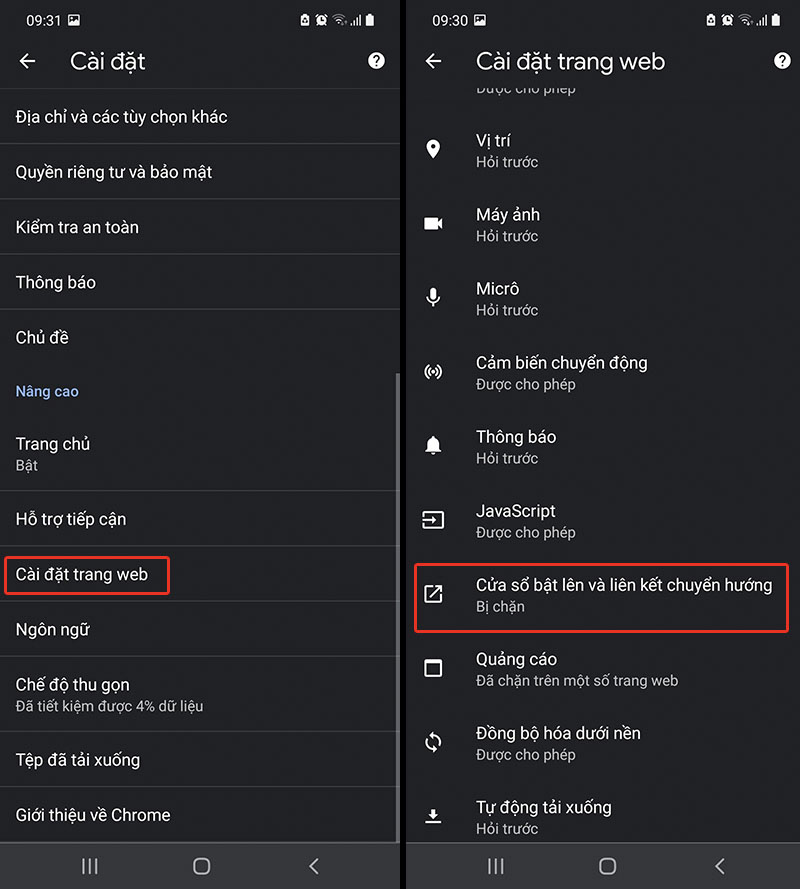
Bước 3: Tắt công tắc kích hoạt tính năng Pop-ups and redirects để chặn quảng cáo.
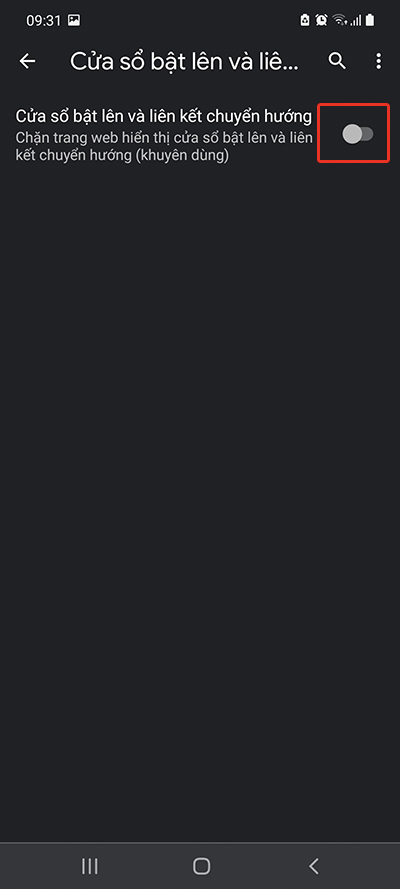
Bước 4: Trong mục Cài đặt trang web (Setting site) > chọn Quảng cáo (Ads).
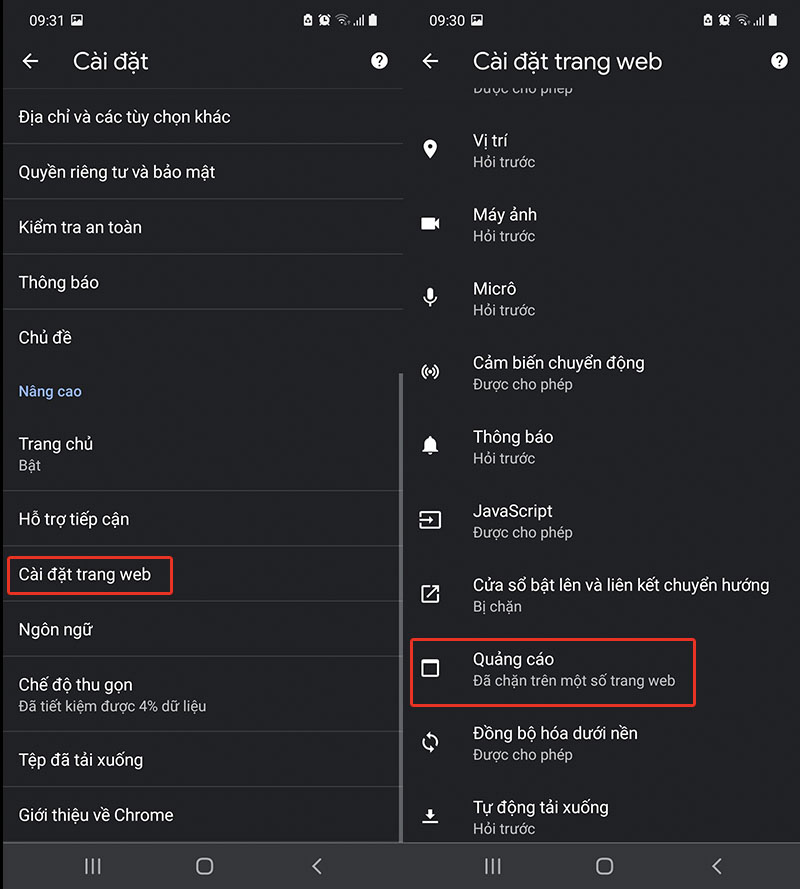
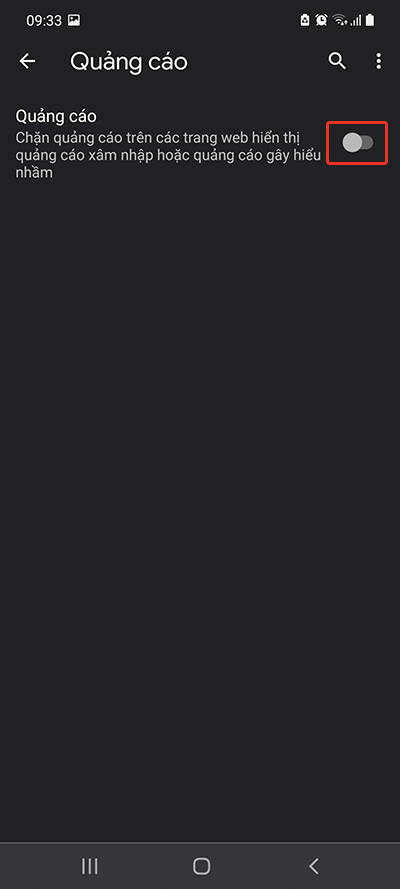
Cách 2: Chặn quảng cáo Google Chrome trên Android bằng tính năng Tiết kiệm dữ liệu
Bước 1: Trong mục Cài đặt (Setting) > chọn Chế độ thu gọn (Life mode).
Bước 2: Trong Chế độ thu gọn bạn hãy bật công tắc của chức năng này lên là xong.
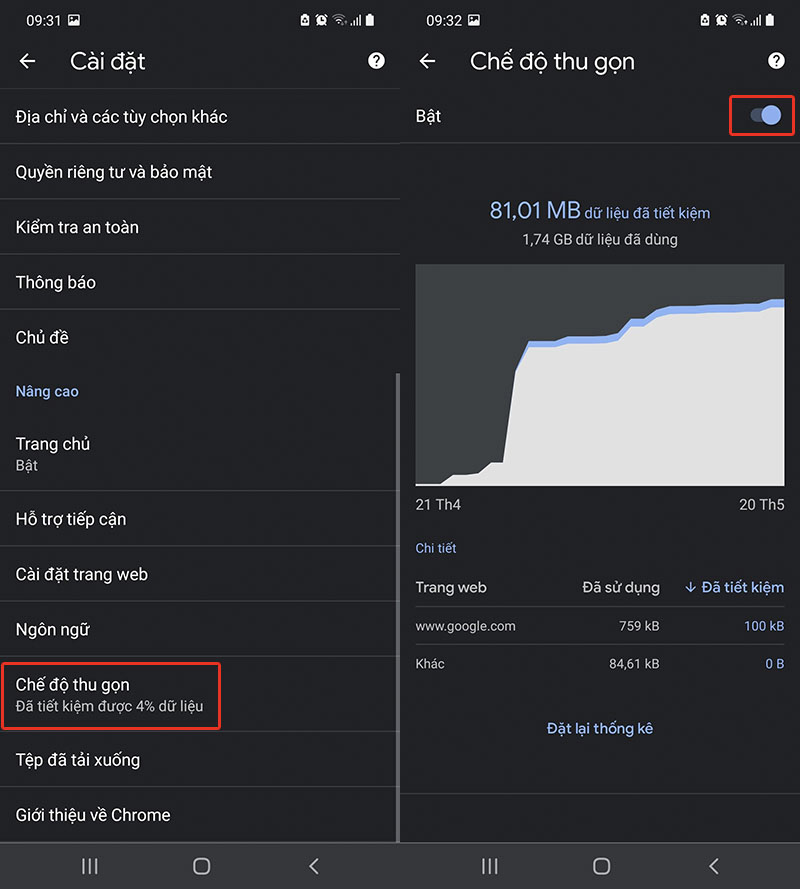
Cách 3: Hướng dẫn chặn quảng cáo Chrome trên điện thoại Android bằng tính năng Thông báo
Bước 1: Mở ứng dụng Chrome.
Bước 2: Vào phần Cài đặt (Setting). Sau đó, bạn nhấn vào phần Cài đặt trang web (Setting site).
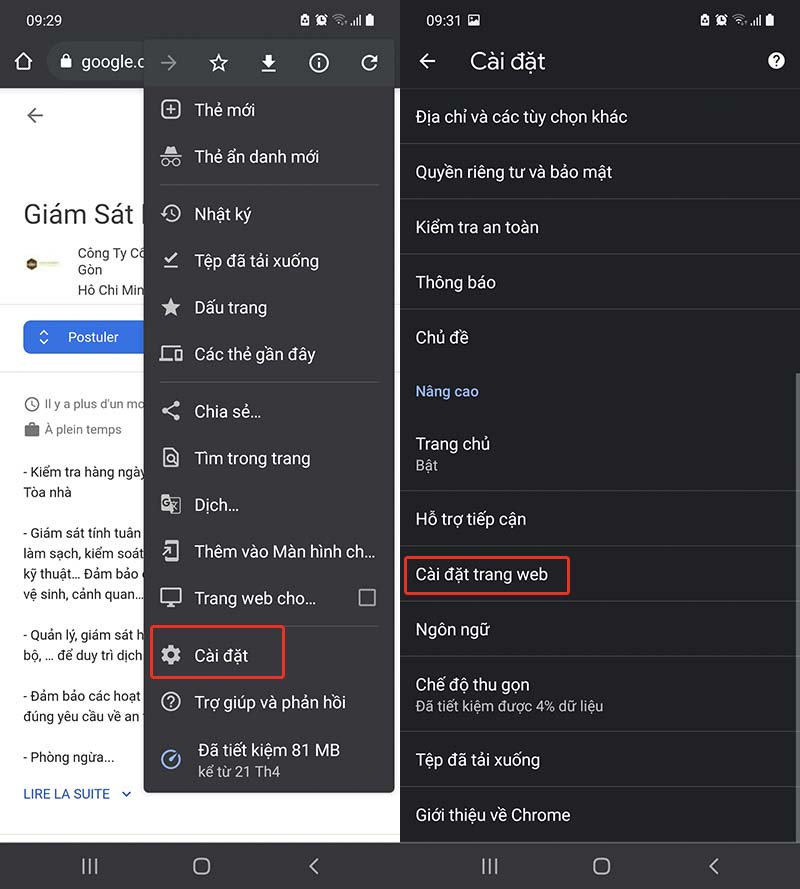
Bước 3: Tiếp đến, vào phần Thông báo (Notifications). Bạn đánh dấu vào mục Dùng thông báo nhẹ nhàng hơn (chặn thông báo bật lên làm phiền bạn). Những trang web được cho phép trước đó, bạn có thể nhấn vào và nhấn vào Xóa và đặt lại nếu muốn áp dụng việc chặn quảng cáo của Google Chrome. Cửa sổ pop-up sẽ hiện ra để chắc chắn rằng bạn muốn thực hiện thao tác.
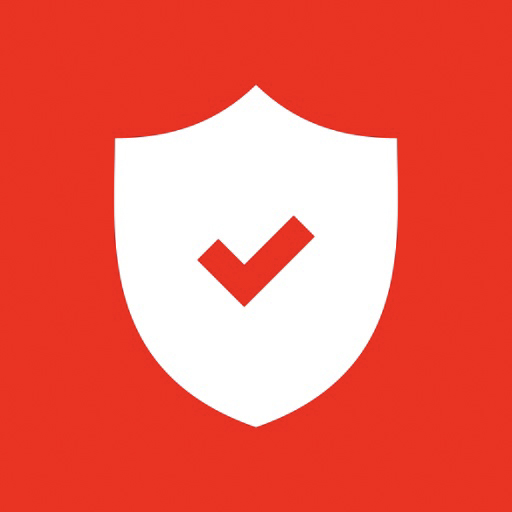
Ngoài ra các bạn có thể tham khảo Hướng dẫn chặn quảng cáo Chrome trên Android tại video bên dưới:
Cách 4: Chặn quảng cáo Google Chrome trên Android bằng App
Đôi khi các thao tác thủ công như những cách bên trên sẽ không giúp chúng ta chặn hoàn toàn quảng cáo Chrome trên Android. Và một giải pháp hữu hiệu mà nhiều người thường dùng đó là sử dụng các ứng dụng chặn quảng cáo.
Chặn quảng cáo trên Chrome bằng phần mềm AdShield – Block ad for all browser, ad blocker ++
Các tính năng có thể kể đến đối với phần mềm AdShield – Block ad for all browser, ad blocker ++ là:
-
- Chặn tất cả quảng cáo bao gồm quảng cáo video, đa phương tiện, các website quảng cáo theo dạng pop-up, các biểu ngữ và quảng cáo dạng văn bản.
-
- Cải thiện tốc độ tải trang web, tiết kiệm tài nguyên băng thông.
-
- Tiết kiệm pin cho thiết bị.
-
- Hỗ trợ chặn phần mềm gián điệp, quảng cáo và phần mềm độc hại bằng việc không tải các tên miền nhiễm virus.
- Bảo vệ thiết bị và dữ liệu của bạn khỏi phần mềm lừa đảo và độc hại.
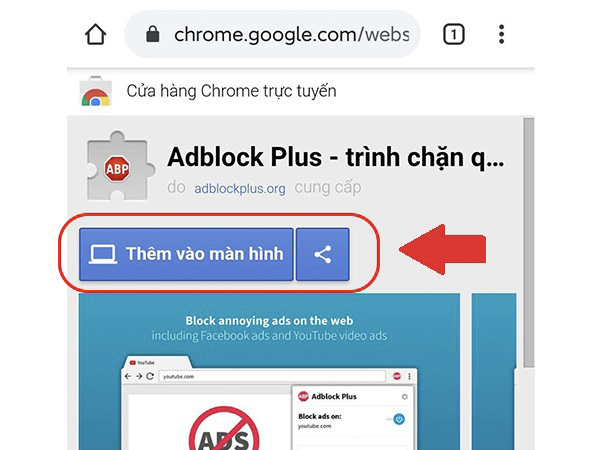
Cách sử dụng đơn giản như sau:
Bước 1: Trước tiên, bạn phải tìm và tải về ứng dụng AdShield – Block ad for all browser, ad blocker ++ trong CH Play.
Link cài đặtAdShield – Block ad for all browser, ad blocker ++
Bước 2: Sau đó mở ứng dụng lên, bạn sẽ thấy toàn bộ trình duyệt web đang sử dụng hiển thị các thông tin như lưu lượng tiết kiệm dữ liệu và số lượng quảng cáo đã bị chặn do ứng dụng.
Bước 3: Nếu chưa kích hoạt tính năng chặn quảng cáo, bạn sẽ không thấy được các dữ liệu này.
Bước 4: Kích hoạt bằng cách chạm vào biểu tượng khiên màu xám trên ứng dụng, ứng dụng sẽ yêu cầu kết nối VPN trên thiết bị, bạn chọn Got it, sau đó chọn luôn cho phép.
Bước 5: Tính năng chặn quảng cáo của AdShield – Block ad for all browser, ad blocker ++ hoạt động sẽ xuất hiện dòng trạng thái AdShield is working. Lúc này, giao diện và biểu tượng khiên sẽ chuyển màu xanh lá.
Bước 6: Bây giờ, bạn có thể mở Chrome để kiểm tra. Với các trình duyệt đang có sẵn tính năng chặn quảng cáo, thì bạn nên tắt đi để có thể xem xét rõ nhất.
Lưu ý: Ứng dụng chỉ tương thích với hệ điều hành Android 5.0 trở lên. Mặt khác, AdShield chỉ chặn quảng cáo bên trong trình duyệt web và không thể chặn hoàn toàn 100% nội dung không mong muốn. Ứng dụng sẽ có giới hạn thời gian sử dụng nhất định vì là phiên bản này miễn phí.
Chặn quảng cáo trên Chrome bằng Adblock Plus thông qua Extension (Tiện ích mở rộng)
Lưu ý: Cách này bạn có thể sử dụng trên các trình duyệt khác như Opera
Bước 1: Bạn vào Google Chrome > mở Cửa hàng trực tuyến ngay trên Chrome > nhập từ khóa “Adblock Plus” vào ô tìm kiếm.
Link cài đặt: Adblock Plus
Bước 2: Nhấn vào nút Thêm vào màn hình để cài đặt tính năng chặn quảng cáo trên Google Chrome.
Adblock Plus sẽ giúp bạn chặn hầu như hoàn toàn quảng cáo trên Google ChromeGiờ đây, quá trình trải nghiệm của bạn sẽ chẳng bị gián đoạn bởi vô số quảng cáo. Nếu bạn không thể thao tác theo các hướng dẫn chặn quảng cáo của Google Chrome trên Android vừa nêu do màn hình trên thiết bị gặp trục trặc, hãy cân nhắc đến việc gọi qua hotline: 1900 0213 hoặc trao đổi vấn đề trực tiếp với Bệnh Viện Điện Thoại Laptop 24h để được hỗ trợ sửa chữa máy nhé.
Chặn quảng cáo Youtube iOS
