Những người bán hàng online khi tìm kiếm hình ảnh miễn phí trên Google hoặc lấy từ hình ảnh chính hãng thường sẽ có logo bản quyền, vì vậy sẽ gặp bất lợi trong quá trình đăng bán trên các nền tảng thương mại điện tử. Để không bị vi phạm chính sách hình ảnh có chứa nội dung thuộc bản quyền, các bạn cần xóa chữ trên ảnh hoặc logo, các thông tin liên quan đến người khác. Tham khảo cách làm được Ben Computer chia sẻ dưới đây nhé!
Xóa chữ trên ảnh bằng công cụ Paint
Paint là một công cụ có sẵn trong máy, trước đây khi chưa xuất hiện các ứng dụng thiết kế thì Paint chính là một trợ thủ đắc lực cho những ai muốn chỉnh sửa đơn giản về hình ảnh.
Sử dụng Paint sẽ rất nhanh và đơn giản nếu như chữ và hình trên ảnh không dính nhau hoặc hình ảnh có ít họa tiết.
Cách làm như sau:
Bước 1. Mở hình ảnh cần xóa chữ
- Nếu mở hình ảnh trong Folder: nhấp chuột phải >> chọn Open with >> Chọn Paint
- Nếu mở trên Paint: Nhấp thanh tìm kiếm trên máy tính >> search Paint hoặc nhấn đồng thời cửa sổ Windows + R >> nhập từ khóa Paint (một số máy được cài đặt sẵn mục Paint trong này): Mở File >> Open >> Chọn ảnh
Bước 2. Xóa chữ trên ảnh
- Chọn tính năng Select trên thanh công cụ.
- Khoanh vùng có màu giống vùng nền dưới chữ.
- Copy (Ctrl + C) vùng sau đó paste (Ctrl + V) vào vùng chữ
- Phóng to, nhỏ vùng cho phù hợp với kích thước vùng chữ
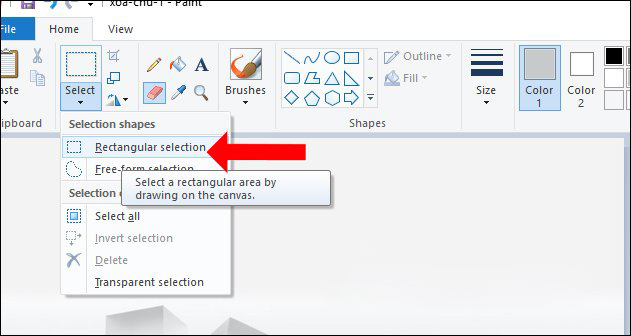
Bước 3. Lưu hình ảnh
Nhấn tổ hợp phím Ctrl + Shift để lưu lại ảnh hoặc Ctrl + Shift + S để lưu lại dưới dạng hình ảnh mới.
Xóa chữ trên ảnh bằng công cụ Photoshop
Để dùng Photoshop bạn cần tải nó về máy tính. Hiện nay phiên bản mới nhất của Photoshop đang là Adobe Photoshop CC. Bạn cũng có thể dùng các phiên bản CS6, CS5, CS4… đều có thể xóa được chữ trên ảnh. Đây là tính năng tối thiểu mà bất cứ ứng dụng chỉnh sửa ảnh nào đều có.
Dùng Adobe Photoshop có thể sẽ bớt phần lộ liễu hơn so với Paint, tuy nhiên bạn cũng chỉ nên dùng đối với những hình ảnh có ít họa tiết hoặc chữ, Logo không dính quá nhiều vào hình ảnh. Mình đã từng thử xóa một cái logo giữa một tấm hình nhiều đồ ăn, kết quả là: Nhìn qua thì thấy hợp lý, nhìn kỹ thêm một vài giây là thấy… hài và lộ không đỡ nổi. Dù sao hãy thử làm xem thế nào nhé.
Bước 1. Mở ứng dụng Photoshop
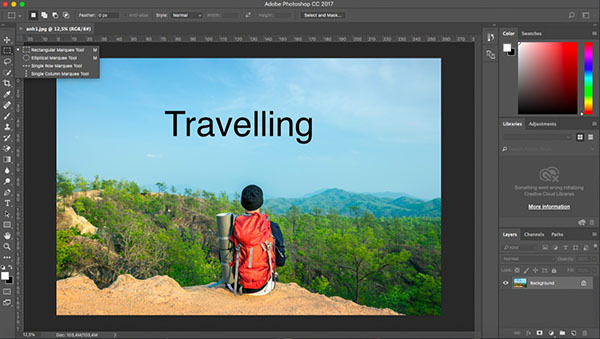
Bước 2. Mở hình ảnh cần xóa chữ
- Sử dụng hình ảnh trong máy: Bạn có thể dùng chuột kéo hình ảnh từ trong Folder sang ứng dụng hoặc nhấp chọn File >> Open >> Folder >> Ảnh, hoặc File >> Open >> Palace >> Ảnh.
- Sử dụng hình ảnh trên mạng: Bạn nhấp vào hình ảnh rồi Copy >> Sang ứng dụng nhấn Ctrl + N để mở giao diện mới >> Ctrl + V để dán hình ảnh vừa lưu.
Bước 3. Xóa chữ trên ảnh
- Có thể dùng tính năng chèn nền như làm ở Paint bằng cách: Chọn biểu tượng khoanh vùng (Phím tắt M) >> Khoanh vùng có màu sắc giống phần cần xóa chữ >> Copy >> Paste >> Kéo sang vùng cần xóa.
Chọn định dạng khoanh vùng khác bằng cách nhấp chuột phải vào biểu tượng >> chọn định dạng khác (vuông, tròn)
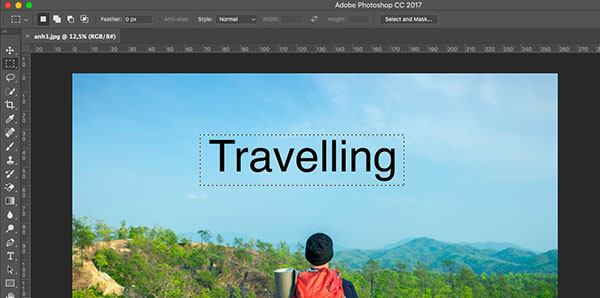
- Ngoài ra, bạn dùng tính năng Content Aware có thể sẽ bớt lộ hơn.
Cũng chọn vùng cần xóa chữ bằng cách khoanh vùng >> nhấn Edit trên thanh công cụ >> Nhấn Fill (hoặc tổ hợp Shift + F5), một hộp thoại hiện ra, bạn chọn
Use: Content Aware
Mode: Normal
Opacity: 100%
Chờ vài giây để phần mềm xóa chữ trên ảnh.
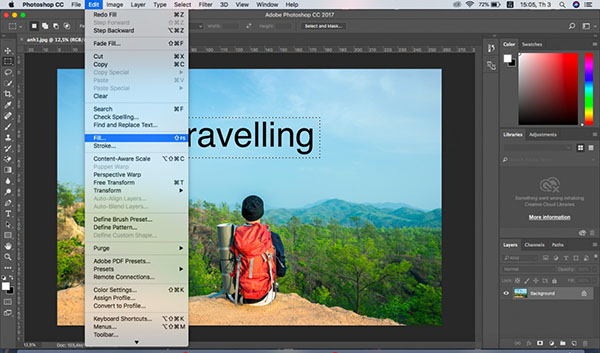
Thật ngạc nhiên, vùng chữ gần như biến mất không dấu vết và nhìn có vẻ rất hài hòa so với bức ảnh. Nhưng nếu bạn để ý kỹ chút sẽ thấy phần chữ đó được chèn bởi những màu tương đồng có sẵn trên bức ảnh để đánh lừa thị giác của chúng ta. Nếu phần cần xóa càng to thì phần chèn càng thêm lộ liễu, vì vậy một là bạn cần xóa từng mảnh một, hai là chỉ xóa trên những hình ảnh có chữ nhỏ, ít họa tiết và ba là chèn lên phần vừa xóa một dòng chữ khác để người nhìn bớt chú ý hơn.
Đương nhiên vì vấn đề bản quyền hình ảnh nên người làm ảnh sẽ chèn thương hiệu vào những nơi khó xóa nhất, những mẹo trên chỉ giúp phần nào cho bạn với những hình ảnh đơn giản. Cách tốt nhất đó là tự tạo cho mình hình ảnh đẹp và chèn thương hiệu độc quyền để không bị đụng hàng bất kỳ ai cả.
Ngoài Paint và Photoshop còn có nhiều công cụ khác giúp bạn xóa chữ trên ảnh dễ dàng, không chỉ trên máy tính mà còn trên điện thoại nữa. Bạn có thể tham khảo một số ứng dụng như: Picsart, Meitu, Adobe Illustrator, chỉnh ảnh online,… rất nhiều. Chúc bạn thành công. Đừng quên chia sẻ thông tin hữu ích này tới bạn bè và người thân nhé.
