Thêm hình ảnh trong PowerPoint là một tính năng cơ bản và nâng cao hơn nó chính là chèn chữ vào ảnh trong PowerPoint. Tính năng cho phép bạn thêm bất cứ đoạn text nào sau khi bạn chèn ảnh trong PowerPoint và tính năng này có mặt trên các phiên bản PowerPoint 2016, 2013, 2010, 2007, 2003.

Trong bài viết này Taimienphi.vn sẽ hướng dẫn bạn cách để chèn chữ vào ảnh trong PowerPoint áp dụng cho tất cả các phiên bản trên. Tính năng chèn chữ vào ảnh trong PowerPoint hoàn toàn đơn giản và dễ dàng sử dụng. Đây cũng là tính năng được sử dụng khá nhiều trong quá trình tọa slide show, do đó nếu bạn là người sử dụng nhiều về PowerPoint thì nên biết đến tính năng này.
Cách chèn chữ vào ảnh trong PowerPoint
1. Chèn chữ vào ảnh trong PowerPoint 2016, 2013.
Bước 1: Để chèn chữ vào ảnh trong PowerPoint 2016, 2013 trước tiên chúng ta chúng ta phải thêm ảnh vào trong PowerPoint trước đã. Đầu tiên bạn chọn Images >Picture có trong phần Insert.
Bước 2: Sau đó chọn ảnh và chỉnh sửa ảnh theo ý bạn sao cho phù hợp nhất với nội dung trong bài.

Bước 3: Để chèn chữ vào ảnh trong PowerPoint thì tại phần Insert > chọn Text, trong Text chúng ta co thể thêm chữ bằng Text Box hoặc thêm các chữ có hiệu ứng đặc biệt bằng WordArt.
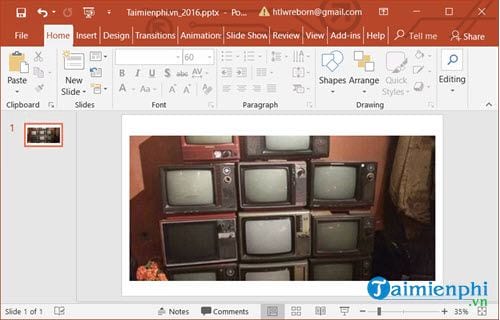
Bước 4: Sau đó bạn có thể thiết lập và điều chỉnh font chữ, cỡ chữ cũng như mầu chữ trong phần home sao cho hợp lý nhất.
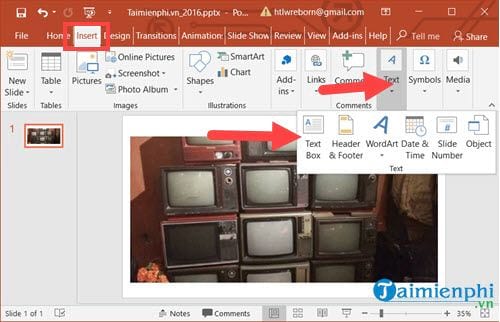
Bước 5: Thay vì sử dụng chữ nhàm chán bạn có thể chèn chữ vào ảnh trong PowerPoint với các hiệu ứng đặc biệt, chỉ cần click vào chữ đó rồi vào phần Format > chọn lựa Quick Styles và lựa chọn kiểu bạn thích.
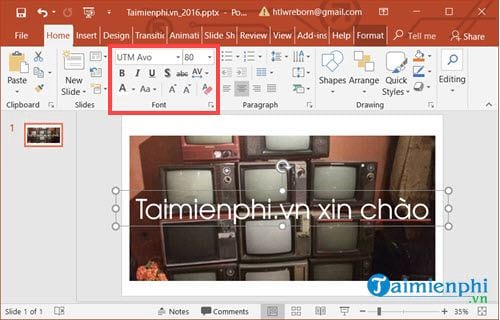
Bước 6: Cuối cùng bạn đã hoàn tất việc chèn chữ vào ảnh trong PowerPoint rồi đấy, tại đây chúng ta có thể chỉnh sửa, xoay ngang hay dọc chữ tùy theo ý thích miễn sao phù hợp với nội dung.
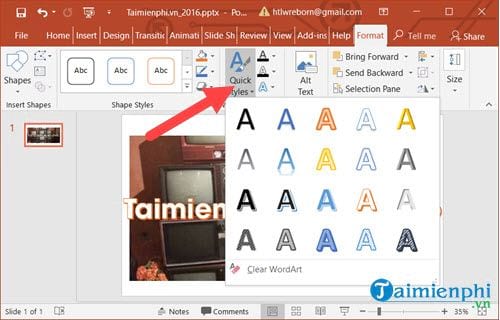
2. Chèn chữ vào ảnh trong PowerPoint 2010, 2007
Bước 1: Tương tự như phần chúng ta chọn Picture có trong phần Insert.

Bước 2: Sau đó chọn ảnh và chỉnh sửa ảnh theo ý bạn sao cho phù hợp nhất với nội dung trong bài.
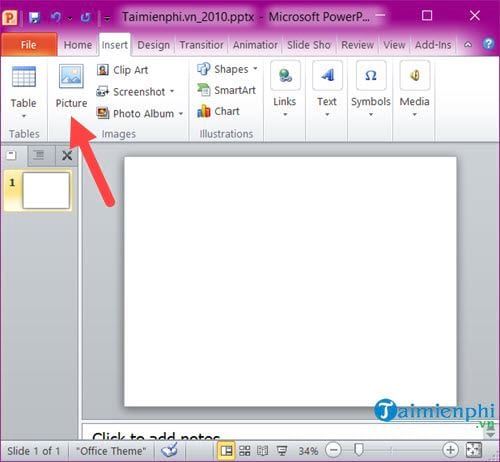
Bước 3: Để chèn chữ vào ảnh trong PowerPoint thì tại phần Insert > và lựa chọn Text Box nếu thêm chữ thườnghoặc thêm các chữ có hiệu ứng đặc biệt bằng WordArt.
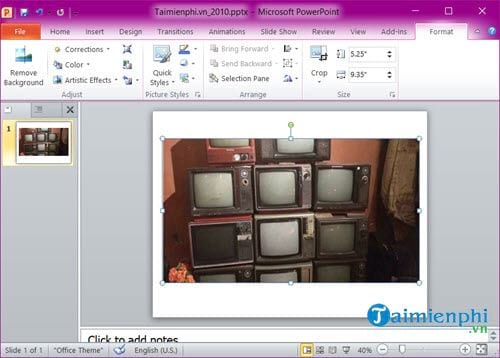
Bước 4: Sau đó bạn có thể thiết lập và điều chỉnh font chữ, cỡ chữ cũng như mầu chữ trong phần home sao cho hợp lý nhất.
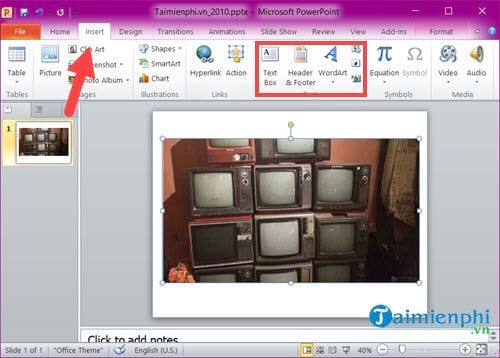
Bước 5: Thay vì sử dụng chữ nhàm chán bạn có thể chèn chữ vào ảnh trong PowerPoint với các hiệu ứng đặc biệt, chỉ cần click vào chữ đó rồi vào phần Format > chọn lựa Quick Styles và lựa chọn kiểu bạn thích.
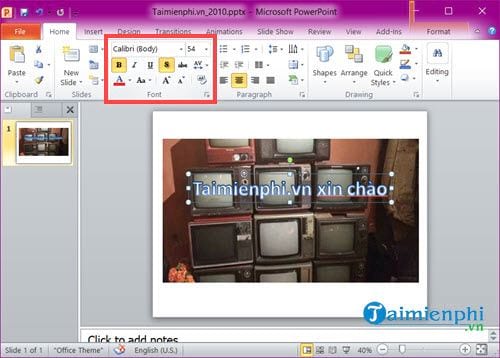
Bước 6: Cuối cùng bạn đã hoàn tất việc chèn chữ vào ảnh trong PowerPoint rồi đấy, tại đây chúng ta có thể chỉnh sửa tùy theo ý của bạn.
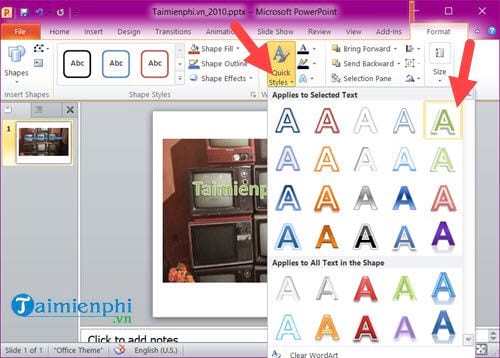
3. Chèn chữ vào ảnh trong PowerPoint 2003
Bước 1: Với phiên bản PowerPoint 2003 có một chút khác biệt khi người dùng và trước tiên bạn phải vào Insert > chọn Picture > chọn From File.

Bước 2: Sau đó lựa chọn một bức ảnh mà bạn mong muốn rồi sau đó chỉnh sửa sao phù hợp nhất.
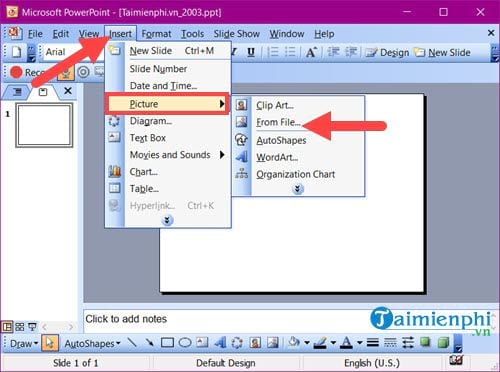
Bước 3: Để chèn chữ vào ảnh trong PowerPoint 2003 người dùng phải nhấn vào biểu tượng Insert WordArt ở dưới.
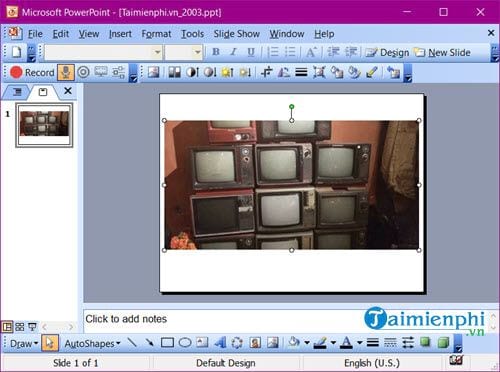
Bước 4: Sau đó bạn lựa chọn một trong những kiểu chữ mặc định được hệ thống chỉ định trước.
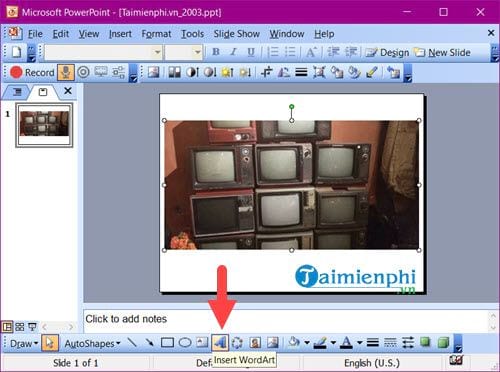
Bước 5: Tiếp theo chúng ta thiết lập font chữ, cỡ chữ trước khi chèn chữ vào ảnh trong PowerPoint.
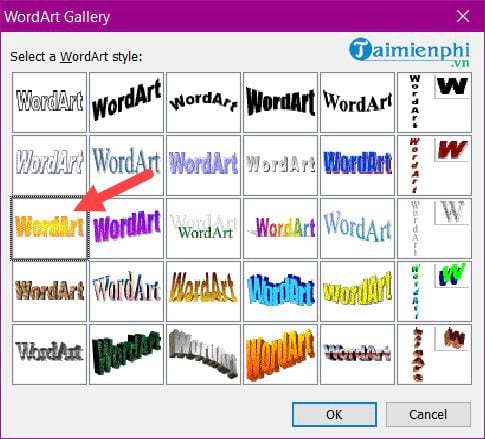
Và kết quả cuối cùng sẽ được như dưới đây,
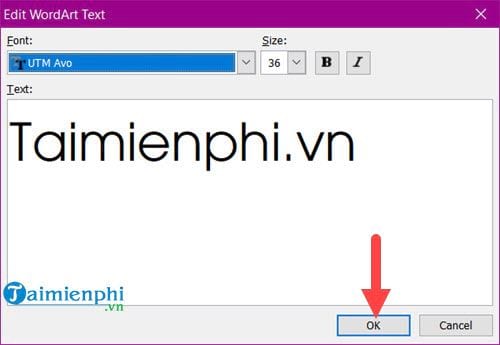
Trên đây chúng ta đã hoàn tất chèn chữ vào ảnh trong PowerPoint 2016, 2013, 2010, 2007, 2003. Với cách chèn chữ vào ảnh trong PowerPoint, chúng ta đã biết thêm cách sử dụng PowerPoint cơ bản mà chúng ta nên biết khi mới bắt đầu sử dụng công cụ này. Bên cạnh đó, với Excel thì sao, để chèn chữ vào hình ảnh thì làm thế nào, bạn tham khảo thêm cách chèn chữ vào ảnh trong Excel để biết cách thực hiện.
https://thuthuat.taimienphi.vn/cach-chen-chu-vao-anh-trong-powerpoint-32620n.aspx Để sử dụng một công cụ thành thạo như PowerPoint cần mất rất nhiều thời gian, do đó người dùng cần phải thuộc lòng các phím tắt PowerPoint để tiết kiệm thời gian cũng như sử dụng nhanh hơn, tham khảo các phím tắt PowerPoint tại đây và tự mình khám phá thêm về PowerPoint.
