Những thông tin sau đây sẽ cung cấp cho bạn đầy đủ kiến thức về hyperlink đồng thời hướng dẫn dùng tính năng hyperlink trong Excel.
- Cách chèn ảnh vào Excel cực dễ, cực nhanh, lưu ngay để áp dụng!
- Cách làm biểu đồ trong Excel: 3 loại biểu đồ thường gặp và cách vẽ
Hyperlink là một tính năng phổ biến được dùng nhiều trên Internet để định hướng các website liên kết với nhau. Trong các bảng tính của Excel, bạn cũng có thể sử dụng hyperlink một cách dễ dàng.
Hyperlink được sử dụng trong Excel để chuyển tới một ô tính nhất định, chuyển sang một trang tính khác, mở một file Excel khác hay tạo thử điện tử mới. Với tính năng rất hữu dụng như vậy, việc biết cách sử dụng hyperlink trong Excel là điều rất cần thiết. Cùng News Timviec tìm hiểu về cách thêm hyperlink vào Excel ngay nhé!
Hyperlink là tính năng gì?
Hyperlink trong Excel là một đường dẫn đến một địa điểm cụ thể, có thể là một file tài liệu hoặc một trang web mà người dùng có thể truy cập dễ dàng bằng cách nhấn chuột vào đường link.
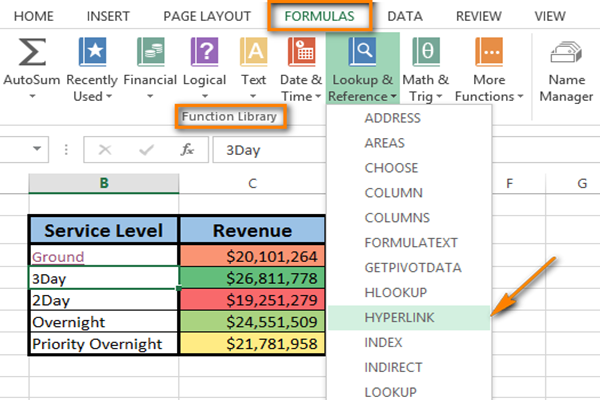
Phần mềm Microsoft Excel hỗ trợ user được thiết lập các hyperlink với nhiều mục tiêu đa dạng, bao gồm:
- Đến 1 vị trí nhất định trên trang tính đang mở.
- Mở 1 file tài liệu khác hoặc đến một vị trí nhất định trên tài liệu đó, ví dụ như 1 file Excel hoặc là một trang dấu trong file Word nào đó.
- Đến 1 địa chỉ web nào đó.
- Tạo mới 1 file Excel.
- Gửi thư điện tử tới một địa chỉ thư điện tử nhất định.
Hyperlink trong Excel thường sẽ là một phần chữ màu xanh lam được gạch chân nên khá dễ để nhìn ra.
Cách tạo hyperlink trong Excel
Trong phần mềm Microsoft Excel, có 3 cách để tạo hyperlink, bao gồm:
- Sử dụng công cụ chèn Hyperlink mặc định của Excel.
- Sử dụng chức năng HYPERLINK.
- Mã VBA
Trong ba cách trên, cách đơn giản và tiện dụng nhất là sử dụng công cụ tạp hyperlink mặc định của Excel và bài viết sẽ tập trung vào phương pháp này.
Sử dụng công cụ chèn hyperlink mặc định của Excel
Cách đơn giản nhất tạo hyperlink trong mô ô tính là sử dụng hộp thoại Insert Hyperlink. Có 3 cách để mở hộp thoại này. Cả ba cách đều yêu cầu bạn trước tiên phải chọn ô tính bạn muốn chèn hyperlink.
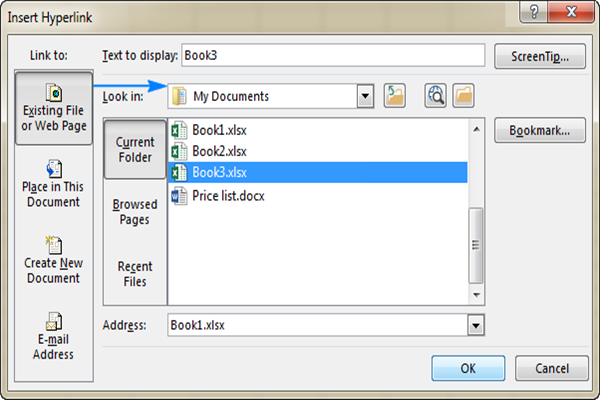
- Cách 1: Mở tab Insert, nhấn chuột vào Hyperlink.
- Cách 2: Nhấn chuột phải vào ô tính, chọn Hyperlink.
- Cách 3: Nhấn tổ hợp phím Ctrl + K.
Sau khi mở được hộp thoại Hyperlink, bạn có thể chọn kiểu hyperlink bạn muốn, tùy theo mục đích sử dụng, gồm:
- Hyperlink tới một file tài liệu khác.
- Hyperlink tới một trang web (URL)
- Hyperlink tới một vị trí cụ thể trên file Excel đang mở..
Tạo hyperlink trong Excel tới một file tài liệu khác
Để chèn một hyperlink trong Excel dẫn tới một file tài liệu khác, ví dụ như một file Excel khác, một file Word hoặc một file thuyết trình PowerPoint, mở hộp thoại Hyperlink và thực hiện các bước sau:
- Bước 1: Ở cột bên trái, nằm dưới Link to, nhấn chuột vào Existing File or Web Page.
- Bước 2: Trong danh sách Look in, tìm file điểm đến và chọn file đó bằng cách nhấn chuột trái.
- Bước 3: Trong thanh Text to display, bạn nhập văn bản bạn muốn hiển thị trong ô tính.
- Bước 4: Nhấn chuột vào OK.
Để tạo đường dẫn tới một trang tính hay một ô tính cụ thể, nhấn chuột vào nút Bookmark… ở bên phải của hộp thoại Insert Hyperlink, chọn trang tính và ô tính bạn muốn trong mục Type in the cell reference sau đó nhấn OK.
Xem thêm: Các hàm cơ bản trong Excel mà “dân” văn phòng phải biết
Tạo hyperlink một trang web (URL)
- Bước 1: Dưới mục Link to, nhấn chuột vào Existing File or Web Page
- Bước 2: Nhấn vào Browse the Web, mở trang web đích mà bạn muốn đường link dẫn tới, quay lại Excel mà không đóng trình duyệt web.
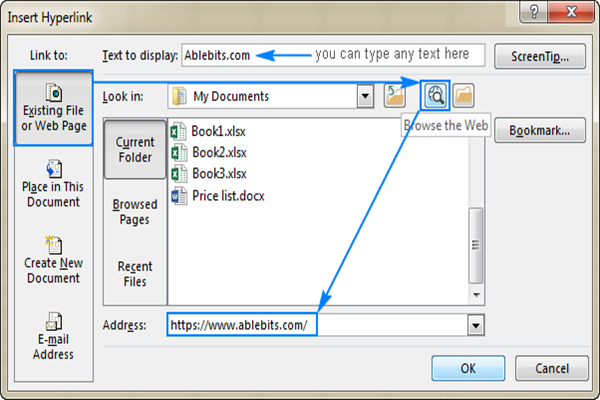
Đường link trang web sẽ được tự động chèn vào trong file Excel vào mục Address và Text to display. Bạn có thể thay đổi văn bản để hiển thị trong ô tính nến muốn. Nhấn OK để hoàn thành việc tạo hyperlink.
Bạn cũng có thể sao chép địa chỉ trang web và dán vào hộp Address.
Tạo một hyperlink dẫn tới một vị trí cụ thể trong file đang mở
- Bước 1: Dưới mục Link to, chọn Place in this Document.
- Bước 2: Trong danh sách Cell Reference, chọn trang tính đích, nhấn OK. Nếu muốn dẫn đến một ô tính cụ thể trong trang tính đó, nhập vị trí ô đó vào hộp Type in the cell reference.
Trên đây là bài viết tổng hợp những đầy đủ kiến thức về hyperlink trong Excel. Hi vọng chúng sẽ là nguồn thông tin có ích dành cho bạn!
Tham khảo: Hướng dẫn sử dụng Excel đơn giản nhất dành cho các newbie
