Bạn là người mới sử dụng Excel, bạn chưa thành thạo với các tính năng có trong phần mềm này. Đặc biệt, cách chia ô trong Excel thường được sử dụng bạn vẫn chưa nắm vững. Trong bài viết này ThuthuatOffice sẽ hướng dẫn bạn cách chia ô trong Excel đơn giản chỉ với vài thao tác.

Cách chia ô trong Excel
Để một file Excel vừa có tính thẩm mỹ, lại dễ dàng kiểm soát và nắm bắt thông tin. Chúng ta thường sử dụng các cách chia ô trong Excel để chia tách nội dung thông tin trong ô đó ra các ô tương ứng.
Cách chia 1 ô thành 2 ô trong Excel
Bước 1: Chọn ô cần tách, nhấn chuột phải rồi chọn Format Cells.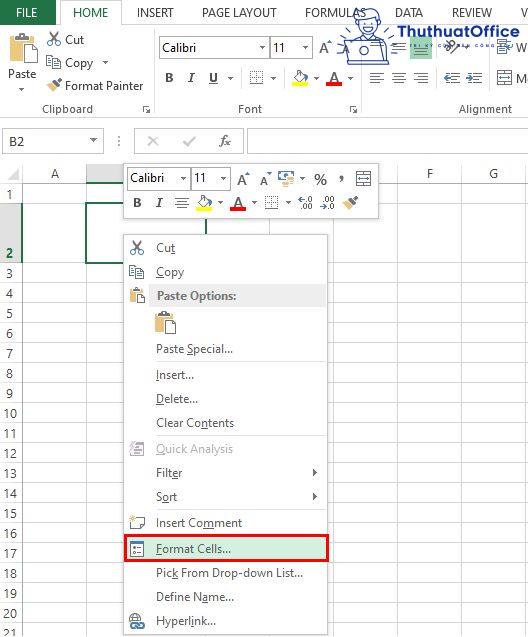
Bước 2: Hộp thoại Format Cells xuất hiện. Tại tab Border, chọn đường chéo từ dưới lên hoặc từ trên xuống để chia ô cho phù hợp. Nhấn OK.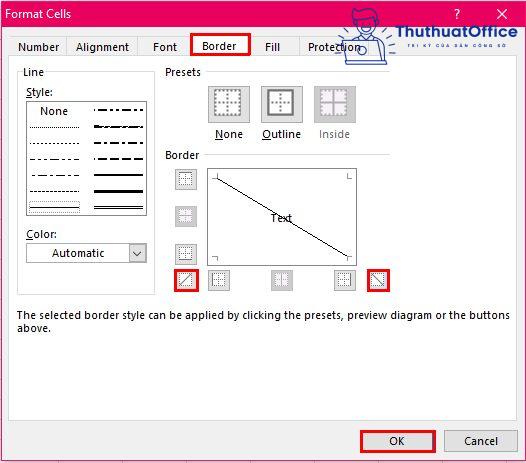
Bước 3: Sau khi đã chia 1 ô thành 2 ô rồi, chúng ta tiến hành nhập dữ liệu vào 2 ô chéo. Chọn và nhấn đúp chuột trái để nhập dữ liệu cho ô chéo nằm ở phía trên. Sau đó, nhấn tổ hợp phím Alt + Enter để xuống dòng rồi tiếp tục nhập dữ liệu cho ô chéo phía dưới.
Sau khi đã nhập xong, sử dụng phím cách Space để căn chỉnh dữ liệu nhằm tăng tính thẩm mỹ.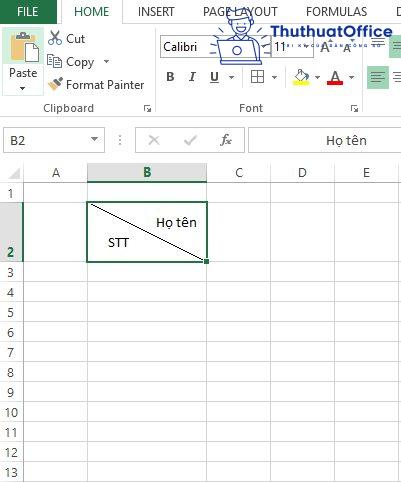
Chia 1 ô thành 4 ô trong Excel
Để chia 1 ô thành 4 ô trong Excel, chúng ta sử dụng Text to Columns. Đây là công cụ hữu ích để phân tách họ tên, đầu số điện thoại, địa chỉ nhà,…
Cụ thể, chúng ta sẽ chia 1 ô thành 4 ô trong ví dụ sau: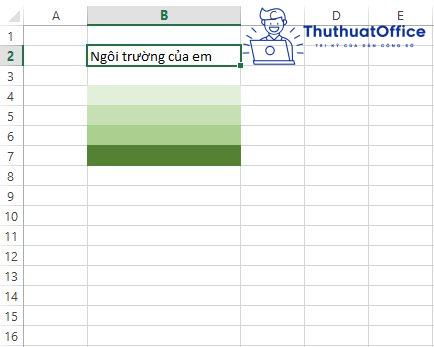
Tại tab Data, chọn Text to Columns. Một hộp thoại mới xuất hiện, chọn Delimited rồi nhấn Next.
- Delimited: Chia ô theo các ký tự ngăn cách (dấu phẩy, khoảng trắng, dấu gạch ngang,…) giữa hai phần dữ liệu.
- Fixed width: Chia ô theo chiều rộng dữ liệu.
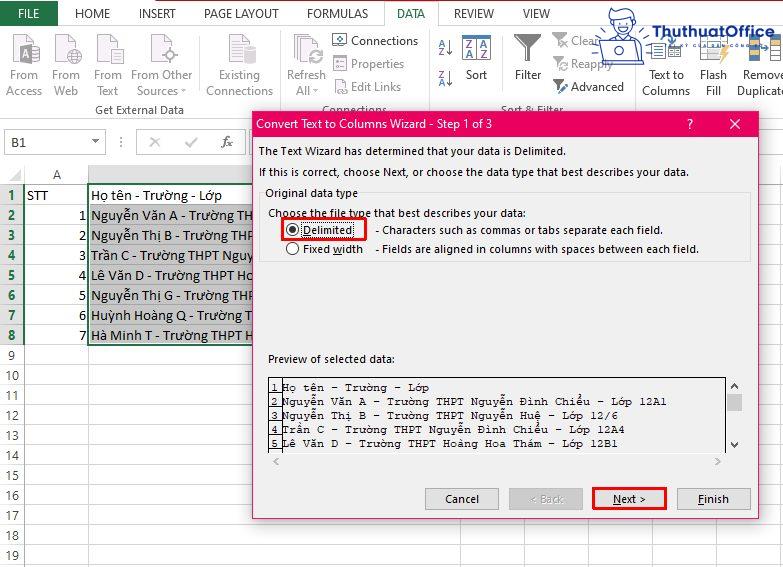
Một hộp thoại mới xuất hiện. Tại Delimiters, bạn có thể chọn ký tự dùng để phân chia nội cần tách:
- Tab: Được phân tách bằng một khoảng trắng lớn
- Semicolon: Được phân tách bằng dấu chấm phẩy
- Comma: Được phân tách bằng dấu phẩy
- Space: Được phân tách bằng khoảng trắng
- Other: Được phân tách bằng một ký tự khác
Trong trường hợp này, ta chọn Space để tách theo dấu cách, sau đó nhấn Next.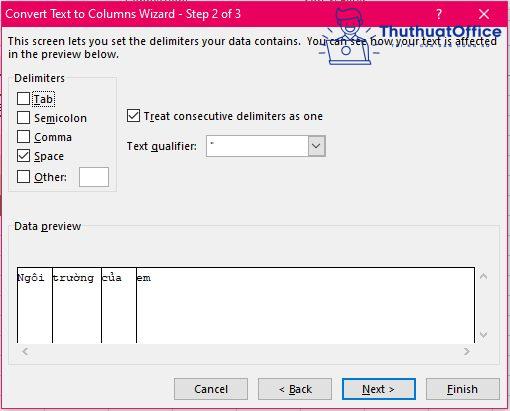
Chọn vị trí đặt ô tại Destination, chọn Finish.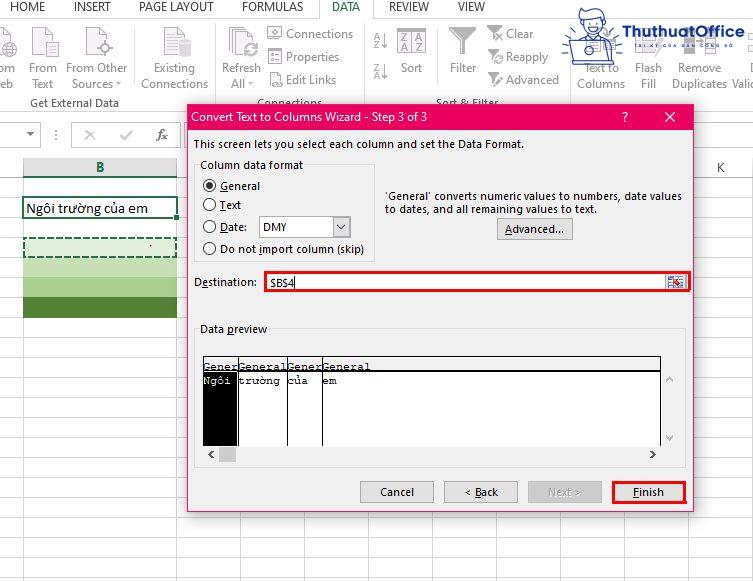
Các từ được tách sẽ hiển thị trên các cột, Để chuyển từ cột thành hàng, copy rồi sử dụng Paste Special, chọn Transpose.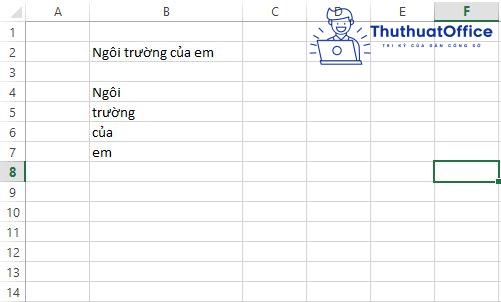
Cách tạo nhiều cột trong 1 ô Excel
Để tạo nhiều cột trong 1 ô Excel, ta thực hiện các bước như trong ví dụ minh họa dưới đây. Trường hợp này có thể áp dụng cho việc chia cột trong Excel.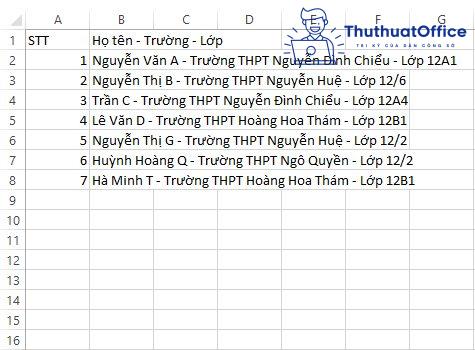
Bước 1: Trong tab Data, chọn Text to Columns.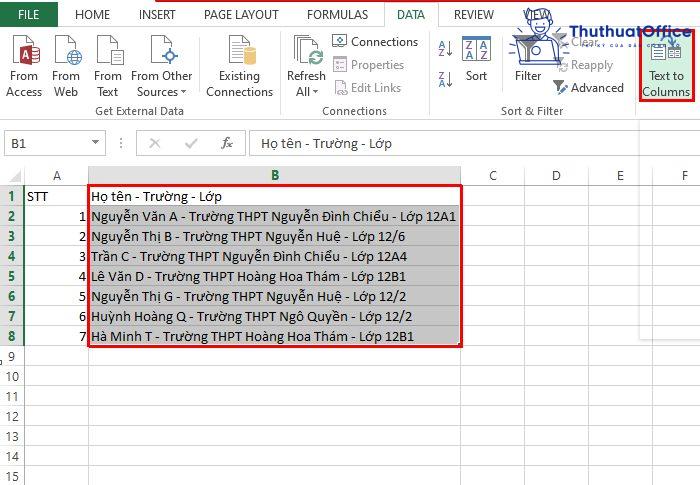
Bước 2: Hộp thoại mới xuất hiện, tích vào Delimited để chia ô. Sau đó nhấn Next.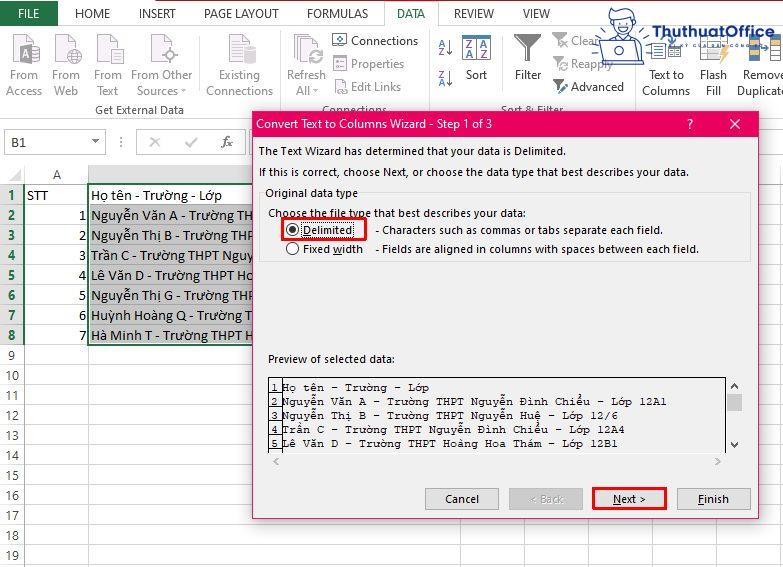
Bước 3: Chọn điều kiện tách trong hộp thoại mới, tích chọn Other và điền dấu gạch ngang “-” vào ô trống bên cạnh. Tiếp tục chọn Next.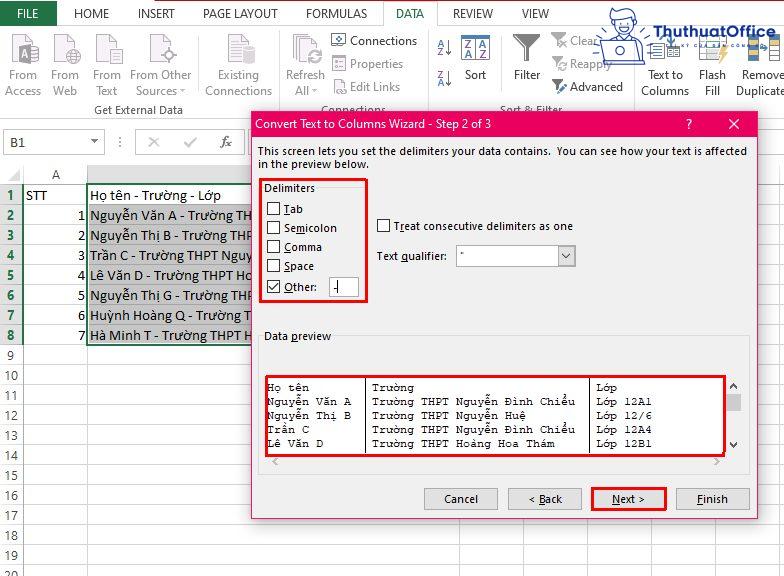
Bước 4: Chọn định dạng cho ô được tách ở phần Column data format và vị trí cột sẽ xuất hiện ở phần Destination. Sau khi chọn xong, nhấn Finish.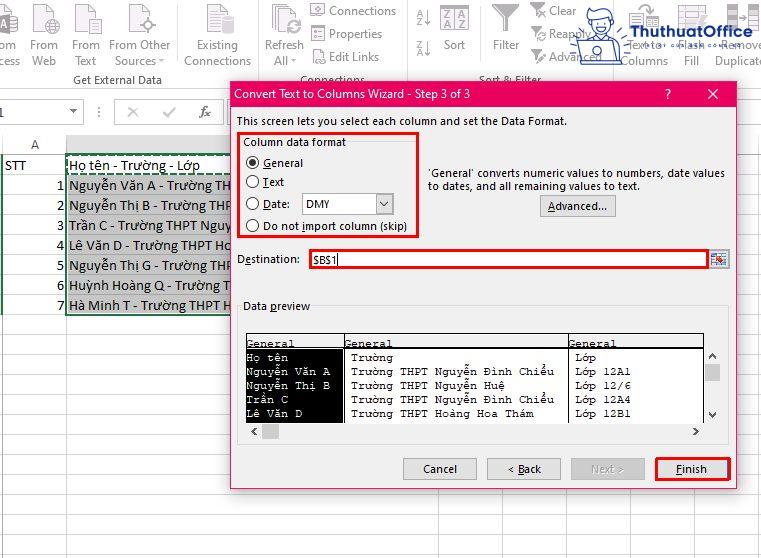
Đây là kết quả sau khi hoàn thành, 1 ô được chia thành nhiều cột trong Excel.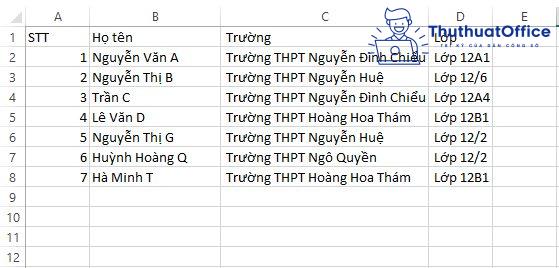
Cách tạo 2 dòng trong 1 ô Excel
Cách 1: Cách đơn giản và tiện lợi nhất khi tạo thêm 1 dòng trong 1 ô Excel là nhấn tổ hợp phím Alt + Enter trên Windows hoặc Command + Enter trên MacOS.
Cách 2: Tạo 2 dòng trong 1 ô Excel bằng Wrap Text. Wrap Text là tính năng hiển thị nội dung văn bản ở dạng nhiều dòng ngắn trong cùng 1 ô. Bạn chỉ cần nhập nội dung vào 1 ô Excel, tại tab Home, chọn Wrap Text.
Cách gộp ô trong Excel
Bên cạnh cách chia ô trong Excel, gộp ô là một trong những tính năng được sử dụng nhiều nhất. Gộp ô giúp trình bày rõ ràng và dễ nhìn hơn với những ô chứa nội dung dài. Cùng điểm qua các cách gộp ô trong Excel nhanh và đơn giản nhất.
Cách 1: Chọn các ô cần gộp, tại tab Home, nhấn chọn Merge & Center.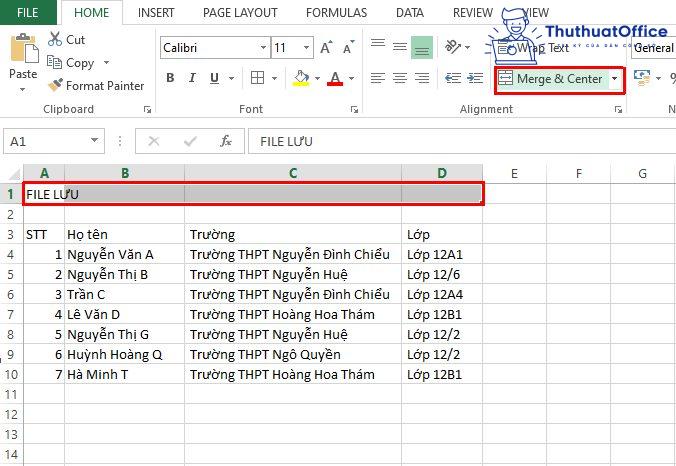
Kết quả sau khi thực hiện thao tác gộp ô: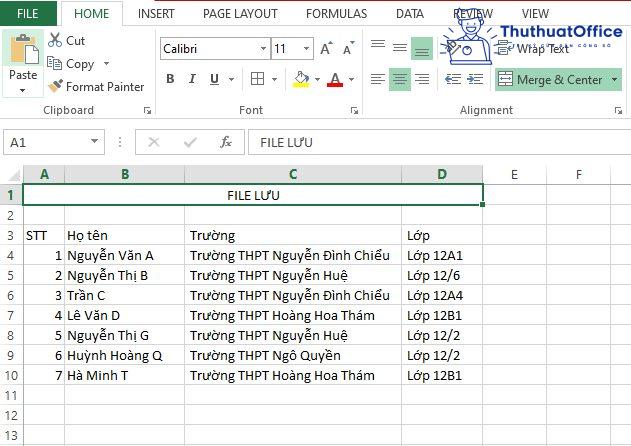 Cách 2: Gộp ô trong Excel mà không bị mất dữ liệu bằng Justify
Cách 2: Gộp ô trong Excel mà không bị mất dữ liệu bằng Justify
Để sử dụng tính năng này cần phải thỏa mãn những điều kiện:
- Dữ liệu cần gộp nằm trong cùng một cột
- Dữ liệu cần gộp phải ở dạng văn bản
- Trong vùng được chọn không có ô trống
Đầu tiên, chọn vùng dữ liệu muốn gộp. Tiến hành điều chỉnh độ rộng của cột để chứa hết nội dung của các ô cần gộp.
Tại tab Home, chọn Fill > Justify.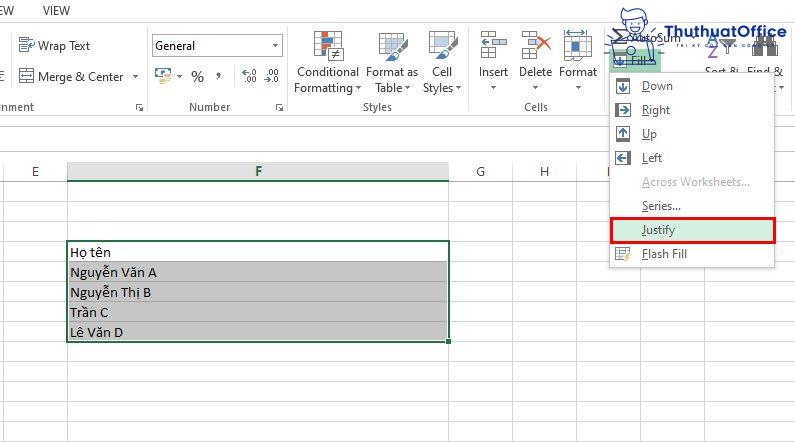
Khi đó, nội dung bạn muốn gộp sẽ được hiển thị ở ô trên cùng.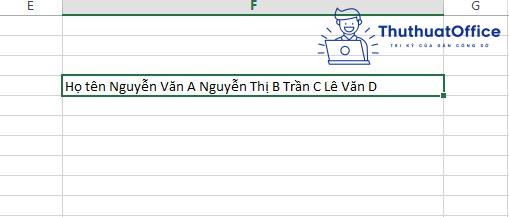
Cách 3: Sử dụng hàm CONCATENATE
Hàm CONCATENATE để thực hiện gộp thủ công với cú pháp =CONCATENATE(text1, text2,…). Trong đó text1, text2 có thể là một ô, một ký tự ngăn cách như “,” hoặc “:”,…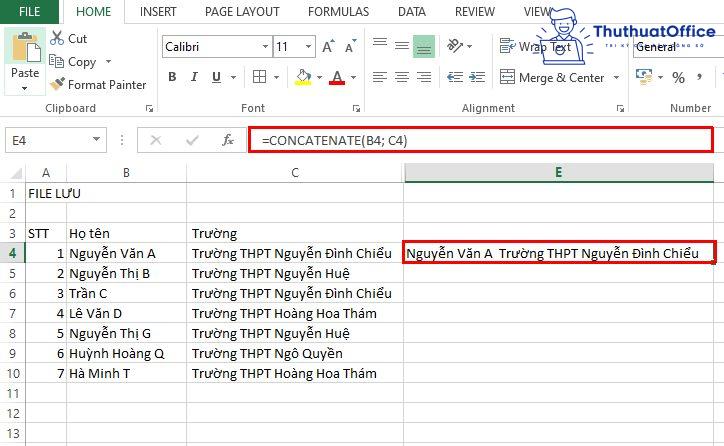
Ngoài ra, bạn có thể trực tiếp dùng cú pháp =[text1]&[text2]&[text3]&… thay thế cho hàm CONCATENATE.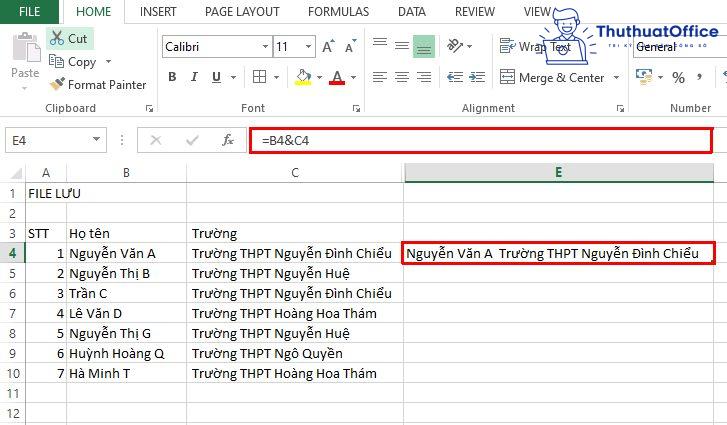
Tuy nhiên, hàm CONCATENATE sẽ cho kết quả ở ô riêng biệt với các ô chứa dữ liệu gốc. Do đó, copy ô chứa công thức CONCATENATE rồi dán vào ô chứa giá trị dữ liệu gốc bằng lệnh Paste > Value.
Xem thêm:
- Nhập ngày tháng nhanh trong Excel
- Kết nối dữ liệu 2 sheet Excel
- Cách xoay chữ trong Excel
Như vậy, bài viết đã hướng dẫn chi tiết cho bạn cách chia ô trong Excel đơn giản và nhanh chóng rồi. Rất dễ thực hiện các thao tác cách chia ô trong Excel phải không nào. Tiếp tục ủng hộ ThuthuatOffice bằng cách Like, Share và ghé thăm mỗi ngày để biết thêm nhiều thủ thuật mới nhé.
Excel –
-
Hướng dẫn chi tiết 3 cách ẩn dòng trong Excel
-
Mách bạn cách in Excel vừa trang giấy A4
-
Cách chuyển chữ thường thành chữ hoa trong Excel
-
Cách chuyển chữ hoa thành chữ thường trong Excel
-
Cách in 2 mặt trong Excel đơn giản, ai cũng thực hiện được
-
Hàm REPLACE trong Excel và cách sử dụng bạn nên biết
-
4+ cách xử lý Excel không nhảy công thức cực đơn giản dễ làm
