Có phải bạn đang muốn sử dụng nhiều ứng dụng cùng lúc trên một chiếc điện thoại nhưng không biết làm như thế nào? Bài viết dưới đây sẽ hướng dẫn các bạn cách chia đôi màn hình trên Note10 chỉ với vài thao tác đơn giản.
Chia đôi màn hình là gì?
Chia đôi màn hình (hay còn gọi là đa cửa sổ, Multi Window) trên điện thoại là tính năng giúp cho người sử dụng điện thoại có thể sử dụng cùng một lúc hai ứng dụng trên một màn hình. Ví dụ, vừa lướt Tiktok vừa trả lời tin nhắn Messenger. Hoặc với những bạn học sinh, sinh viên, bạn có thể vừa theo dõi bài giảng trên Zoom, Google Meet hay Youtube,… và take-note ngay vào phần Ghi chú một cách đầy tiện lợi.

Chia đôi màn hình giúp người dùng thuận tiện hơn khi sử dụng cùng lúc hai ứng dụng khác nhau. Tiết kiệm được thời gian và công sức vì không phải chuyển đổi lần lượt qua lại giữa nhiều ứng dụng.
Ngày nay, điện thoại Samsung Galaxy Note được xem là dòng phablet có màn hình to nên nếu không ứng dụng tính năng chia đôi màn hình trên Note10 thì thật uổng phí.
Hướng dẫn cách chia đôi màn hình trên Note10
Sau đây là 4 bước nhanh gọn để giúp bạn chia đôi màn hình trên Note10, cụ thể như sau:
– Bước 1: Click vào Cài đặt > Nhấn Tính năng nâng cao > Nhấn Đa cửa sổ.
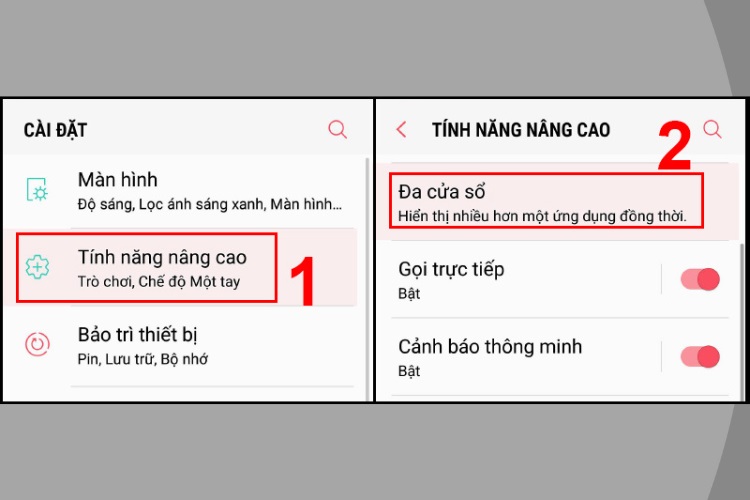
– Bước 2: Nhấn bật Thao tác xem chia đôi màn hình và tính năng Thao tác xem pop-up.
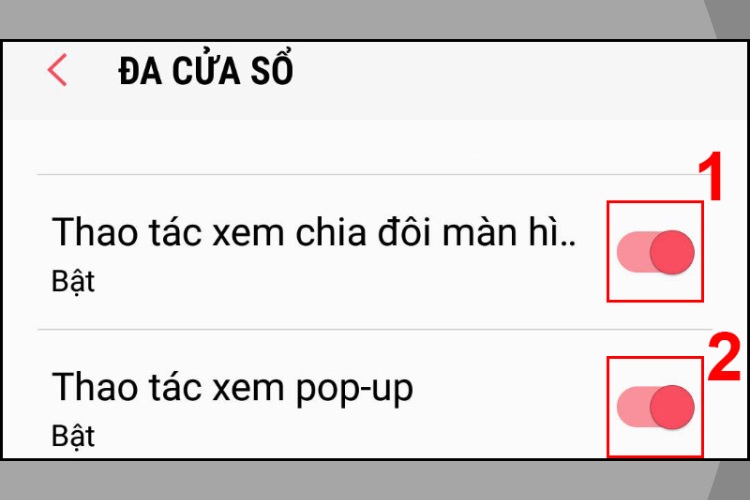
– Bước 3: Vào Đa nhiệm > Bấm logo ứng dụng mà bạn muốn xem ở chế độ chia đôi > Nhấn Mở ở dạng xem chia màn hình.
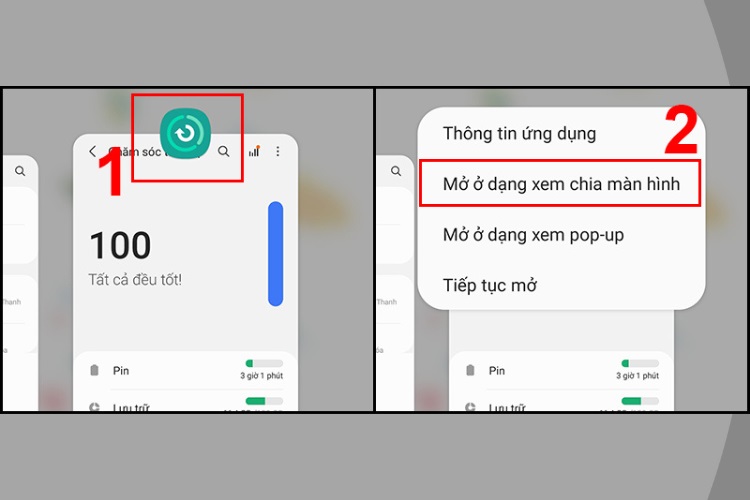
– Bước 4: Chọn tiếp một ứng dụng khác mà bạn muốn xem ở chế độ chia đôi màn hình.
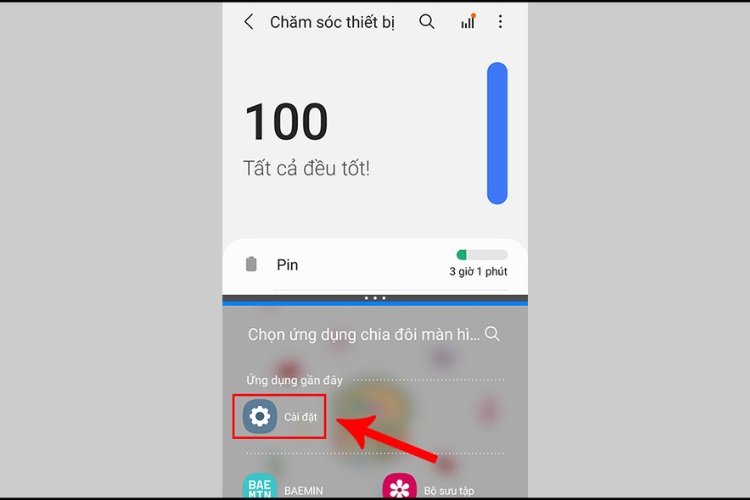
Sau đó kéo đường ranh giới để điều chỉnh kích thước mỗi màn hình.
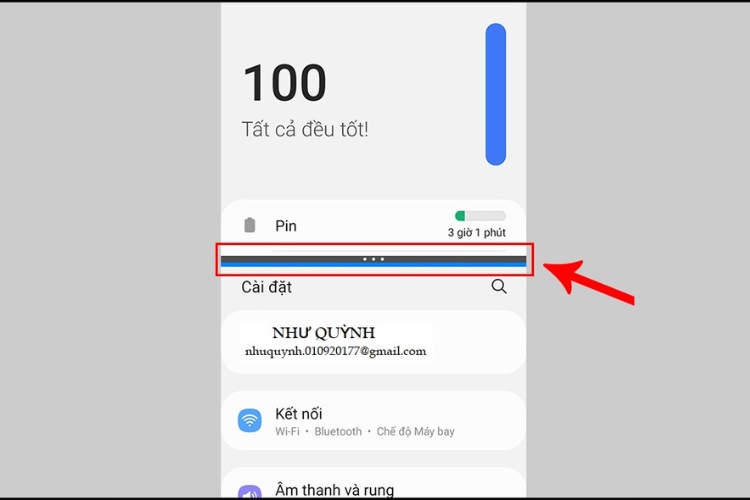
Cuối cùng, nhấn trở về hoặc kéo kích thước ra full màn hình để thoát chế độ chia đôi.
Cách chia đôi màn hình điện thoại Samsung nhìn chung khá giống nhau cho các thiết bị thuộc nhiều dòng khác nhau. Tuy nhiên, với mỗi dòng điện thoại thì giao diện sẽ có một chút khác biệt dẫn đến cách chia đôi màn hình trên Samsung cũng có chút biến đổi.
Hướng dẫn chia đôi màn hình trên các dòng khác của Samsung
Bạn vừa có thể đọc tin tức, vừa lướt Facebook, Tiktok, chat Zalo, chat Messenger, xem Youtube,… không chỉ với tính năng Chia đôi màn hình trên Note10 nói riêng mà các dòng khác của Samsung cũng có thể làm được điều này. Cùng tìm hiểu nhé!
1. Cách chia đôi màn hình điện thoại Samsung dòng A Series
Bước 1: Nhấn vào phím đa nhiệm ở phía góc trái bên dưới màn hình
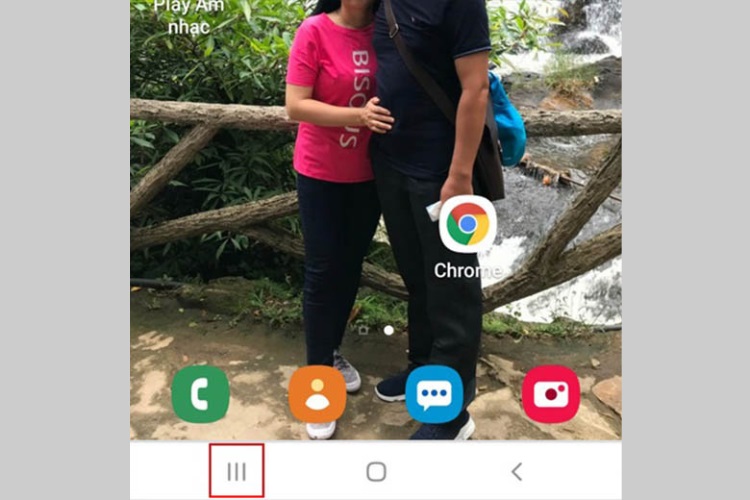
Bước 2: Chạm vào biểu tượng của ứng dụng mà bạn muốn chia đôi, sau đó ấn chọn Mở ở dạng chia đôi màn hình
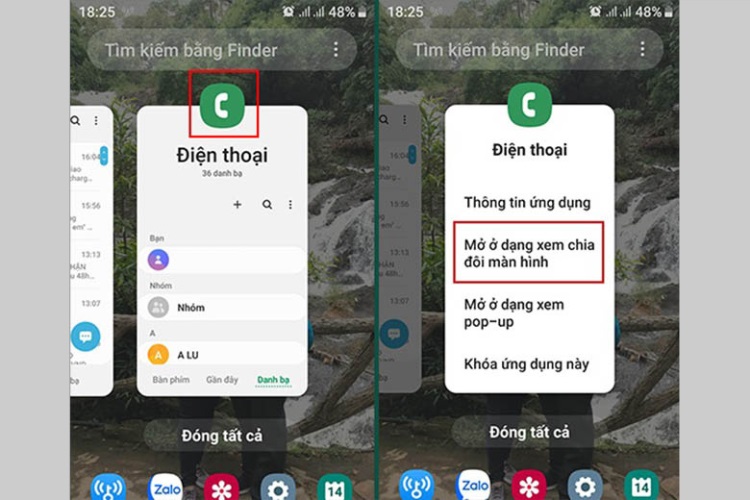
Bước 3: Cuối cùng là bạn có thể chọn thêm ứng dụng thứ 2 mà bạn muốn dùng song song với ứng dụng đã chọn
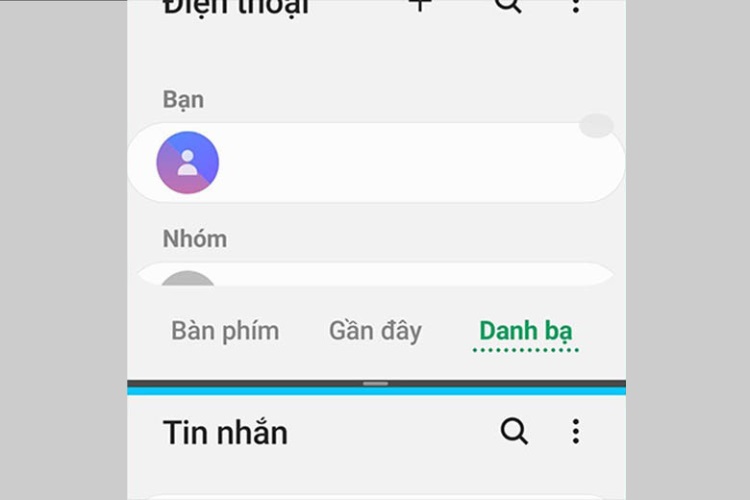
Lúc này, màn hình sẽ chia ngang và hiển thị song song 2 ứng dụng mà bạn đã chọn, bạn có thể thuận tiện vừa thao tác ở ứng dụng này đồng thời cũng sẽ không bỏ qua ứng dụng còn lại. Chỉ với vài bước đơn giản là bạn đã có thể thực hiện cách chia đôi màn hình Samsung cho dòng Galaxy A thật dễ dàng.
2. Cách chia đôi màn hình điện thoại Samsung dòng M Series
Tuy hiện tại chúng ta khó có thể bắt gặp những chiếc điện thoại Samsung Galaxy M tại Việt Nam, chủ yếu là điện thoại cũ hoặc hàng xách tay từ nước ngoài, nhưng dành cho những ai đang sử dụng, các mẫu điện thoại Samsung dòng M Series từ khi nâng cấp lên phiên bản hệ điều hành Android 9.0 thì đã có thể bật được tính năng chia đôi màn hình.
Nhìn chung thì cách chia đôi màn hình Samsung dòng M Series khá tương tự cách chia đôi màn hình trên Note10 hoặc các mẫu Galaxy Note khác và dòng A. Vì vậy, bạn có thể căn cứ vào các hướng dẫn trên và thực hiện tương tự một cách dễ dàng.
3. Cách chia đôi màn hình điện thoại Samsung dòng S Series
Samsung Galaxy S là một trong những dòng điện thoại Flagship nổi bật của hãng. Cùng với lịch sử phát triển của thương hiệu, các dòng Galaxy S liên tục được cải tiến và đổi mới, đem lại nhiều bất ngờ cho các Samfans.
Samsung dòng S chính là dòng điện thoại cao cấp của Samsung, đánh dấu bước ngoặt phát triển của Samsung trong thị trường smartphone. Các dòng điện thoại Galaxy S sở hữu thiết kế sang trọng với màn hình cong đẳng cấp cùng với cấu hình khỏe, camera cao cấp,… Vậy với dòng smartphone cao cấp này thì liệu cách chia đôi màn hình Samsung dòng S có gì khác hay không? Hãy cùng mình tìm hiểu các bước thực hiện ngay dưới đây nhé.
Bước 1: Mở cửa sổ đa nhiệm và chọn logo của ứng dụng mà bạn muốn xem dưới dạng chia đôi màn hình

Bước 2: Vuốt lên để chọn Mở ở dạng chia đôi màn hình
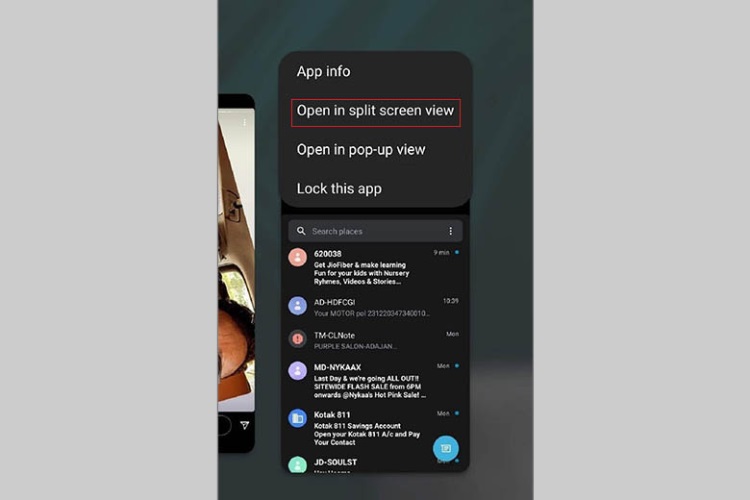
Bước 3: Chọn ứng dụng thứ 2 mà bạn muốn xem song song ở chế độ chia đôi màn hình
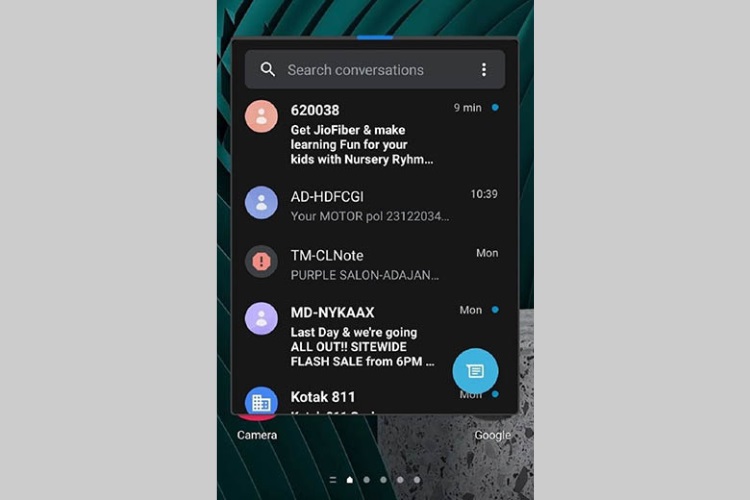
Bước 4: Sau đó, kéo đường ranh giới để điều chỉnh kích thước, độ lớn của hai màn hình.
Bạn có thể thoải mái điều chỉnh kích thước theo ý muốn của mình, đồng thời cũng có thể loại bỏ cửa sổ bất kỳ khi không còn dùng đến nữa. Như vậy, bạn hoàn toàn có thể làm chủ tính năng này của các dòng điện thoại Samsung.
4. Cách chia đôi màn hình điện thoại Samsung dòng Z Series
Chúng ta đều biết các mẫu điện thoại Samsung dòng Z Series bao gồm Z Fold và Z Flip đều là điện thoại gập, vì vậy, trên điện thoại đã được cài sẵn chế độ chia đôi màn hình. Tuy nhiên, tùy vào kiểu gập mà bạn có thể mở được 2 ứng dụng song song ở hai màn hình khác nhau.

Đây là một trong những ưu điểm riêng của điện thoại màn hình gập mà Samsung muốn gửi đến cho người dùng, tăng cường khả năng đa nhiệm và giúp người dùng có thể cùng một lúc trải nghiệm song song 2 ứng dụng, phục vụ cho công việc, cho giải trí hoặc cả hai cùng lúc.
5. Cách chia đôi màn hình máy tính bảng Samsung
Bạn có thể đã mua Samsung Galaxy Tab vì một trong số các lý do như có một màn hình lớn, chắc chắn để xem Netflix, YouTube hoặc các chương trình truyền truyền hình khác. Có thể bạn đang muốn sử dụng bút S Pen thần kì của Samsung để vẽ lên một số tác phẩm đặc biệt. Hoặc có thể bạn đang tìm kiếm một máy tính bảng để chơi game hay thậm chí một cái gì đó để làm việc trong khi bạn đang di chuyển.
Nhưng bất kể lý do nào bạn cần dùng Samsung Galaxy Tab, có khả năng sẽ đến lúc việc tận dụng tối đa màn hình lớn đó là điều tối quan trọng và việc có thể xem song song hai ứng dụng cùng một lúc là cực kỳ hữu ích. Đó có thể là khi so sánh qua hai tài liệu, xem video clip trong khi nhắn tin cho người khác hoặc làm theo chỉ dẫn cho một nhiệm vụ cụ thể. Đó là lúc mà chế độ chia đôi màn hình trở nên rất hữu ích cho người dùng. Vậy chế độ xem chia đôi màn hình trên máy tính bảng Samsung Galaxy Tab có khác gì so với chia đôi màn hình trên Note10 không? Hãy cùng mình xem các thao tác thực hiện dưới đây nhé.
Bước 1: Mở ứng dụng đầu tiên bạn muốn xem chia đôi màn hình. Điều này không bắt buộc, nhưng bạn có thể tìm thấy ứng dụng trong danh sách ứng dụng gần đây của mình.
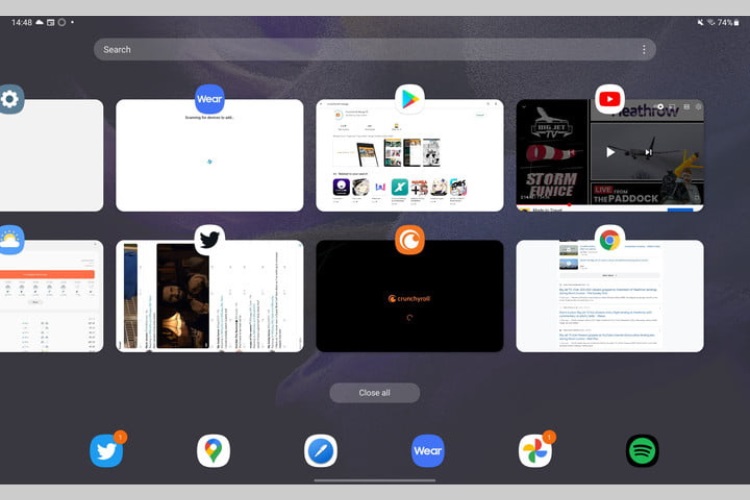
Bước 2: Mở danh sách ứng dụng gần đây của bạn bằng cách vuốt lên từ cuối máy tính bảng và giữ nó trong một giây hoặc bằng cách chạm vào Ứng dụng gần đây trên thanh điều hướng của bạn.
Bước 3: Nhấn vào logo ứng dụng bạn đã chọn.
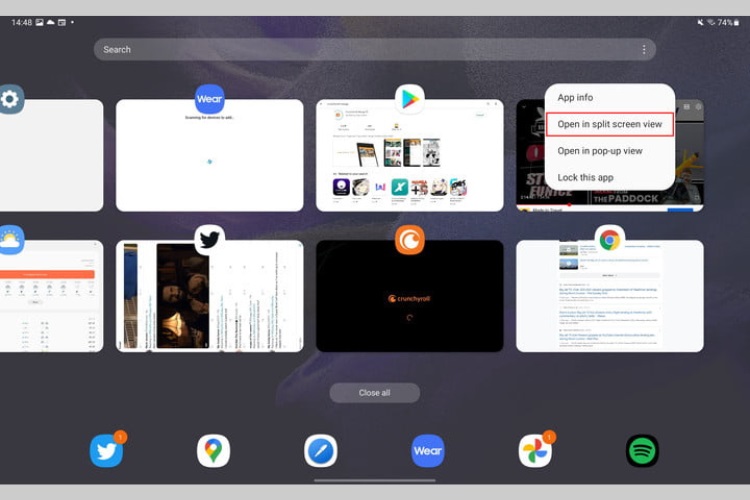
Bước 4: Vào Mở ở chế độ xem chia đôi màn hình.
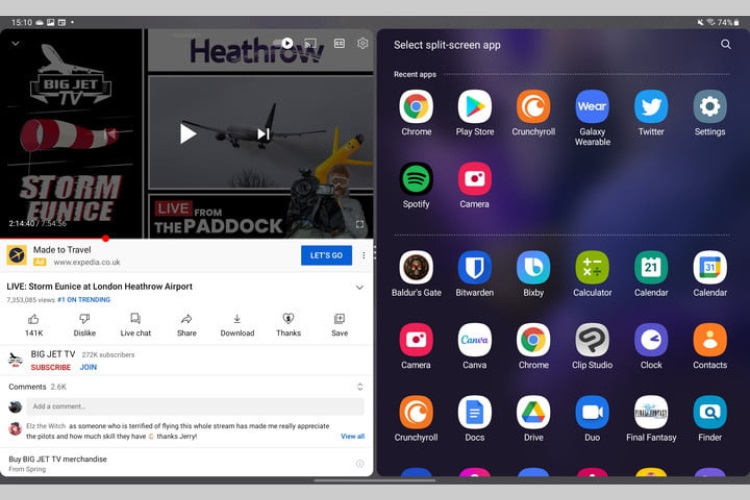
Bước 5: Ứng dụng của bạn sẽ mở ở bên phải và ngăn kéo ứng dụng của bạn sẽ mở ở bên trái.
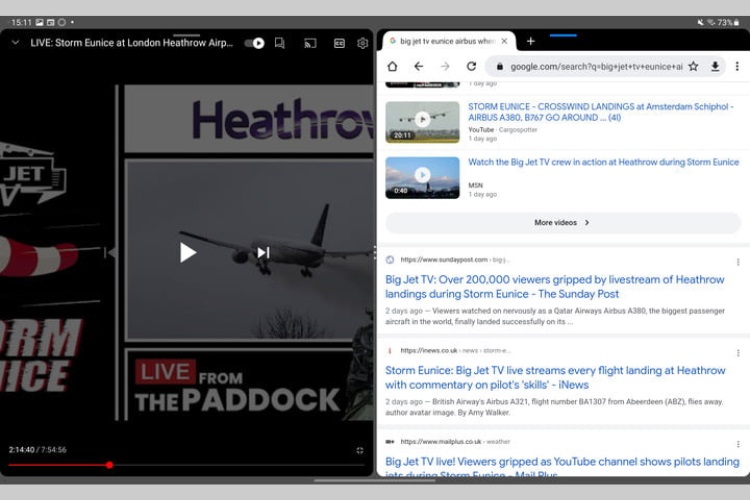
Bước 6: Chọn ứng dụng thứ hai bạn muốn mở trong ngăn kéo ứng dụng của mình và ứng dụng đó sẽ bật lên bên cạnh ứng dụng đầu tiên của bạn.
Từ đây, bạn có thể sử dụng song song hai ứng dụng như bình thường, nhưng bạn cũng có thể sử dụng một số thủ thuật khác. Bạn còn có thể thay đổi kích thước cửa sổ bằng cách kéo thanh giữa hai cửa sổ, và thay vào đó, bạn cũng có thể mở một ứng dụng trong Chế độ xem bật lên.
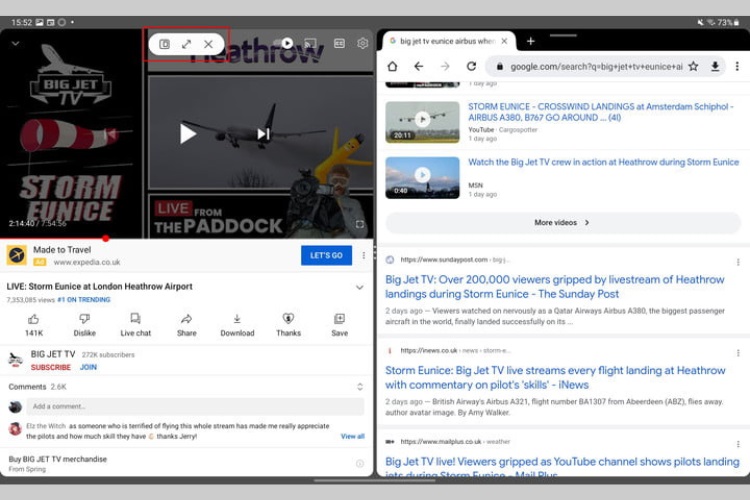
Ngoài ra, thay vì mở ứng dụng ở chế độ chia đôi màn hình, thì bạn có thể mở ứng dụng đó trong một cửa sổ bật lên nhỏ hơn. Bạn có thể dễ dàng thực hiện việc này từ menu ứng dụng gần đây hoặc là trong khi bạn đã có một ứng dụng đang mở ở chế độ xem chia đôi màn hình.
Để mở menu ứng dụng gần đây:
Bước 1: Vào mở menu ứng dụng gần đây của bạn.
Bước 2: Nhấn vào logo của ứng dụng và chọn Mở trong Chế độ xem bật lên.
Nếu đã mở ứng dụng ở chế độ xem chia đôi màn hình, bạn có thể biến nó thành một cửa sổ bật lên.
Bước 1: Nhấn vào đường màu xanh lam ở phía đầu ứng dụng.
Bước 2: Chọn logo Chế độ xem bật lên. Nó là cái đầu tiên trong danh sách.
Nên làm gì khi màn hình Samsung Note10 hư hỏng?
Nếu bạn không thể trải nghiệm cách chia đôi màn hình trên Note10 do thiết bị gặp phải các lỗi như nứt vỡ, đổ sọc, chảy mực… hãy đến ngay Bệnh Viện Điện Thoại Laptop 24h để được hỗ trợ sửa chữa nhanh chóng. Trung tâm cam kết:
Nhân viên chăm sóc khách hàng tận tình, luôn lắng nghe và gợi mở các giải pháp khắc phục tối ưu nhất cho khách hàng.
-
Trình bày thông tin chi tiết các mức giá cho khách hàng, tránh tình trạng phát sinh chi phí bất thường sau thời gian sửa chữa.
-
Khách hàng hoàn toàn có thể yêu cầu kiểm tra linh kiện màn hình trực tiếp trước khi thay. Cam kết tuyệt đối không bao giờ xảy ra tình trạng hoán đổi linh kiện khách đã chọn, vì trung tâm sẽ cho khách ký tên lên các linh kiện trên điện thoại trước khi tiến hành sửa chữa.
-
Khách hàng vừa có thể quan sát được toàn bộ quá trình thay thế, bạn vừa có thể nhận lại máy với thời gian sớm nhất là chưa đầy 60 phút.
-
Đặc biệt, khách hàng sẽ được giảm 10% (Tối đa 50.000 đồng) khi là tài xế xe công nghệ hay học sinh – sinh viên đã hẹn sửa chữa trước với trung tâm.
-
Trung tâm còn hỗ trợ khách hàng vệ sinh điện thoại miễn phí. Khách hàng có thể chia sẻ địa chỉ cá nhân cho nhân viên tư vấn khi vấn đề đi lại của mình không được thuận lợi, trung tâm sẵn sàng tiếp nhận thiết bị tận nơi và giao lại tận nhà sau khi sửa chữa xong.
Ngoài hỗ trợ khắc phục các lỗi liên quan đến bộ phận màn hình, bạn có thể liên hệ trung tâm để xử lý các vấn đề khác như chai pin, mất nguồn, mở khóa tài khoản Google… Bằng cách liên hệ trước qua 1900.0213, đội ngũ tư vấn sẽ trao đổi thông tin với khách hàng thật tận tình.
