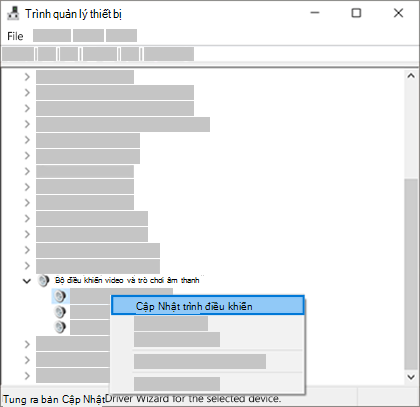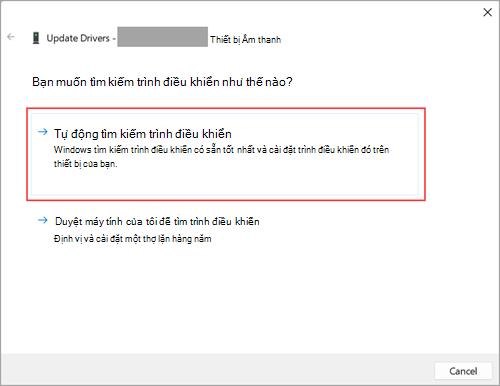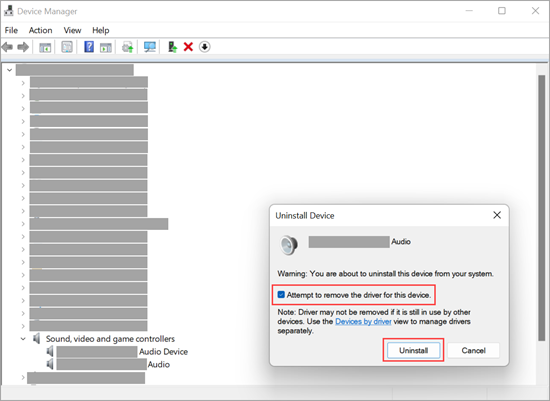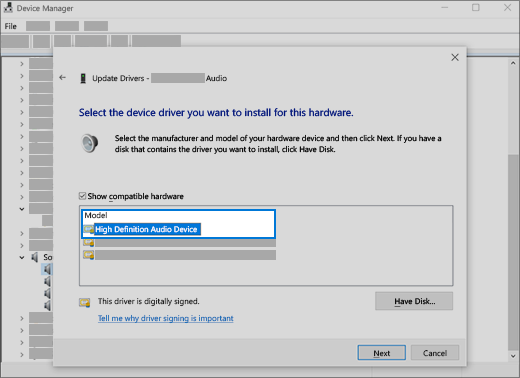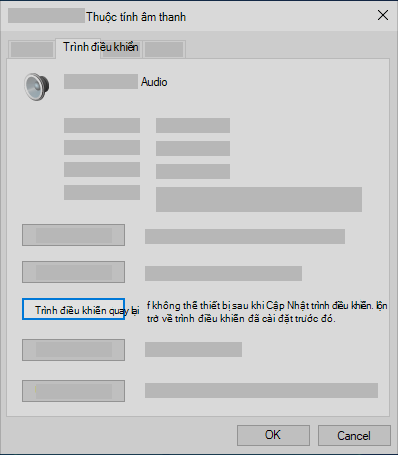Sự cố phần cứng có thể là do trình điều khiển lỗi thời hoặc bị trục trặc. Đảm bảo trình điều khiển âm thanh đã được cập nhật và cập nhật trình điều khiển âm thanh nếu cần. Nếu cách đó không hiệu quả, hãy thử gỡ cài đặt trình điều khiển âm thanh (trình điều khiển âm thanh sẽ tự động cài đặt lại). Nếu cách đó không hiệu quả, hãy thử dùng trình điều khiển âm thanh chung có sẵn trên Windows. Nếu bạn đang gặp sự cố âm thanh sau khi cài đặt bản cập nhật, hãy thử quay lui trình điều khiển âm thanh.
Để tự động cập nhật trình điều khiển âm thanh:
-
Trong hộp tìm kiếm trên thanh tác vụ, nhập trình quản lý thiết bị, rồi chọn trình quản lý thiết bị từ kết quả.
-
Chọn mũi tên bên cạnh Bộ điều khiển âm thanh, video và trò chơi để mở rộng.
-
Chọn và giữ (hoặc bấm chuột phải vào) danh sách cạc âm thanh hoặc thiết bị âm thanh của bạn, chẳng hạn như tai nghe hoặc loa, chọn Cập nhật trình điều khiển, sau đó chọn Tự động tìm kiếm trình điều khiển. Làm theo hướng dẫn để hoàn tất quá trình cập nhật.


Nếu Windows không tìm ra trình điều khiển mới, hãy tìm trên trang web của nhà sản xuất thiết bị và làm theo các hướng dẫn đó. Nếu cách đó không hiệu quả, hãy thử gỡ cài đặt trình điều khiển âm thanh của bạn.
Để gỡ cài đặt trình điều khiển âm thanh:
-
Trong hộp tìm kiếm trên thanh tác vụ, nhập trình quản lý thiết bị, rồi chọn trình quản lý thiết bị từ kết quả.
-
Chọn mũi tên bên cạnh Bộ điều khiển âm thanh, video và trò chơi để mở rộng.
-
Chọn và giữ (hoặc bấm chuột phải vào) danh sách cạc âm thanh hoặc thiết bị âm thanh của bạn, chọn Gỡ cài đặt thiết bị, chọn hộp kiểm Cố xóa trình điều khiển cho thiết bị này, sau đó chọn Gỡ cài đặt.

-
Khởi động lại PC.
-
Việc khởi động lại này sẽ tự động nhắc PC cài đặt lại trình điều khiển âm thanh.
-
Để khởi động lại, hãy chọn Bắt > Nguồn > lại .
-
Nếu những tùy chọn đó không hiệu quả, hãy thử dùng trình điều khiển âm thanh chung có sẵn trên Windows.
Để sử dụng trình điều khiển âm thanh chung đi kèm với Windows:
-
Trong hộp tìm kiếm trên thanh tác vụ, nhập trình quản lý thiết bị, rồi chọn trình quản lý thiết bị từ kết quả.
-
Chọn mũi tên bên cạnh Bộ điều khiển âm thanh, video và trò chơi để mở rộng.
-
Chọn và giữ (hoặc bấm chuột phải vào) danh sách cạc âm thanh hoặc thiết bị âm thanh của bạn, sau đó chọn Cập nhật trình điều khiển> Duyệt máy tính của tôi để tìm trình điều khiển> Để tôi chọn từ danh sách trình điều khiển có sẵn trên máy tính của tôi.
-
Chọn thiết bị âm thanh có trình điều khiển bạn muốn cập nhật, chọn Tiếp theo, và rồi làm theo hướng dẫn để cài đặt.

Nếu các bước này không giải quyết được sự cố âm thanh của bạn, hãy truy cập trang web của nhà sản xuất thiết bị và cài đặt trình điều khiển âm thanh mới nhất cho thiết bị của bạn. Sau đây là ví dụ về trang tải xuống trình điều khiển cho nhà sản xuất thiết bị âm thanh.
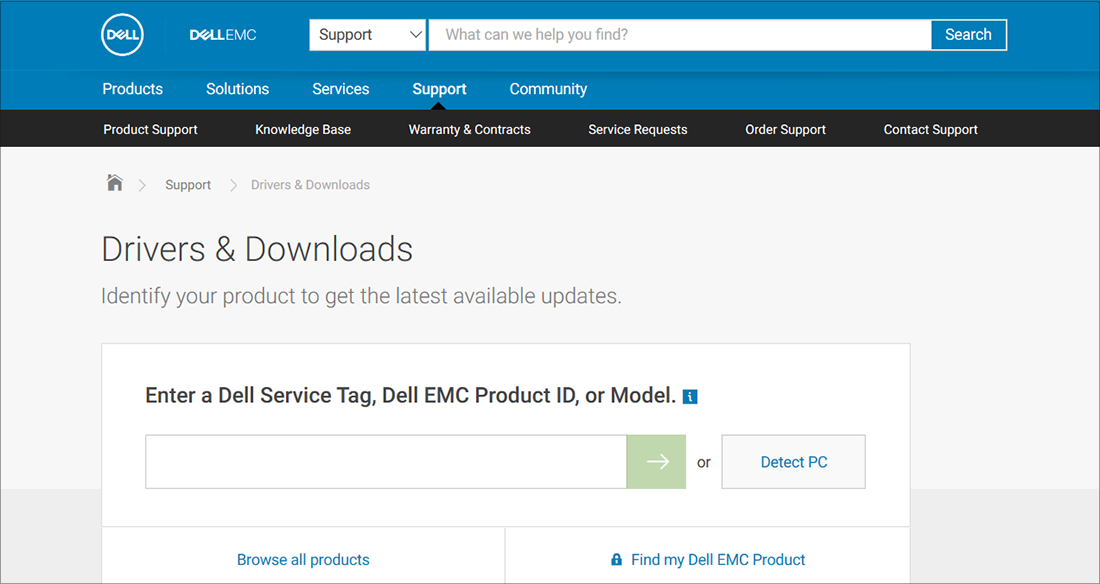
Nếu bạn gặp sự cố âm thanh sau khi cài đặt bản cập nhật
Nếu âm thanh có hoạt động trước khi bạn chạy Windows Update và hiện không hoạt động, hãy thử quay lui trình điều khiển âm thanh.
Để quay lui trình điều khiển âm thanh của bạn:
-
Trong hộp tìm kiếm trên thanh tác vụ, nhập trình quản lý thiết bị, rồi chọn trình quản lý thiết bị từ kết quả.
-
Chọn mũi tên bên cạnh Bộ điều khiển âm thanh, video và trò chơi để mở rộng.
-
Chọn và giữ (hoặc bấm chuột phải vào) danh sách cạc âm thanh hoặc thiết bị âm thanh của bạn, sau đó chọn Thuộc tính.
-
Chọn tab Trình điều khiển, rồi chọn Quay Lui Trình điều khiển.

-
Đọc và làm theo hướng dẫn rồi chọn Có nếu bạn muốn quay lui trình điều khiển âm thanh.
Nếu việc quay lui trình điều khiển âm thanh không khắc phục được sự cố hoặc không phải là một tùy chọn, bạn có thể thử khôi phục PC từ một điểm khôi phục hệ thống.
Khôi phục PC từ điểm khôi phục hệ thống:
Khi Microsoft cài đặt bản cập nhật trên hệ thống của bạn, chúng tôi sẽ tạo một điểm khôi phục hệ thống phòng khi phát sinh sự cố. Hãy thử khôi phục từ điểm đó và xem liệu cách đó có khắc phục sự cố âm thanh của bạn hay không. Để biết thêm thông tin, hãy xem “Khôi phục từ một điểm khôi phục hệ thống” trong Tùy chọn khôi phục Windows.