Có khi nào bạn cảm thấy quá nhàm chán hình dạng con trỏ chuột mặc định của Windows vì nó quá đơn điệu. Bạn muốn thay đổi con trỏ chuột đẹp win 10 theo ý muốn của mình. Hôm nay, Hugo Tech sẽ chia sẻ đến bạn cách thay đổi con trỏ chuột đẹp win 10 máy tính đơn giản nhất và nhanh nhất. Mời các bạn cùng theo dõi bài viết ngay sau đây nhé!
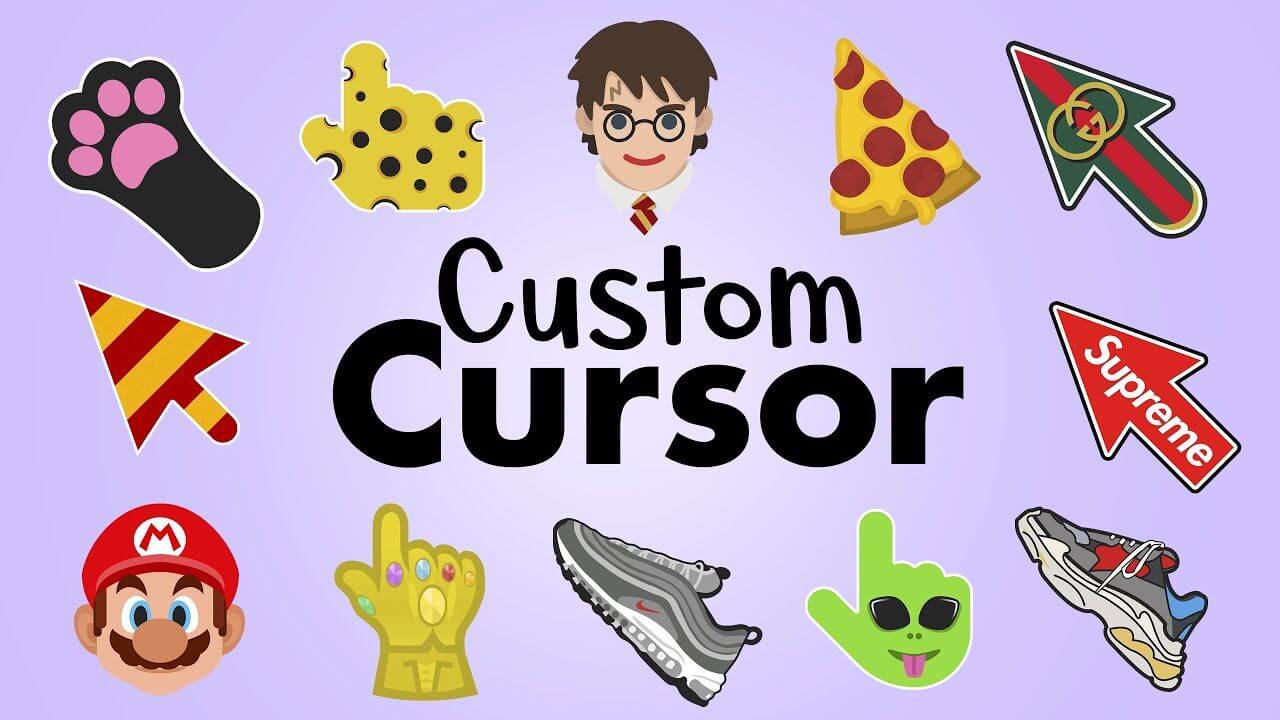
Con trỏ chuột là gì?
Con trỏ chuột là gì? Con trỏ chuột sẽ có hình dạng chữ I nằm ở vùng soạn thảo văn bản. Người dùng hoàn toàn có thể thay đổi con trỏ chuột với nhiều hình dạng tùy ý khác nhau. Khi con trỏ chuột được di chuyển ra khỏi vùng soạn thảo văn bản thì sẽ được chuyển sang hình dạng mũi tên. Hay con trỏ chuột máy tính còn được dùng để chỉ dẫn vị trí hiện tại mà người sử dụng đang tương tác trên màn hình máy tính.
Cách thay đổi con trỏ chuột đẹp trên máy tính WIN 10
Bước 1: Bạn mở cửa sổ Settings trên Windows 10 bằng tổ hợp phím Windows + I. Khi cửa sổ Windows Settings được mở ra, bạn chọn vào mục Devices.
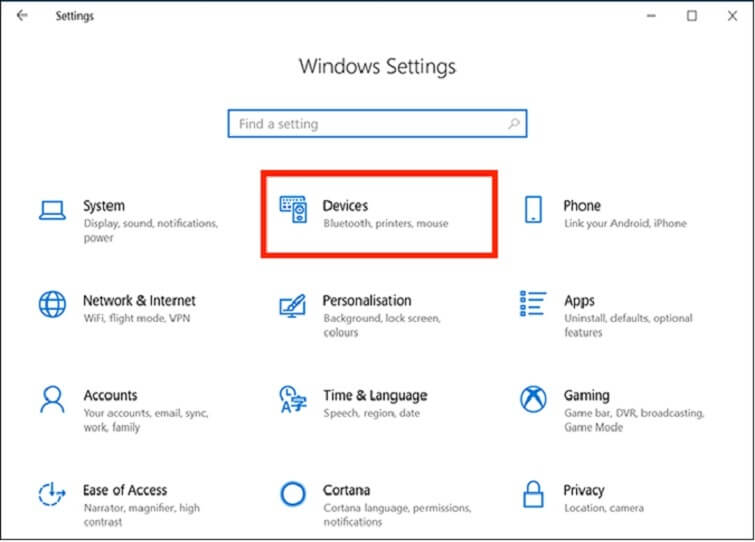
Bước 2: Ở khung phía bên trái, bạn hãy chọn vào phần Mouse. Sau đó, bạn chọn vào mục Additional mouse options nằm ở bên dưới phần Related Settings.
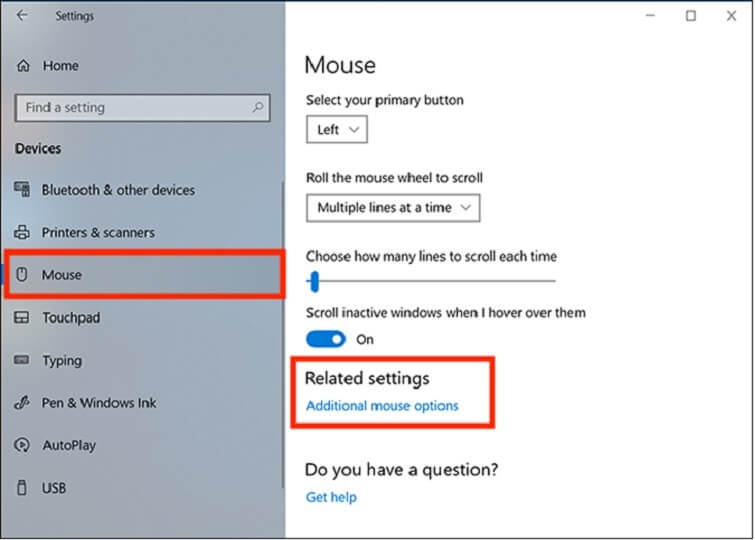
Bước 3: Ngay sau đó, cửa sổ Mouse Properties sẽ được mở ra. Bạn chuyển sang tab Pointers. Trước tiên sẽ là tùy chọn Scheme. Sau đó, hãy nhấn chuột vào biểu tượng mũi tên xổ xuống ngay bên cạnh. Sẽ có rất nhiều hình dạng con trỏ chuột khác nhau được mở ra. Nó chính là một bộ sưu tập gồm những hình ảnh tỉnh, động để các bạn thay thế con trỏ.
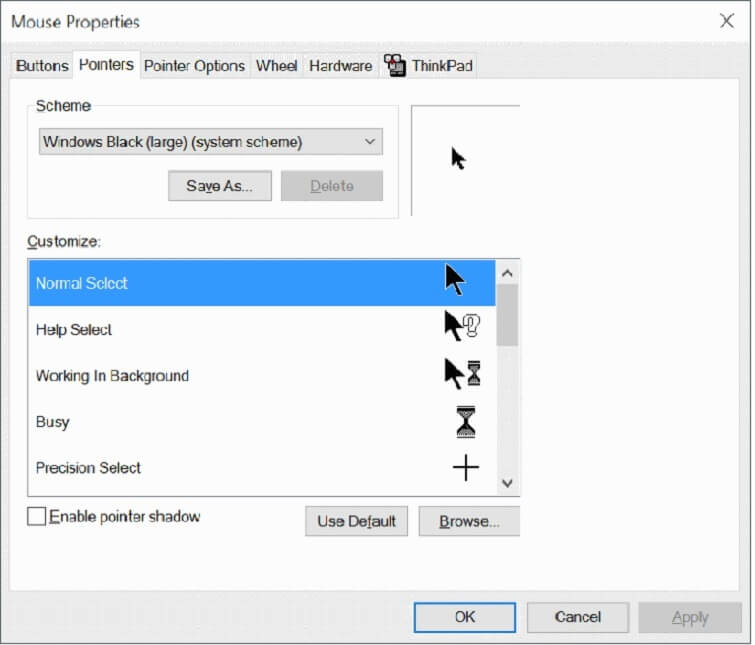
Bước 4: Cuối cùng, bạn hãy chọn biểu tượng con trỏ chuột cùng với kích thước mà bạn yêu thích. Nhấn Apply để lưu lại các thay đổi.
Cách thay đổi con trỏ chuột bằng phần mềm CursorFX
CursorFX là gì?
CursorFX là một phần mềm hỗ trợ người dùng được phép thay đổi chuột máy tính mặc định sang một hình dáng mới lạ và độc đáo hơn. Đồng thời, đây còn là một phần mềm thay đổi con trỏ chuột máy tính hoàn toàn miễn phí. Khi sử dụng CursorFX, bạn sẽ có tất cả 13 sự lựa chọn về hình dạng con trỏ chuột. Bạn có thể xem qua và tham khảo tất cả các mẫu con trỏ chuột trước khi đưa ra quyết định chọn mẫu phù hợp mà bạn yêu thích.
Hướng dẫn cách thay đổi con trỏ chuột máy tính bằng phần mềm CursorFX
Bước 1: Đầu tiên, bạn hãy truy cập vào trình duyệt và tải về máy tính phần mềm CursorFX.
Bạn có thể truy cập nhanh bằng đường dẫn dưới đây: https://www.stardock.com/products/cursorfx/download
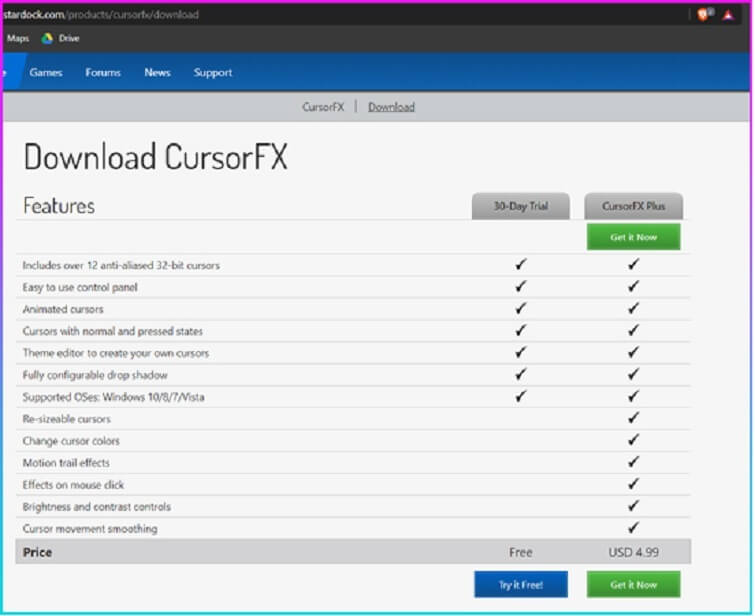
Bước 2: Sau khi đã cài đặt phần mềm CursorFX xong. Bạn mở phần mềm này lên thì sẽ xuất hiện giao diện như hình phía dưới:
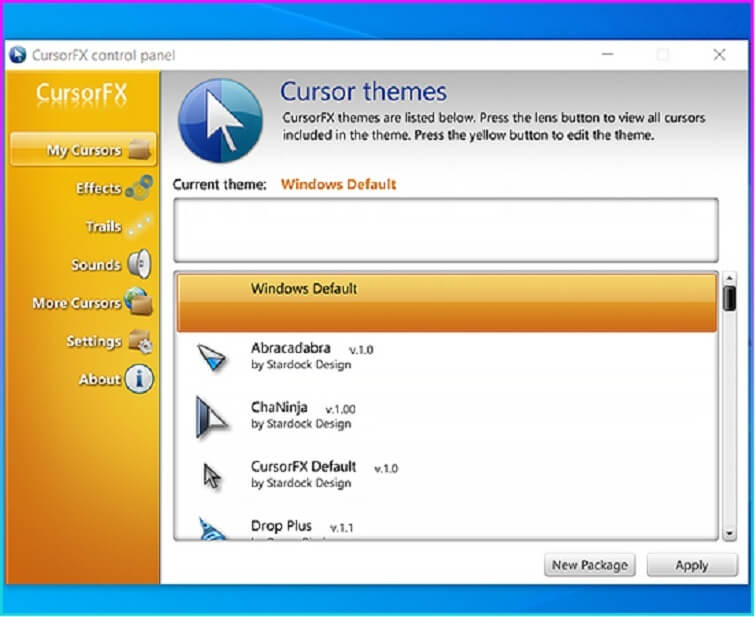
Bước 3: Để thay đổi hình dạng con trỏ chuột theo ý thích, bạn truy cập vào ô My Cursor.
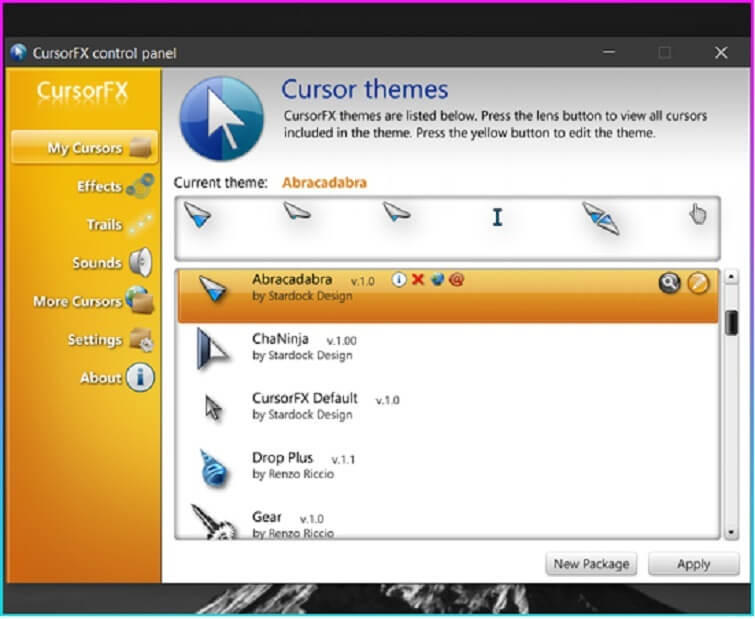
Bước 4: Nếu bạn muốn thêm vào hiệu ứng cho con trỏ chuột máy tính, bạn chỉ cần chọn vào mục Effects.
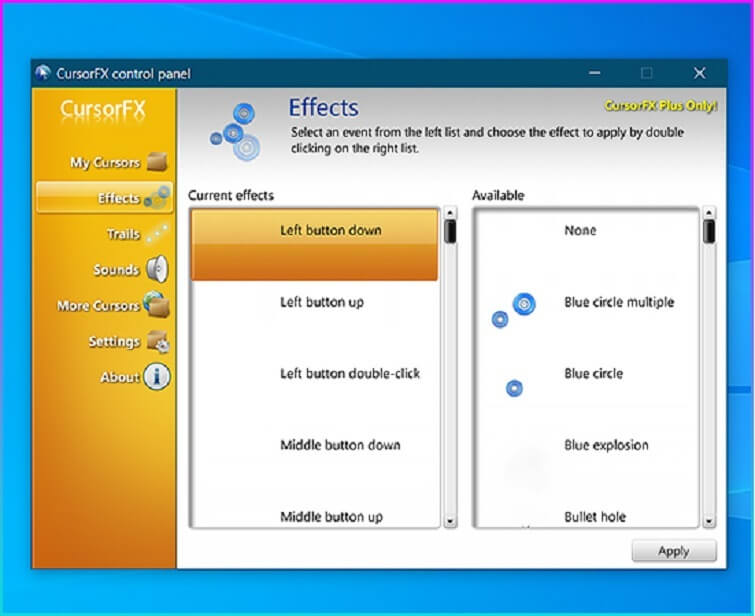
Với những thao tác rất đơn giản như trên là bạn đã thực hiện thay đổi con trỏ chuột đẹp win 10 thành công.
Cách thay đổi màu, kích cỡ con trỏ chuột Win 10
Để tìm tùy chọn này, bạn hãy truy cập vào Settings -> Ease of Access -> Cursor & Pointer. Bạn có thể nhấn Win+I để mở nhanh Settings.
Để thay đổi kích thước con trỏ chuột theo mong muốn, kéo thanh trượt trong Change the Pointer Size. Theo mặc định, con trỏ chuột sẽ đặt kích thước là 1, đây là kích thước nhỏ nhất. Bạn có thể chọn kích thước tùy thích từ 1 đến 15 (rất lớn).
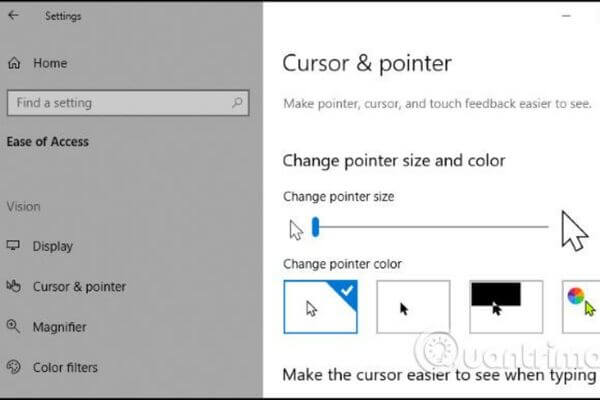
Để có thể thay đổi màu sắc con trỏ chuột, bạn hãy truy cập vào phần Change Pointer Color. Tại đây, bạn sẽ có 4 lựa chọn: màu trắng với viền đen (mặc định), màu đen với viền trắng và màu đảo ngược (ví dụ, con trỏ chuột sẽ biến thành màu đen trên nền trắng hay trắng trên nền đen) hoặc màu tùy thích bạn chọn với viền đen.
Nếu chọn màu, màu neon sẽ được chọn theo mặc định. Tuy nhiên bạn hoàn toàn có thể chọn bất cứ màu nào mà bạn thích. Khi chọn màu, bảng Suggested Pointer Colors sẽ mở ra, chọn Pick a Custom Pointer Color và sau đó chọn màu bạn muốn.
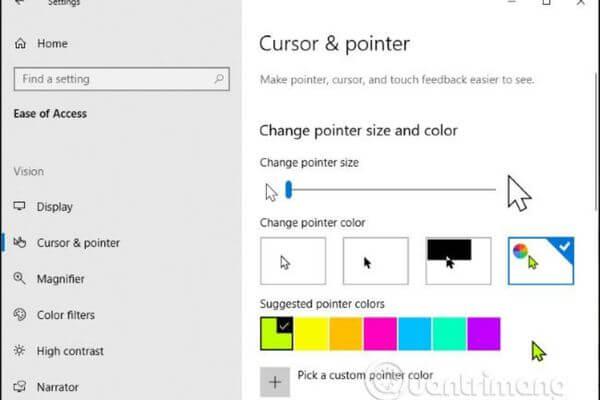
Từ bảng cài đặt này, bạn cũng có thể tùy chỉnh làm con trỏ nhập văn bản dày hơn để dễ nhìn hơn khi đánh văn bản. Nếu máy tính laptop của bạn có màn hình cảm ứng, bạn cũng có thể điều khiển phản hồi cảm ứng một cách trực quan khi chạm vào màn hình.
