A. 03 bước đơn giản thay đổi kích thước ảnh trong photoshop
Bước 1: Trong phần mềm photoshop, bạn nhấn vào mục File ở thanh trên cùng, chọn Open (phím tắt Ctrl + O) để mở file cần chỉnh sửa kích thước ảnh trong photoshop.
Bước 2: Sau khi mở ảnh xong, nhấn vào mục Image ở thanh trên cùng, chọn Image Size (phím tắt Ctrl + Alt + I) để mở cửa sổ chỉnh sửa kích thước ảnh lên có tên “Image Size”.
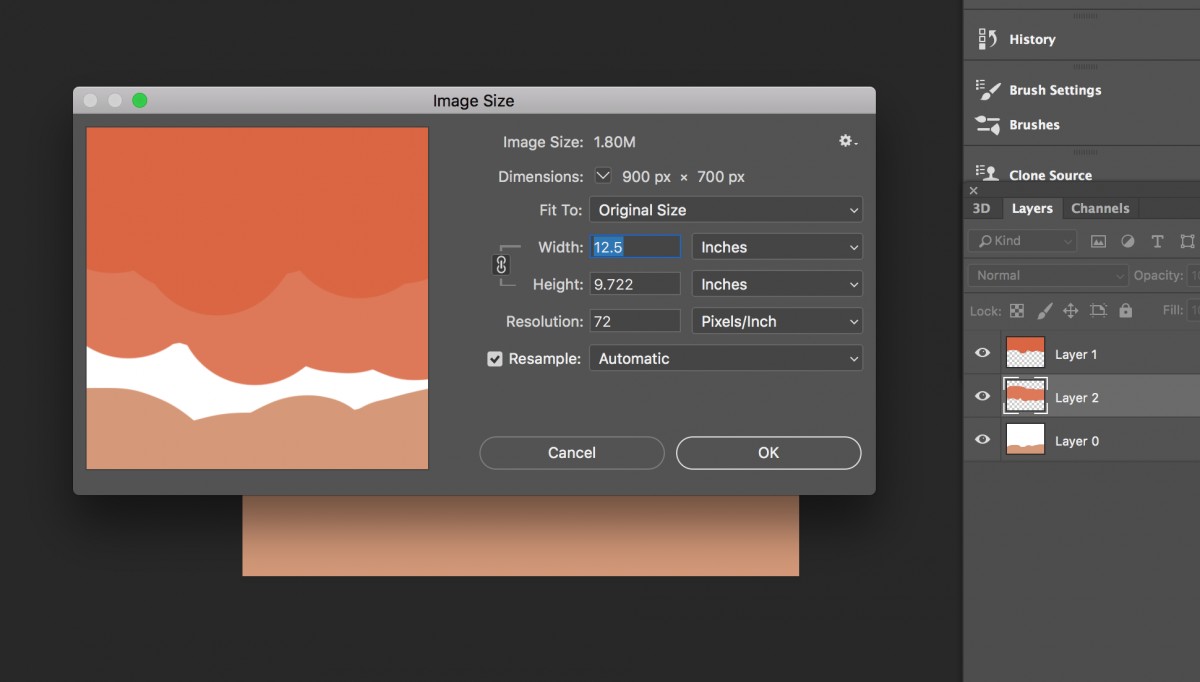 Bảng tuỳ chỉnh các thông số để thay đổi kích thước ảnh trong photoshop cs6
Bảng tuỳ chỉnh các thông số để thay đổi kích thước ảnh trong photoshop cs6
Bước 3: Cửa sổ Image Size xuất hiện bạn có thể thay đổi kích thước ảnh với các thông số tuỳ chọn.
-
Width: Thay đổi chiều rộng ảnh.
-
Height: Thay đổi chiều cao ảnh.
-
Mục “Fit to” có sẵn một số thông số phổ biến bạn có thể lựa chọn để chỉnh sửa kích thước ảnh trong photoshop.
-
Resolution: Resolution là độ phân giải ảnh. Độ phân giải càng cao thì ảnh của bạn càng nét, nhưng đồng nghĩa với việc máy của bạn sẽ nặng hơn, dẫn đến việc máy bị lag. Với ảnh càng to, bạn có thể giảm bớt resolution xuống, và bạn nên giữ resolution ở khoảng 150-300 khi thay đổi kích thước ảnh trong photoshop cs6.
B. Cách thay đổi kích thước ảnh không làm giảm chất lượng
Một sự thật hiển nhiên đó là việc resize ảnh trong photoshop sẽ làm ảnh bị giảm chất lượng. Vậy để ‘chữa cháy’ cho bức ảnh sau khi thay đổi kích thước mà vẫn giữ chất lượng trong photoshop, bạn cần lưu ý sau đây:
-Như ở trên mình hướng dẫn về thay đổi kích thước ảnh trong photoshop, có bước mở hộp ‘Image Size’:
 Cách thay đổi kích thước ảnh không làm giảm chất lượng
Cách thay đổi kích thước ảnh không làm giảm chất lượng
+Với các ảnh có chất lượng tốt, ví dụ chụp từ máy ảnh chuyên nghiệp, thì việc resize ảnh không thay đổi nhiều về chi tiết và chất lượng ảnh.
+Với các ảnh kém chất lượng hơn như chụp từ điện thoại thì sẽ dễ bị hỏng khi bạn chỉnh kích thước ảnh trong photoshop. Vậy nên, sau khi chỉnh các thông số kích thước mới, tại lựa chọn ‘Resample’ cuối cùng trong bảng Image Size, bạn cần chuyển đổi từ ‘Automatic’ thành ‘Preserve details’ để không làm giảm chất lượng ảnh.
Vậy là bạn đã hoàn thành việc thay đổi kích thước ảnh không làm giảm chất lượng trong photoshop cs6 rồi đó!
Ngoài ra, một số ảnh khi chỉnh sửa có hiện tượng phổ biến là bị nhiễu noise, bị vỡ ảnh. Để giải quyết vấn đề này, hãy tham khảo ngay bài viết: giảm noise trong photoshop chỉ trong 1 phút.
>Đọc thêm: làm mờ hậu cảnh bằng photoshop cs6
LỜI KẾT
Hy vọng 03 bước làm đơn giản trên đây sẽ hỗ trợ hoàn hảo cho bạn trong việc thay đổi kích thước ảnh trong photoshop cs6. Ngoài ra, lưu ý quan trọng trên đây cũng là trợ thủ đắc lực giúp bạn resize ảnh không làm giảm chất lượng trong photoshop cs6. ColorME chúc bạn sẽ có nhiều sản phẩm photoshop đẹp và chuyên nghiệp trong tương lai!
Nếu bạn là một ‘newbie’ với bộ môn Photoshop hữu ích này, và đang cần một lộ trình học photoshop bài bản, ứng dụng cao, hãy khám phá ngay Khoá học photoshop cơ bản cho người mới bắt đầu tại ColorME nhé!
