Word là trình soạn thảo văn bản phổ biến nhất hiện nay, bạn có thể chỉnh sửa file Word trên máy tính, laptop hay thậm chí là các thiết bị di động, máy tình bảng một cách dễ dàng để có thể hoàn thành công việc của mình trong thời gian ngắn mà không bó hẹp như trước.

Hướng dẫn chỉnh sửa word và định dạng file trên máy tính
Mặc dù rất tiện lợi nhưng không phải ai cùng rành về Word và đặc biệt là các thủ thuật Word như phím tắt trong Word trên điện thoại, máy tính bảng. Có rất nhiều sự khác biệt giữa Word phiên bản điện thoại hay máy tính chẳng hạn như các phím tắt trong Word cũng hoàn toàn khác nhau. Chính vì vậy mà trong bài viết này Taimienphi.vn sẽ hướng dẫn bạn cách chỉnh sửa Word, định dạng file Word với các thông số cơ bản nhất để bạn có thể tự mình chỉnh sửa Word không chỉ trên máy tính, laptop mà còn cả trên điện thoại nữa.
Cách chỉnh sửa file word và định dạng văn bản word
1. Chỉnh sửa file Word trên máy tính, laptop
Đầu tiên hãy làm quen với chỉnh sửa Word trên máy tính, laptop với phiên bản Word 2013, 2016. 2 phiên bản có giao diện giống nhau, hỗ trợ nhiều tính năng nhất hiện nay và bạn đọc có thể tải Word 2016 riêng lẻ về tại đây hoặc tải đầy đủ phiên bản Office 2016 tại đây.
Bước 1: Sau khi mở file Word cần chỉnh sửa của bạn ra, tại giao diện bạn sẽ thấy gồm phần chỉnh font chữ – Font, các phần chỉnh liên quan đến căn chỉnh – Paragrapth hoặc một phần ngoài lề nữa là Styles khi cho phép thay đổi kiểu chữ trong Word.
Tại phần Font chữ bao gồm chỉnh các loại font (có thể thêm vào trong Windows) và chỉnh Size (kích cỡ) của chúng. Ở dưới là bộ 3 ký tự quen thuộc B – bold (in đậm), I – Italic (in nghiêng) và U – Underline (chữ gạch chân).
Một trong những điểm mạnh mà Word 2013 hay bản 2016 đem lại nữa là khả năng tô màu chữ, thay đổi chữ to và nhỏ nhanh hơn trước. Ngoài ra còn tính năng viết chữ theo số mũ toán học, hóa học.
Bước 2: Phần tiếp theo trong phần mục chỉnh sửa file Word của chúng ta chính là Pragraph, khi cho phép chúng ta có thể căn lề lại toàn bộ trong bài viết bao gồm căn lề trái, phải, giữa và đặc biệt là căn lề trong word đều sang ai bên với phím tắt Ctrl + J.
Bên cạnh đó là công cụ giãn dòng Line spacing với nhiều thiết lập và tủy chỉnh tức thì phù hợp tùy vào căn chỉnh của bạn.

Bên cạnh đó còn chức năng lùi dòng vào bên trái ( Decrease Indent) hoặc lùi bên phải (Increase Indent) hỗ trợ cho việc tạo văn bản báo cáo.
Đây là 2 mục chính trong phần chỉnh sửa Word trên máy tính mà bạn cần phải biết qua. Các tính năng không có nhiều nhưng đủ để bạn sử dụng mức độ cơ bản hay công việc hằng ngày.
2. Chỉnh sửa file Word trên điện thoại Android, iPhone
Bước 1: Giao diện Word trên các phiên bản điện thoại Android, iPhone được tối ưu để hỗ trợ người sử dụng chỉnh sửa sao cho thuận tiện nhất. ngay khi mở ứng dụng này ra bạn sẽ thấy được giao diện dễ sử dụng và hỗ trợ tiếng Việt.
Lưu ý: Giao diện sử dụng Word trên Android và iPhone hoàn toàn giống nhau, nên chúng tôi hướng dẫn các bạn trên
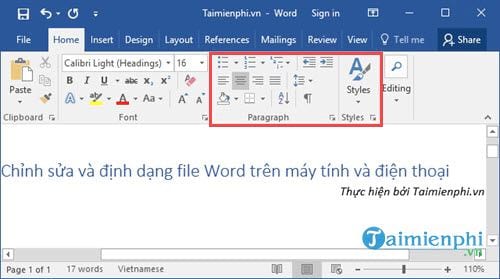
Bước 2: Tiếp theo chúng ta sẽ mở file Word có sẵn trong Android, iPhone mà chúng tôi thêm vào, ngoài việc hỗ trợ mở trên máy chúng ta có thể tìm kiếm trong thẻ SD hoặc các dịch vụ khác như Dropbox, One Drive.
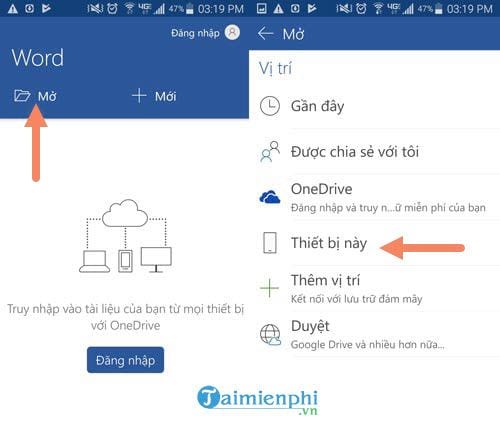
Word phiên bản di động hỗ trợ tất cả các loại định dạng như Word phiên bản 2016 trên máy tính vậy.
Bước 3: Ngay khi mở file ra chúng ta bắt đầu công cuộc chỉnh sửa file Word. Để chỉnh sửa bạn có 3 cách làm như sau.
– 1 là bấm vào chữ A có hình cây viết ở phía trên để chỉnh sửa file Word.- 2 là bấm vào chữ trong văn bản, giao diện chỉnh sửa file Word sẽ hiện ra.- 3 là bấm vào dãy công cụ chức năng ở dưới cũng làm hiện ra bảng Menu như hình bên phải.
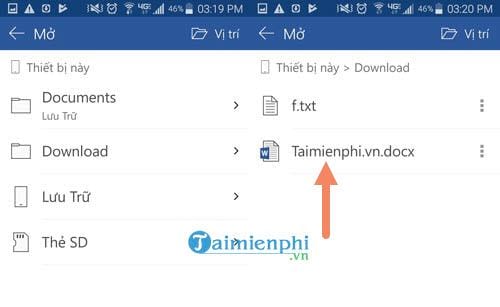
Ngay tại phần trang chủ chúng ta có các chức năng cơ bản như Tô sáng (đánh dấu chữ) hay Màu phông sử dụng để thay đổi màu cho chữ viết.
Bước 4: Kéo xuống phía dưới chúng ta sẽ thấy có phần xóa định dạng, phần này sẽ đưa chữ về trạng thái ban đầu khi chưa chỉnh sửa gì cả.
– Tiếp theo là định dạng phông chữ theo ý của bạn, tức là thay đổi font chữ cho văn bản, hiện nay Word trên điện thoại hỗ trợ khá nhiều loại font cơ bản bao gồm cả Unicode lẫn không có Unicode.- Ngay dưới đó là phần căn chỉnh nội dung trong bài viết với đánh số theo thứ tự gạch đầu dòng hay số đếm 1, 2 ,3 và còn nhiều tùy chọn khác cho bạn khám phá.
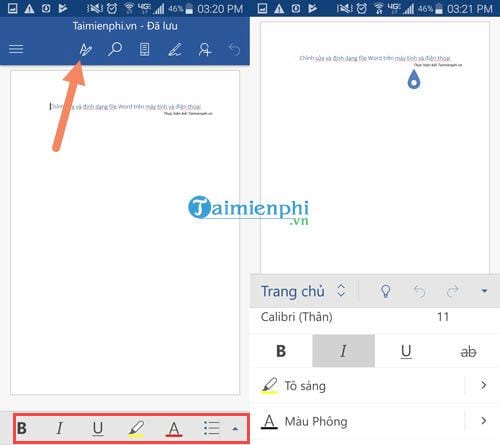
– Và kéo xuống dưới cùng là phần căn chỉnh lại toàn bộ đoạn văn bản giống như Word 2016 phiên bản máy tính vậy, sẽ có thêm nhiều kiểu định dạng đoạn cho bạn chọn thử lại. Tất nhiên nếu không ứng ý hãy nhấn vào phím mũi tên lùi ở phía trên, đó là phím có chức năng Undo.
Bước 5: Ngoài ra khi bấm vào phần trang chủ còn hiện lên bao gồm 6 phần cơ bản là Trang chủ, Chèn, Vẽ, Bố trí, Xem lại, Xem.
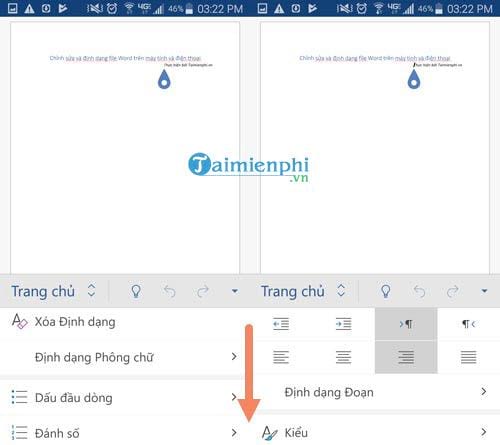
– Trang chủ: Là phần cho phép chúng ta chỉnh sửa các thiết lập liên quan đến văn bản như ở trên có nói.- Chèn: Đây là phần liên quan đến chèn bảng, chèn hình ảnh hay các hình hộp trong Word.- Vẽ: Phần này cho phép chúng ta tự do sử dụng tay hoặc bút cảm ứng để vẽ hình, tô màu như một công cụ vẽ thông thường.- Bố trí: Là phần quan trọng không kém trong chỉnh sửa, giúp chỉnh sửa file Word lề, căn lại lề hay bố cục trong văn bản. Tuy vậy bạn không nên thiết lập nhiều trong phần này vì việc xem trên điện thoại đôi lúc khác so với xem trên máy tính.- Xem lại: Xem lại văn bản, kiểm tra lỗi chính tả hay các lỗi ngữ pháp. Ngoài ra còn tích hợp cả chế độ tra cứu thông minh cho phép bạn tìm kiếm một vài chủ đề gợi ý của Word, tuy vậy tính năng này chưa hữu dụng lắm với người dùng Việt Nam.- Xem: Đây là phần Preview lại văn bản của bạn theo bố cục in, theo di động hay độ rộng tùy chọn của trang.
Trên đây là các thông tin cơ bản giúp bạn chỉnh sửa file Word trên máy tính cũng như trên các thiết bị di động chạy Android, iPhone. Về bài viết chi tiết chúng tôi sẽ hướng dẫn bạn ở các phần tới với nhiều tính năng nâng cao cũng như cụ thể hơn để giúp bạn nâng cao văn bản của mình trở nên chuyên nghiệp hơn không chỉ chỉnh sửa file Word trên máy tính mà còn cả trên di động nữa.
Trong văn bản báo cáo thì việc tạo dòng kẻ ngang trong Word là rất quan trọng, với những ai đang chỉnh sửa file Word trên máy tính rất hay phải sử dụng thủ thuật này. Vậy thì tại sao không tham khảo ngay hướng dẫn tạo dòng kẻ ngang trong Word của Taimienphi.vn là bài viết mà bạn không thể bỏ qua.
https://thuthuat.taimienphi.vn/cach-chinh-sua-va-dinh-dang-file-word-tren-may-tinh-va-dien-thoai-26401n.aspx Ngoài ra, việc thực hiện điều chỉnh khoảng cách giữa các chữ trong Word giúp văn bản của bạn nhìn thoáng hơn và chuyên nghiệp hơn. Nếu như 1 bài tiểu luận hoặc đồ án, mà các chữ lại dính vào nhau hay các dòng không đồng đều thì trông sẽ thật tệ phải không nào? Bằng bài viết hướng dẫn chỉnh khoảng cách chữ trong word trước đó mà Taimienphi chia sẻ, hy vọng việc chỉnh khoảng cách chữ trong file word của bạn sẽ làm cho văn bản thêm chuyên nghiệp và dễ nhìn hơn.
