Thanh Taskbar trên Windows đóng vai trò quan trọng trong việc truy cập ứng dụng hay tùy chỉnh các thiết lập trên màn hình máy tính. Theo mặc định thanh Taskbar sẽ được thiết kế ở phía dưới cùng màn hình, nhưng người dùng hoàn toàn có thể thay đổi vị trí thanh Taskbar đó.
Bạn có thể thay đổi vị trí thanh Taskbar sang bên phải, bên trái hay thậm chí lên trên cùng giao diện màn hình với cách tùy chỉnh vô cùng đơn giản. Bên cạnh đó, trong trường hợp thanh Taskbar vì lỗi nào đó hay thao tác nhầm mà ở vị trí khác,thì bạn có thể áp dụng cách dưới đây để chỉnh lại vị trí đúng cho thanh Taskbar.
- Một số thủ thuật tùy biến Taskbar trên Windows 10 hiệu quả
- 8 công cụ giúp ẩn chương trình đang chạy trên thanh Taskbar hoặc Traybar
- Lấy lại biểu tượng dưới thanh taskbar trong Windows 7
Sử dụng tùy chọn TaskBar settings
Bước 1:
Click chuột phải vào thanh Taskbar rồi chọn TaskBar settings trong danh sách.

Bước 2:
Chuyển sang giao diện mới để tùy chỉnh thanh Taskbar. Tại đây kéo xuống dưới nội dung bạn sẽ thấy phần TaskBar location on screen và Combine TaskBar buttons.
- TaskBar location on screen: Lựa chọn vị trí thanh Taskbar với những vị trí có trong danh sách.
- Combine TaskBar buttons: Có thể chỉnh ẩn hiện thanh Taskbar, hay gộp các folder hoặc để riêng lẻ từng folder.
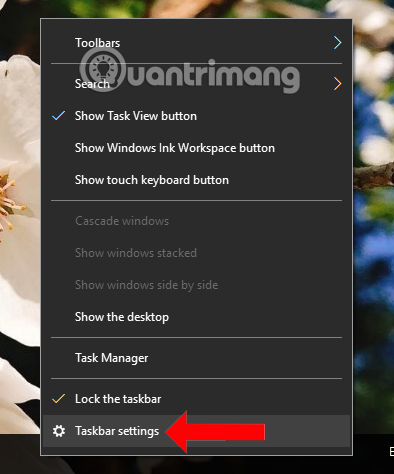
Bước 3:
Để chỉnh vị trí thanh Taskbar, tại phần TaskBar location on screen nhấn chọn để hiển thị danh sách các vị trí. Ở đây có 4 vị trí cho thanh Taskbar bao gồm Bottom (mặc định), Right, Top, Left.
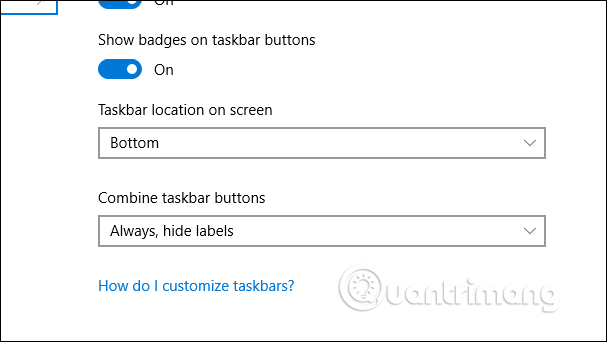
Nếu chọn Top thanh Taskbar sẽ tự động chuyển lên trên cùng màn hình.
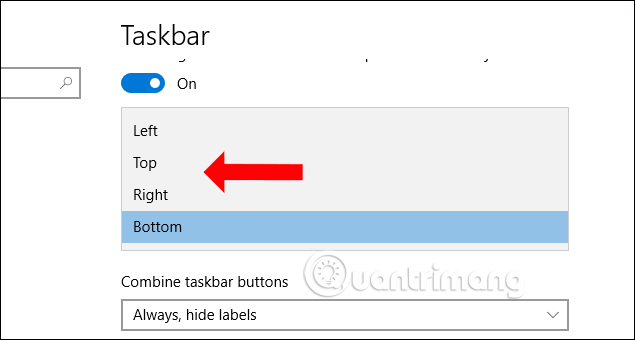
Nếu chọn Right thanh Taskbar lúc này sẽ tự động được chuyển sang bên phải màn hình.
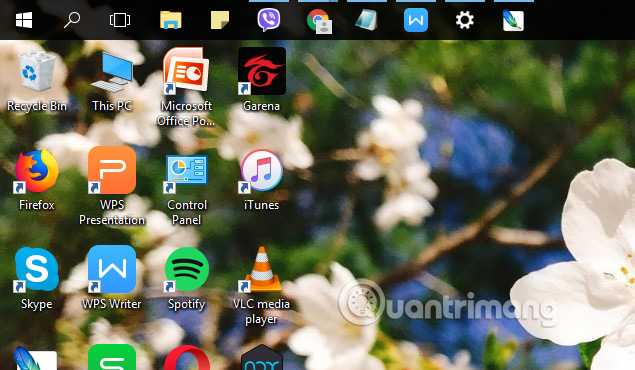
Nếu chọn Left thì thanh Taskbar sẽ được chuyển sang vị trí bên trái màn hình. Nếu nhấn Bottom thì thanh Taskbar sẽ được chuyển về vị trí mặc định dưới cùng giao diện màn hình.

Nếu thanh Taskbar đặt sai vị trí thì bạn cũng có thể truy cập theo hướng dẫn trên rồi chỉnh lại vị trí Bottom cho đúng. Mặc dù vị trí mặc định của thanh Taskbar ở dưới màn hình, nhưng bạn có thể thay đổi sang vị trí khác nhau nếu muốn.
Sử dụng tùy chọn Lock the Taskbar để di chuyển taskbar trên Windows 10
Bây giờ bạn đã nắm được cách sử dụng các tùy chọn trong mục TaskBar settings để di chuyển thanh Taskbar một cách linh hoạt như trên. Tuy nhiên trong trường hợp bạn chỉ muốn “di dời” TaskBar (bao gồm cả menu Start) từ vị trí quen thuộc dưới đáy màn hình sang các khu vực khác một cách nhanh chóng, có thể sử dụng phương pháp yêu cầu ít thao tác hơn: Dùng tùy chọn Lock the taskbar. Các bước tiến hành cụ thể như sau:
1. Đầu tiên, nhấp chuột phải vào thanh Taskbar.
2. Trong menu hiện ra, bạn nhìn xuống tùy chọn “Lock the taskbar”. Nếu thấy dấu tích ở bên cạnh, hay nhấp vào đó để bỏ tích. Điều này sẽ cho phép bạn di chuyển thanh tác vụ đến một vị trí mới.
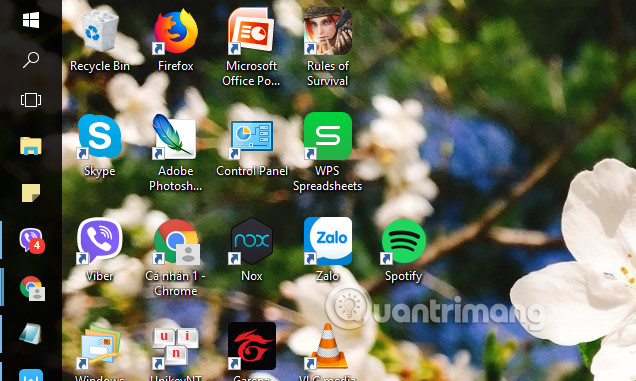
3. Sau khi thanh Taskbar đã được “mở khóa”, hãy nhấn chuột vào nó và từ từ kéo lên đầu màn hình, sau đó thả chuột (hoặc nút trên bàn di chuột nếu bạn sử dụng laptop).
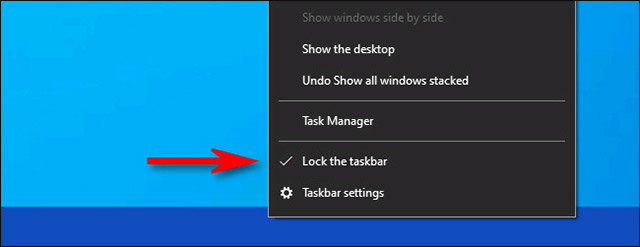
Bây giờ, thanh Taskbar đã nằm yên vị ở cạnh trên của màn hình, mang đến cho bạn một trải nghiệm mới mẻ hơn.
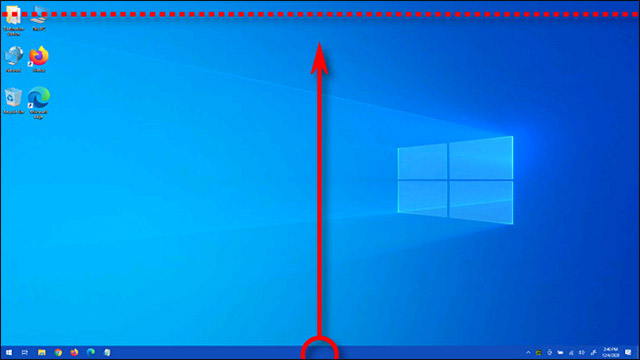
Bạn sẽ nhận thấy rằng cách thức hoạt động của thanh Taskbar lúc này hoàn toàn không có bất cứ sự khác biệt nào so với khi ở phía dưới, chỉ là khác về mặt thẩm mỹ – bố cục mà thôi. Bạn thậm chí còn có thể mở menu Start và nó sẽ bật xuống từ phía trên khá thú vị.
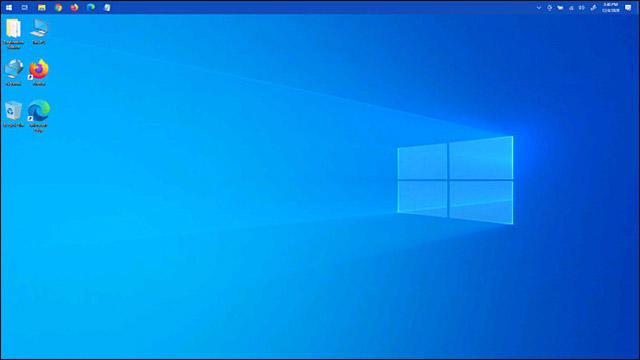
Hãy thoải mái thử nghiệm các vị trí khác cho thanh tác vụ — chẳng hạn như hướng dọc ở bên trái hoặc bên phải màn hình của bạn. Ngoài ra, ít người biết điều này, nhưng bạn có thể thay đổi chiều cao của thanh tác vụ khi nó được “mở khóa”.
Sau khi hoàn tất, bạn có thể muốn khóa thanh tác vụ tại chỗ để không vô tình di chuyển nó. Chỉ cần nhấp chuột phải vào Taskbar và tích lại vào tùy chọn “Lock the taskbar”.
Chúc các bạn thành công!
Xem thêm:
- 20 thủ thuật hay nhất cho menu Start và Taskbar trong Windows 7
- Cách khắc phục lỗi Taskbar thường gặp trên Windows 10
- Cách biến Taskbar Windows 10 “vô hình” hoàn toàn
Chúc các bạn thực hiện thành công!
