Chọn nhiều hàng/cột
Bây giờ, nếu bạn không muốn chỉ chọn một hàng thì sao.
Nếu bạn muốn chọn nhiều hàng thì sao?
Ví dụ: giả sử bạn muốn chọn hàng số 2, 3 và 4 cùng một lúc.
Đây là cách để làm điều đó:
1. Đặt con trỏ lên hàng số 2 trong trang tính
2. Nhấn nút trái chuột trong khi con trỏ của bạn ở hàng số hai (giữ nút chuột được nhấn)
3. Giữ chuột trái và kéo con trỏ xuống cho đến hàng 4
4. Nhả chuột
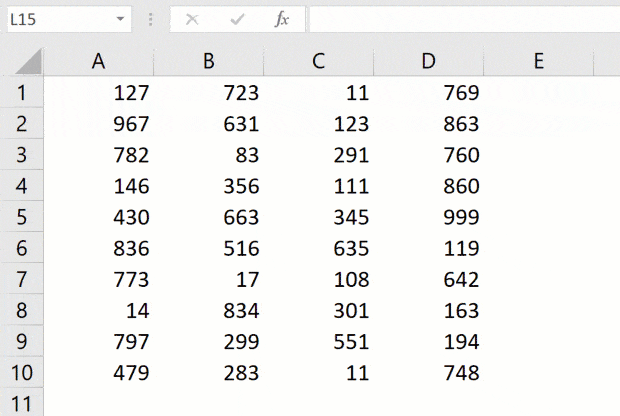
Thao tác này sẽ chọn ba hàng liền kề mà bạn đã chọn bằng chuột
Giống như chúng ta đã chọn ba hàng liền kề, bạn cũng có thể làm theo các bước tương tự để chọn nhiều cột.
Chọn nhiều hàng/cột không liền kề
Điều gì xảy ra nếu bạn muốn chọn nhiều hàng, nhưng những hàng này không liền nhau.
Ví dụ: bạn có thể muốn chọn số hàng 2, 4, 7.
Trong trường hợp này, bạn không thể sử dụng kỹ thuật kéo chuột được đề cập ở trên vì nó sẽ chọn tất cả các hàng ở giữa.
Để làm được điều này, bạn sẽ phải sử dụng kết hợp bàn phím và chuột.
Đây là cách chọn nhiều hàng không liền kề trong Excel:
1. Đặt con trỏ lên hàng số 2 trong trang tính
2. Giữ phím Control trên bàn phím của bạn
3. Nhấn nút trái chuột khi con trỏ của bạn ở hàng số 2
4. Nhả chuột
5. Đặt con trỏ lên hàng tiếp theo bạn muốn chọn (trong trường hợp này là hàng 4),
6. Giữ phím Control trên bàn phím của bạn
7. Nhấn nút trái chuột khi con trỏ của bạn đang ở hàng số 4. Khi hàng 4 cũng được chọn, hãy nhả chuột
8. Lặp lại tương tự để chọn cả hàng 7
9. Nhả phím Control
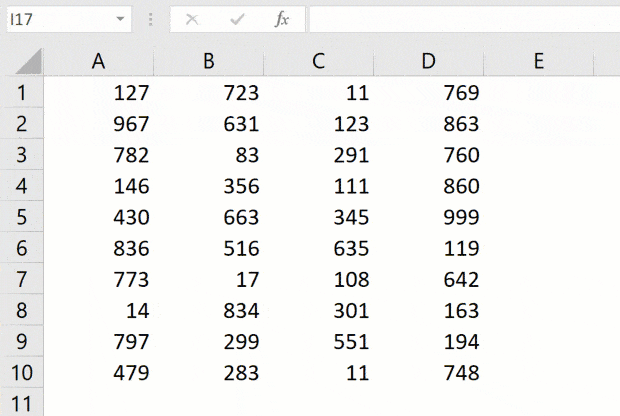
Các bước trên sẽ chọn nhiều hàng không liền kề trong trang tính.
Bạn có thể sử dụng cùng một phương pháp để chọn nhiều cột không liền kề.
2. Chọn tất cả các ô trong bảng/dữ liệu hiện tại
Thông thường, khi bạn phải chọn nhiều ô trong Excel, đây sẽ là các ô trong một bảng cụ thể hoặc một tập dữ liệu.
Bạn có thể thực hiện việc này bằng cách sử dụng một phím tắt đơn giản.
Dưới đây là các bước để chọn tất cả các ô trong bảng hiện tại:
1. Chọn bất kỳ ô nào trong tập dữ liệu
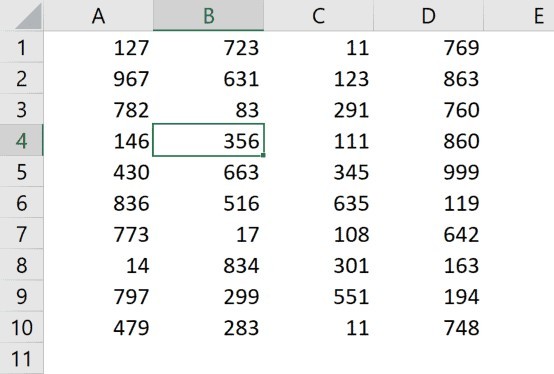
2. Giữ phím Ctrl và sau đó nhấn phím A
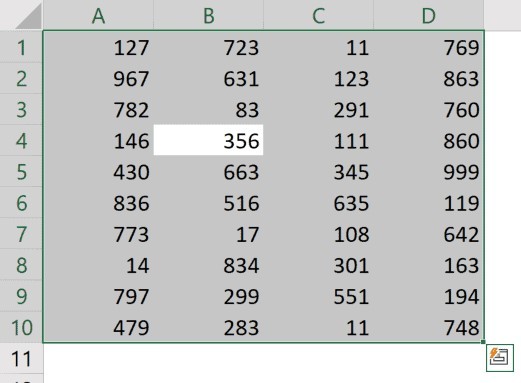
Các bước trên sẽ chọn tất cả các ô trong tập dữ liệu (trong đó Excel coi tập dữ liệu này sẽ mở rộng cho đến khi nó gặp một hàng hoặc cột trống).
Ngay khi Excel gặp một hàng trống hoặc cột trống, nó sẽ coi đây là phần cuối của tập dữ liệu (vì vậy bất kỳ thứ gì ngoài hàng / cột trống sẽ không được chọn).
3. Chọn tất cả các ô trong trang tính
Một tác vụ phổ biến khác thường được thực hiện là chọn tất cả các ô trong trang tính.
Tôi thường làm việc với dữ liệu được tải xuống từ các cơ sở dữ liệu khác nhau và thường thì dữ liệu này được định dạng theo một cách nhất định. Và bước đầu tiên của tôi ngay khi nhận được dữ liệu này là chọn tất cả các ô và loại bỏ tất cả các định dạng.
Đây là cách bạn có thể chọn tất cả các ô trong trang tính đang hoạt động:
