4+ cách chụp màn hình iPhone 8 Plus dễ dàng trong tích tắc
Bạn đang muốn chụp màn hình một đoạn tin nhắn, một bài báo hay một mẩu tin nào đó mà chưa biết cách? Bạn hoàn toàn có thể thực hiện điều đó trong một vài giây nhờ vào những thao tác đơn giản trên chiếc điện thoại của mình. Hãy cùng tìm hiểu cách chụp màn hình iPhone 8 Plus nhanh chóng và đơn giản nhất thông qua bài viết dưới đây.
1. Cách chụp màn hình iPhone 8 Plus bằng tổ hợp phím cứng
Cách chụp màn hình iPhone 8 Plus có thể được thực hiện đơn giản thông qua tổ hợp nút Home và nút nguồn. Bạn chỉ cần làm theo các bước đơn giản sau:
Bước 1: Mở trang web, phần chat, hay bất cứ hình ảnh nào đó bạn muốn chụp màn hình trên iPhone 8 Plus của bạn.
Bước 2: Thực hiện đồng thời nhấn giữ nút nguồn và nút Home (hay nút Touch ID) trên iPhone 8 Plus của bạn, sau đó thả tay ở cả hai nút nhanh chóng cùng 1 lúc.
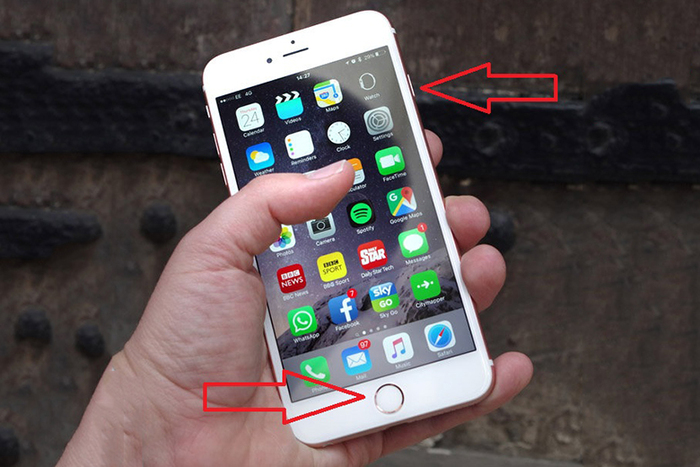
Cách chụp màn hình iPhone 8 Plus đơn giản bằng tổ hợp nút nguồn và nút Home
Chỉ với hai bước đơn giản trên bạn đã có thể chụp màn hình iPhone 8 Plus trong chưa đầy 2 phút. Tuy nhiên, bạn hãy lưu ý là phải nhấn cả hai nút Home và nút nguồn đồng thời, nếu không điện thoại iPhone 8 Plus của bạn sẽ chuyển sang trạng thái khác như mở Siri hoặc tự khóa màn hình điện thoại.
2. Cách chụp màn hình iPhone 8 Plus bằng nút home ảo
Một cách khác để chụp màn màn hình iPhone 8 Plus là sử dụng Assistive Touch (nút home ảo). Bạn có thể dễ dàng chụp màn hình trên điện thoại trong chưa đầy 10 giây với các bước thực hiện như sau:
Bước 1: Kích hoạt Assistive Touch trên iPhone 8 Plus của bạn. Trên giao diện màn hình chính của iPhone, bạn nhấn vào biểu tượng Cài đặt > chọn Trợ năng > chọn Cảm ứng tại phần Thể chất và vận động.
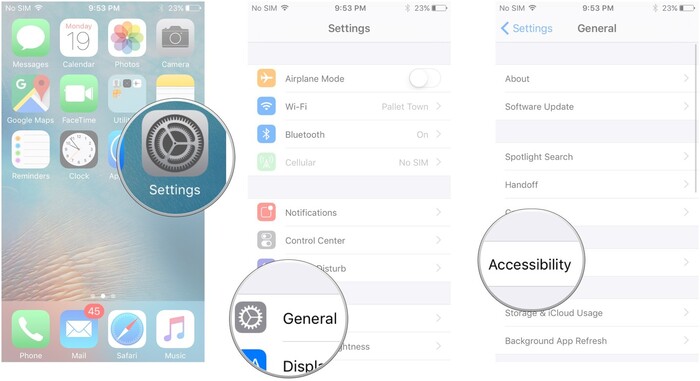
Chọn trợ năng và cảm ứng trong phần cài đặt của iPhone
Bước 2: Chọn Assistive Touch và trượt sang phải để bật tính năng này.
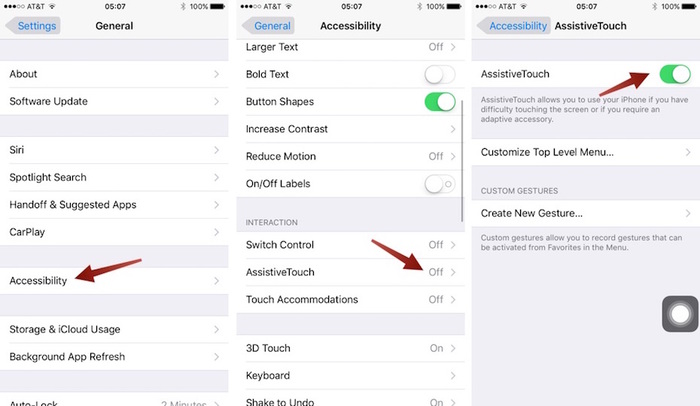
Trượt để bật Assistive Touch trong Cài đặt của iPhone
Bước 4: Trên cùng giao diện, nhấn vào Nhấn giữ ở phần Tác vụ tùy chỉnh > Chọn chụp ảnh màn hình. Ngoài ra ở phần này, bạn có thể lựa chọn khoảng thời gian nhấn giữ tùy ý.
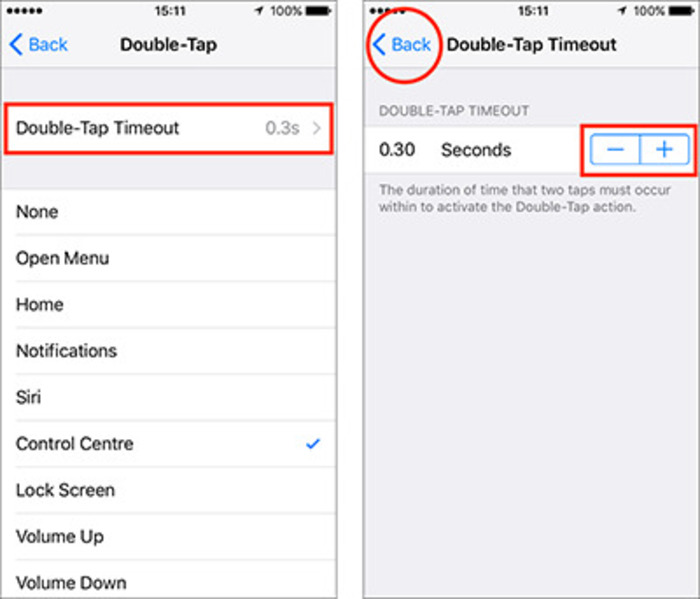
Lựa chọn tác vụ chụp ảnh màn hình và điều chỉnh khoảng thời gian nhấn giữ tùy ý
Ngoài ra, bạn có thể tùy chọn chạm một lần hay chạm hai lần vào Assistive Touch để chụp được màn hình. Trên cùng giao diện, bạn nhấn vào “chạm một lần” hoặc “chạm hai lần” và lựa chọn “chụp ảnh màn hình”. Sau khi thực hiện xong các bước, bạn chỉ cần chạm vào nút home ảo trên giao diện màn hình iPhone 8 Plus của mình và ấn vào Chụp ảnh màn hình là hoàn thành.
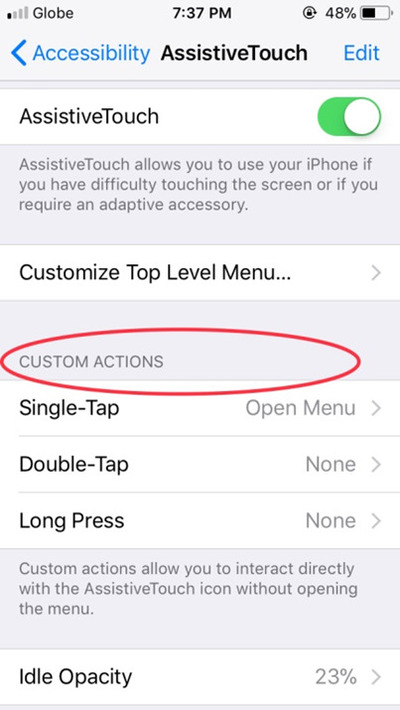
Lựa chọn chạm một lần hoặc chạm hai lần để chụp ảnh màn hình với nút Home ảo
3. Cách chụp màn hình iPhone 8 Plus với Siri
Nếu bạn lười thao tác trực tiếp trên điện thoại, bạn cũng có thể nhờ trợ lý ảo Siri chụp màn hình trên iPhone 8 Plus. Tuy nhiên, hãy lưu ý rằng khi sử dụng trợ lý ảo Siri bạn phải giao tiếp hoàn toàn bằng tiếng Anh vì iOS chưa hỗ trợ tiếng Việt. Các thao tác thực hiện như sau:
Bước 1: Bạn nhấn giữ vào nút Home trên iPhone 8 Plus hoặc nói trực tiếp “Hey Siri”.
Bước 2: Sau khi Siri nhận giọng nói của bạn và hiện lên màn hình, bạn nói “Take screenshot” để trợ lý ảo có thể chụp màn hình.
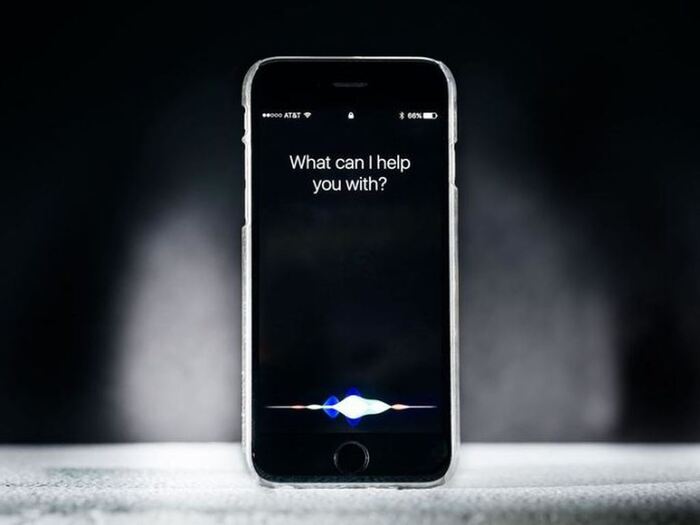
Nói “Take Screenshot” để trợ lý ảo Siri thực hiện tính năng này trên iPhone của bạn
4. Cách chụp màn hình iPhone 8 Plus với tính năng Back Tap
Cách chụp màn hình iPhone 8 Plus với tính năng Back Tap được khá ít người biết đến, nhưng cách thức này rất nhanh gọn và đơn giản, chỉ mất chưa đến 2 giây sau khi đã thiết lập. Bạn cần thực hiện các thao tác sau:
Bước 1: Tại giao diện màn hình chính, bạn ấn vào Cài đặt > Chọn Trợ Năng > Nhấn chọn Cảm ứng.
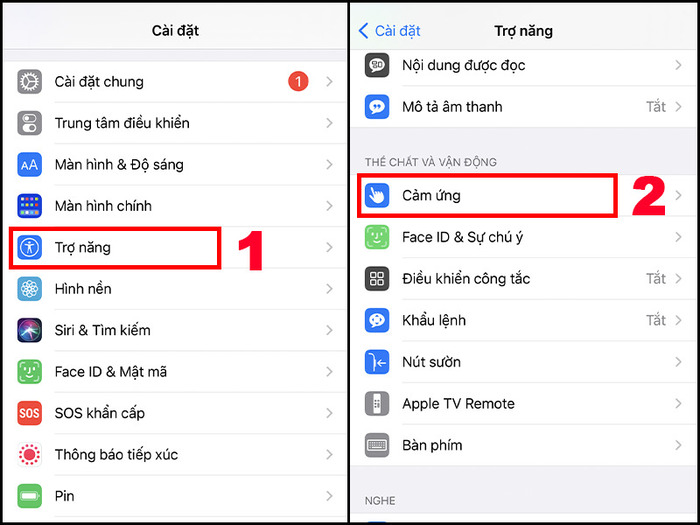
Nhấn chọn cảm ứng
Bước 2: Nhấn Chạm vào mặt sau > Nhấn Chạm hai lần.
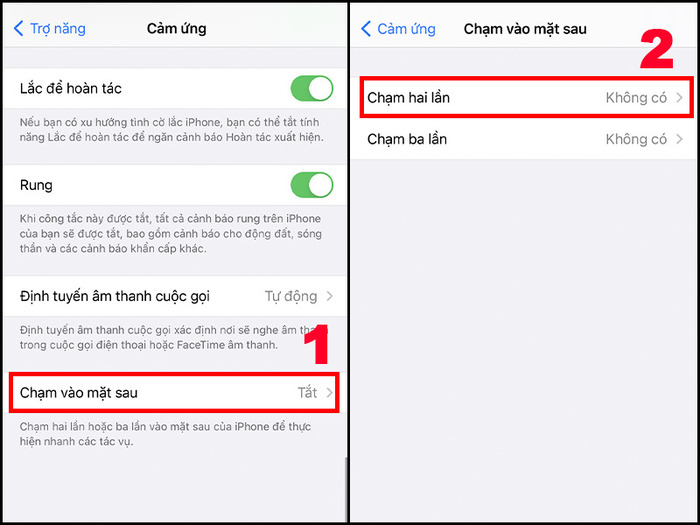
Nhấn chạm vào mặt sau rồi chạm hai lần
Bước 3: Chọn vào Chụp ảnh màn hình.
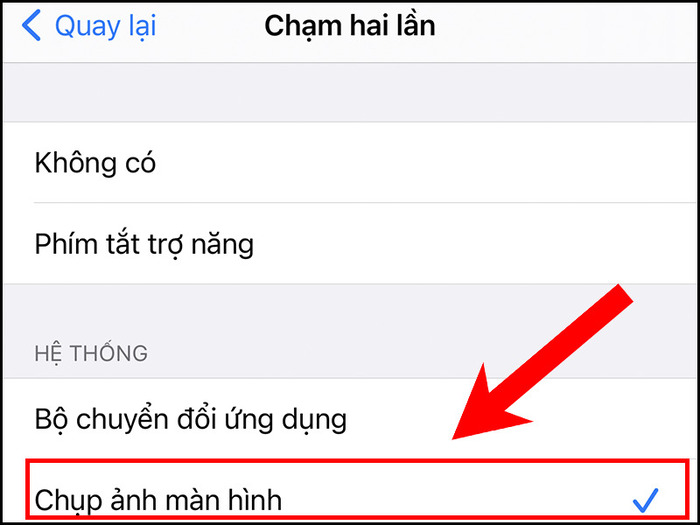
Nhấn vào chụp ảnh màn hình là bạn đã thiết lập xong tính năng chụp màn hình trên điện thoại
Khi đã thiết lập xong tác vụ, bạn chỉ cần chạm tay 2 lần vào logo quả táo phía sau để chụp màn hình iPhone 8 Plus.

Chỉ cần chạm 2 lần vào logo là chụp màn hình thành công
5. Một số lưu ý khi chụp màn hình iPhone 8 Plus
Ngoài 4 cách chụp màn hình iPhone 8 Plus chúng tôi đã giới thiệu ở trên, có hai lưu ý bạn cần biết để chụp màn hình iPhone 8 Plus hiệu quả.
1 – Cách chụp màn hình toàn bộ trang trên iPhone 8 Plus
Đôi khi trong quá trình sử dụng, bạn muốn chụp toàn bộ trang báo, trang thông tin hay trang web bất kỳ mà 4 cách nêu trên chỉ chụp được một phần của trang web đó chứ không chụp được toàn bộ. Dưới đây là các thao tác để chụp màn hình toàn bộ trang trên iPhone 8 Plus:
Bước 1: Mở trang báo, trang web bạn muốn chụp trên Safari. Chụp ảnh màn hình trang web như bình thường theo 4 cách chúng tôi đã hướng dẫn phía trên.
Bước 2: Sau khi chụp màn hình, bạn sẽ thấy hình thu nhỏ của ảnh chụp tại góc trái bên dưới màn hình. Bạn ấn vào hình ảnh thu nhỏ đó để hiển thị các tùy chọn khác nhau.

Phần ảnh thu nhỏ của ảnh chụp màn hình sẽ nằm góc trái bên dưới màn hình
Bước 3: Bạn sẽ thấy trên đầu ảnh chụp màn hình có hai tab: “Màn hình” và “Toàn trang”. Bạn nhấn vào “Toàn trang” và nó sẽ hiện lên bản xem trước của toàn bộ trang web đó.
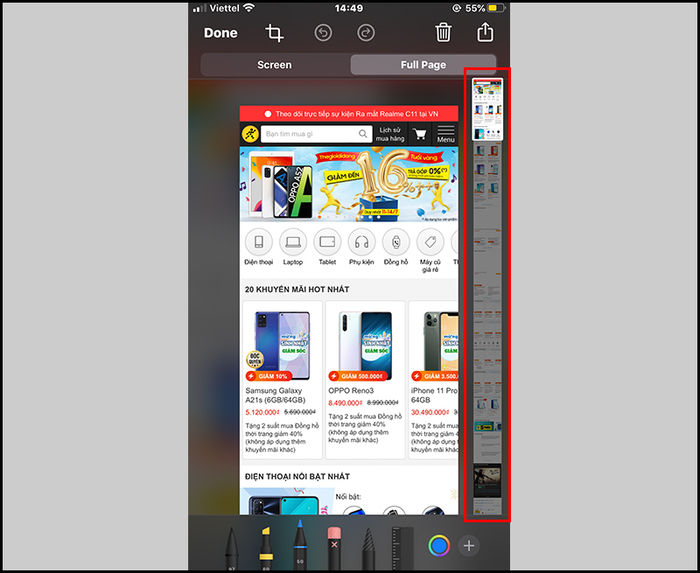
Phần Full Page là phần Toàn trang còn phần thanh cuộn bên cạnh thể hiện nội dung xem trước của trang đó
Bước 4: Bạn nhấn vào xong, sau đó nhấn Lưu PDF vào tệp. Có 2 lựa chọn dành cho bạn là lưu “Trên iPhone” hoặc lưu vào “iCloud Drive”. Khi đã chọn được vị trí, nhấn vào “Lưu”.
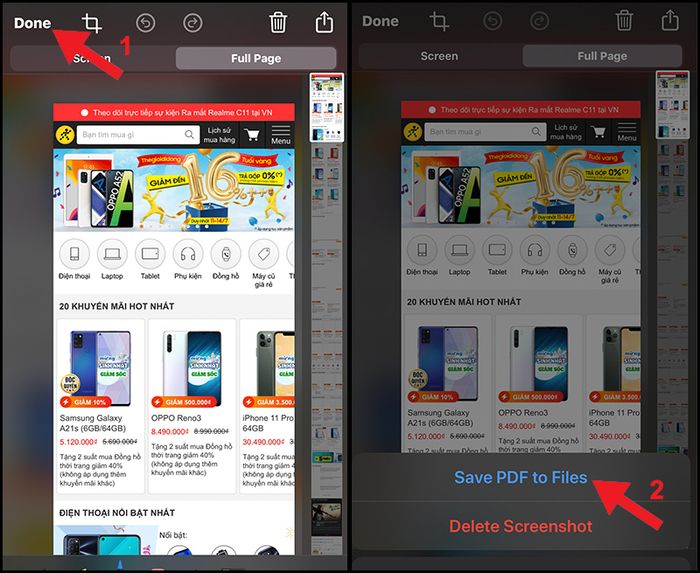
Lưu PDF vào tệp trên iPhone của bạn để xem lại
Nếu các bạn đã đọc hướng dẫn mà vẫn có đôi chỗ chưa hiểu thì có thể xem toàn bộ video hướng dẫn cách chụp màn hình cả trang iPhone chi tiết tại đây:
Cách chụp màn hình cả trang trên iPhone cực dễ!!!
2 – Cách xem và chia sẻ ảnh chụp màn hình trên iPhone 8 Plus
Sau khi bạn chụp màn hình trên iPhone 8 Plus thì bức hình đó sẽ được tự động lưu vào phần Ảnh > mục Ảnh chụp màn hình. Dưới đây là các thao tác nếu bạn muốn xem ảnh và chia sẻ ảnh chụp màn hình của mình:
Bước 1: Nhấn vào phần Ảnh trên giao diện chính của màn hình.
Bước 2: Bạn sẽ thấy phần Albums của tôi > Nhấn vào thư mục Ảnh màn hình.
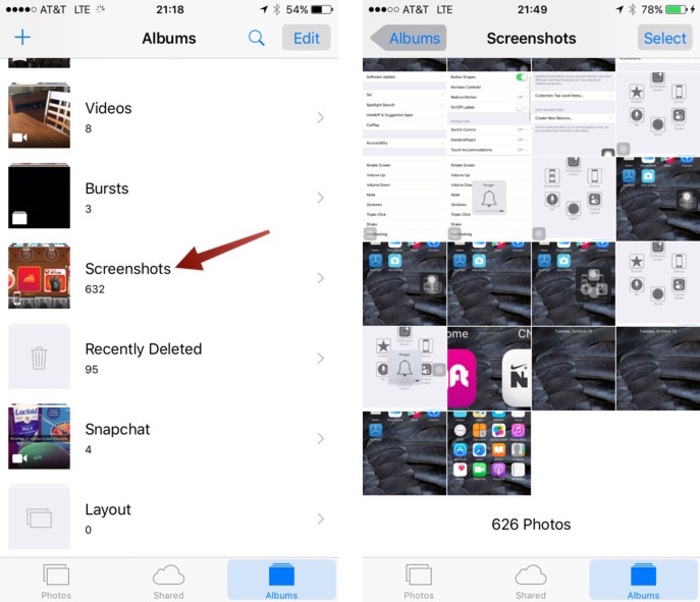
Xem lại ảnh chụp màn hình trong album ảnh chụp màn hình của iPhone
Bước 3: Lướt từ trên xuống dưới thư mục và xác định tấm ảnh mình vừa chụp và muốn chia sẻ.
Bước 4: Ấn vào bức ảnh mình muốn chia sẻ > Nhấn vào biểu tượng chia sẻ (hình mũi tên đi lên ở phía dưới bên trái màn hình) để chia sẻ bức ảnh tới những người khác thông qua các ứng dụng khác nhau.
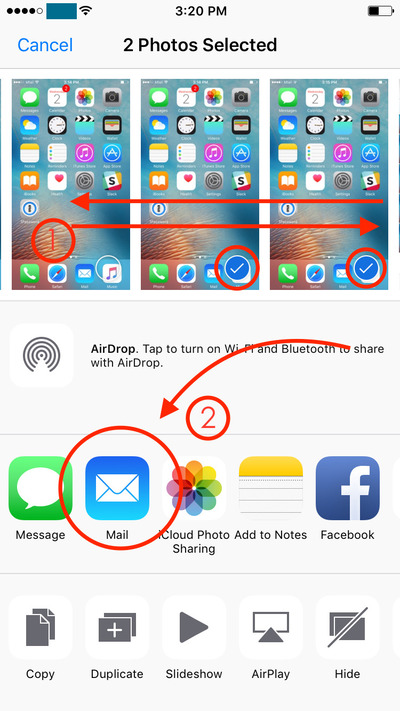
Chia sẻ ảnh chụp màn hình qua mail hoặc tới bạn bè
Ngoài việc xem và chia sẻ ảnh, bạn còn có thể thực hiện các thao tác khác như cắt ảnh, đánh dấu, chỉnh sửa màu ảnh tùy ý.
Bài viết trên đã chia sẻ đến các bạn cách chụp màn hình iPhone 8 Plus nhanh chóng, đơn giản trong một nốt nhạc và những lưu ý đi kèm để thực hiện hiệu quả. Nếu những nội dung này có ích với bạn, hãy chia sẻ bài viết và theo dõi thêm những thông tin mới nhất của HnamMobile nhé!
Trong quá trình sử dụng iPhone, nếu bạn có bất kỳ thắc mắc hay khó khăn nào cần được giải đáp, hãy đến ngay các cửa hàng HnamMobile gần nhất để được đội ngũ nhân viên kỹ thuật tư vấn hoặc liên hệ ngay với chúng tôi qua các kênh dưới đây để được hỗ trợ nhanh nhất:
-
Fanpage: https://www.facebook.com/HnamMobile.vn
-
Website: https://www.hnammobile.com
-
Youtube: https://www.youtube.com/user/hnamchannel
-
Hotline: 1800 6878
-
Địa chỉ: Tham khảo thông tin chi nhánh gần nhất với khu vực của bạn tại đây.
HnamMobile
Danh mục
Sản phẩm mới
XEM TẤT CẢ
So sánh iPhone 14 Pro và 14 Plus: Lựa chọn nào phù hợp với bạn?

Chiêm ngưỡng trọn bộ 09 màu iPhone 14 ấn tượng

Samsung chính thức ra mắt thế hệ đồng hồ thông minh mới – Galaxy Watch 5 series
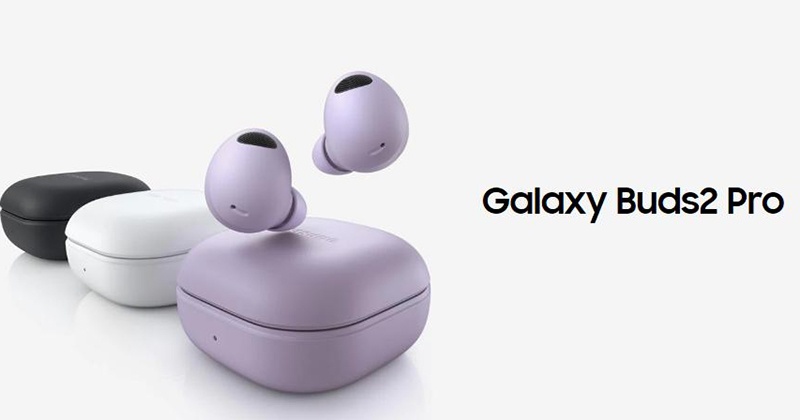
Samsung Galaxy Buds2 Pro chính thức ra mắt: Nhỏ gọn hơn, cải tiến chống ồn, giá hơn 4 triệu đồng
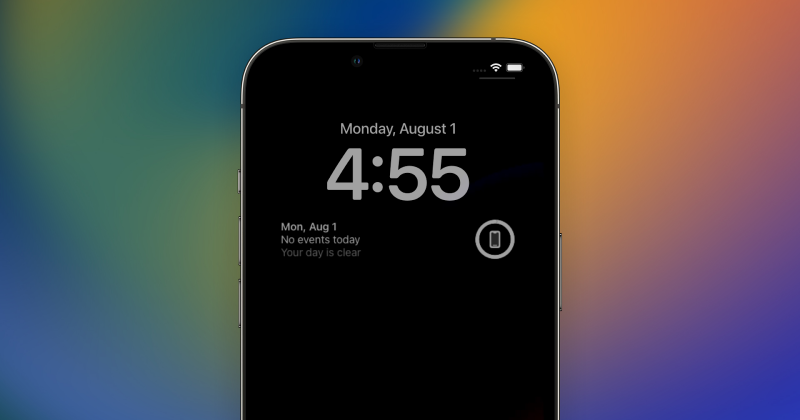
Bản beta mới nhất của Xcode 14 chứng thực màn hình luôn hiển thị trên iPhone 14 Pro
Thủ thuật – Ứng dụng
XEM TẤT CẢ
5 Bước chụp ảnh nghệ thuật bằng smartphone cực đỉnh

Cách chụp ảnh chân dung bằng điện thoại lung linh như máy ảnh

Tìm hiểu và hướng dẫn chơi Triệu Vân Liên Quân Mobile

Tìm hiểu từ A-Z về vị tướng Veera trong Liên Quân Mobile

Cách chặn ánh sáng xanh trên iPhone và mẹo cực hay để bạn dễ dàng chìm vào giấc ngủ
