Nếu bạn muốn chụp màn hình trên máy tính HP phiên bản Win 7 đến Win 10 đơn giản, nhanh chóng thì hãy áp dụng 8 cách chụp màn hình laptop HP sau nhé.
1. Nút chụp màn hình trên laptop HP: Phím Print Screen
Không chỉ riêng các dòng máy tính HP, phím Print Screen là một công cụ cực kỳ hữu ích trên tất cả các loại máy tính của nhiều thương hiệu, từ máy tính để bàn đến máy tính xách tay.
Đối với laptop HP, để chụp màn hình bằng phím này, bạn thực hiện theo hướng dẫn sau.
- Bước 1: Bạn nhấn phím Prt SC (Print Screen) ở góc phải phía trên của bàn phím để chụp ảnh màn hình.
Lưu ý: Tùy từng dòng máy mà tên viết tắt của phím có thể thay đổi như Prt Sc, Prt Scr, hoặc PS.
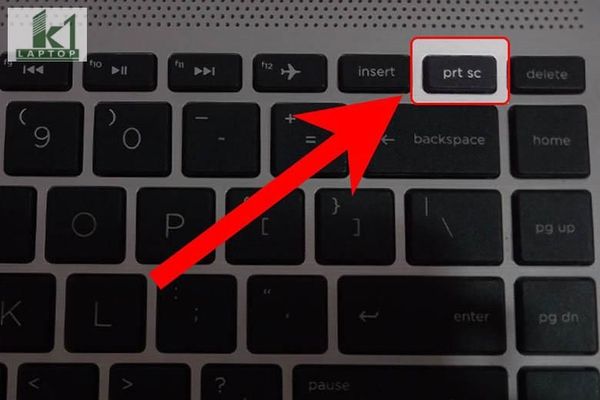
- Bước 2: Sau khi nhấn nút in màn hình, bạn mở cửa sổ Search bằng cách sử dụng tổ hợp phím Windows + S. Kế đến, bạn nhập Paint vào ô tìm kiếm để mở ứng dụng này.
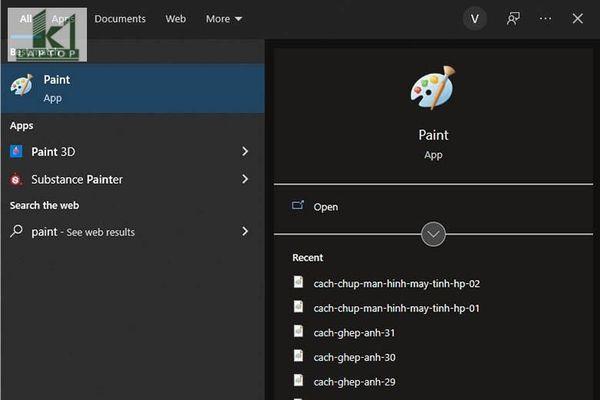
- Bước 3: Khi Paint được mở, bạn dán ảnh vừa chụp bằng cách bấm nút Paste hoặc dùng tổ hợp phím Ctrl + V trong giao diện của ứng dụng.
- Bước 4: Sau đó, bạn nhấn chọn File, chọn tiếp mục Save để lưu ảnh như hình minh họa dưới đây. Lưu ý, khi lưu ảnh, bạn có thể tùy ý chọn các định dạng như JPEG, PNG, GIF…
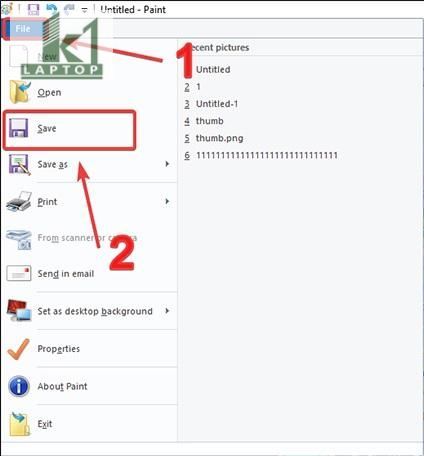
Mở và xem ảnh đã chụp
Để mở các ảnh chụp màn hình đã lưu, bạn thực hiện theo 2 bước dưới đây:
- Bước 1: Bạn nhấn vào mục My Computer (hay This PC tùy dòng máy). Kế đến, bạn mở mục File Explorer. Hoặc bạn có thể truy cập nhanh đến File Explorer bằng cách nhấn tổ hợp phím Windows + E.
- Bước 2: Bạn chọn mục Pictures và tiếp tục chọn Screenshots. Thư mục này sẽ tự động lưu toàn bộ các ảnh chụp màn hình máy tính HP.
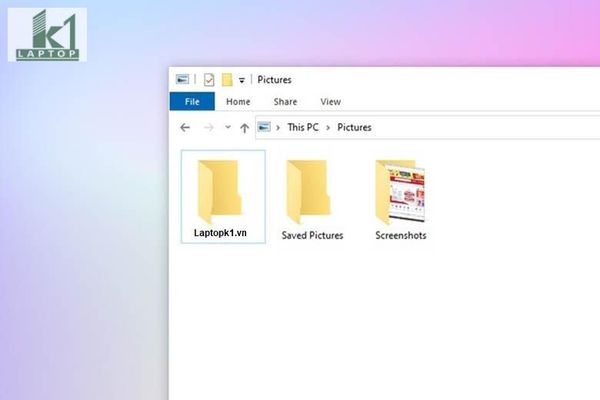
2. Chụp màn hình laptop HP Win 10: Cách chụp một cửa sổ bất kỳ
Đây là cách giúp bạn dễ dàng chụp bất kỳ một cửa sổ đang mở mà không cần chụp toàn bộ màn hình máy tính. Các thao tác thực hiện khá đơn giản:
- Bước 1: Đầu tiên, bạn nhấn tổ hợp phím Alt + Prt Scr (hoặc Print Screen) để tiến hành chụp ảnh cửa sổ.
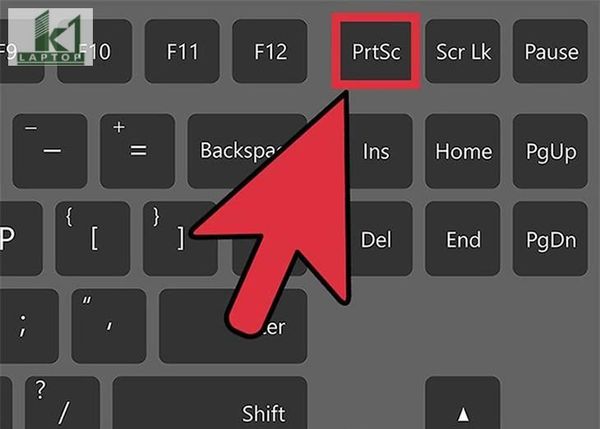
- Bước 2: Bạn mở ứng dụng Paint và dán ảnh vừa chụp vào.
- Bước 3: Bạn nhấn nút File, chọn tiếp Save để lưu ảnh đã chụp.
3. Chụp màn hình laptop HP Elitebook bằng công cụ Snipping Tools
Công cụ Snipping Tools được hệ điều hành Windows tích hợp sẵn. Chức năng của nó là cho phép người dùng tùy ý chụp màn hình laptop theo nhu cầu. Với Snipping Tools, bạn dễ dàng chụp toàn bộ màn hình hay đơn thuần chỉ chụp một cửa sổ bất kỳ một cách nhanh chóng. Để thực hiện, bạn làm theo hướng dẫn dưới đây:
- Bước 1: Bạn mở công cụ tìm kiếm trên máy tính bằng cách sử dụng tổ hợp phím Windows + S hay Windows + Q. Tiếp theo, bạn nhập cụm từ Snipping Tool vào ô tìm kiếm rồi click vào kết quả xuất hiện.
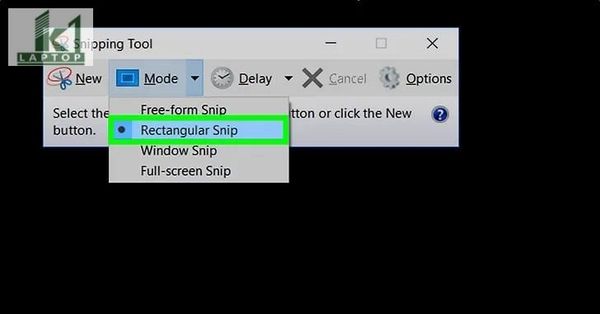
- Bước 2: Bạn nhấn vào biểu tượng có hình tam giác và chọn chế độ chụp màn hình. Công cụ cung cấp 4 tùy chọn, gồm.
– Free-form Snip: Cho phép tùy ý cắt khung hình ảnh đã chụp theo nhu cầu sử dụng.
– Rectangular Snip: Cho phép cắt khung hình ảnh đã chụp theo hình chữ nhật
– Windows Snip: Cho phép chỉ chụp phần chứa cửa sổ khung hình.
– Full-screen Snip: Cho phép chụp toàn màn hình máy tính.
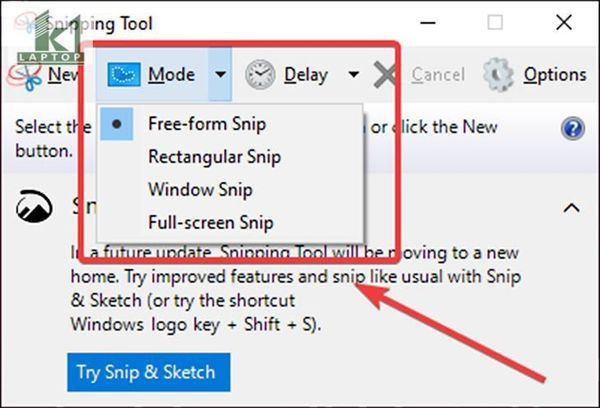
- Bước 3: Trong trường hợp, bạn muốn hình chụp có viền ngoài thì nhấn chọn Option và chọn tiếp mục Ink color. Sau đó, bạn chọn màu sắc cho viền ngoài.
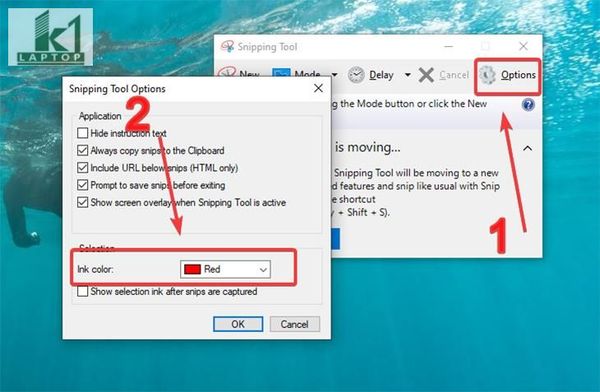
- Bước 4: Để bắt đầu chụp ảnh màn hình laptop HP, bạn nhấn chọn nút New. Tiếp theo, bạn kéo thả chuột và cắt màn hình tùy ý.
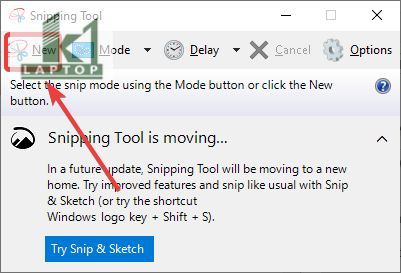
- Bước 5: Sau khi cắt hình vừa chụp theo ý thích, bạn nhấn vào File và click Save As rồi lựa chọn định dạng lưu file ảnh. Hoặc bạn có thể sử dụng phím tắt Ctrl + S để lưu ảnh nhanh.
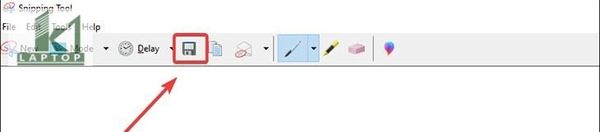
4. Cách chụp màn hình laptop HP Win 7, Win 10 có chứa con trỏ chuột
Các bước hướng dẫn chụp màn hình laptop HP được thực hiện như sau:
- Bước 1: Bạn mở cửa sổ Search bằng cách sử dụng tổ hợp phím Windows + S. Trong ô Tìm kiếm, bạn nhập từ khóa Steps Recorder. Sau đó, bạn nhấn vào ứng dụng Steps Recorder mà hệ thống đã hiển thị.
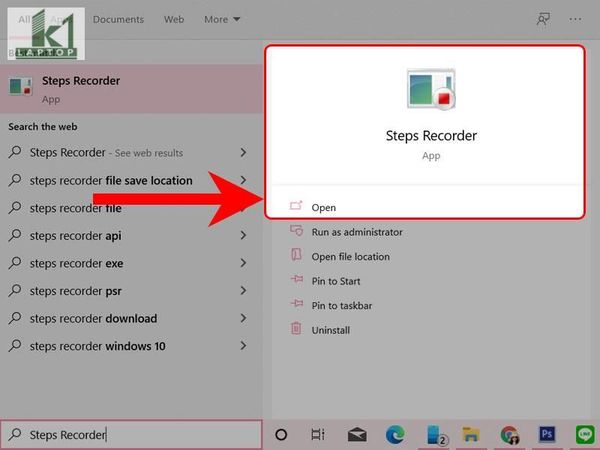
- Bước 2: Khi ứng dụng đã khởi động, bạn nhấn vào nút Start Record rồi bắt đầu thực hiện việc chụp màn hình laptop.
- Bước 3: Sau khi chụp xong, bạn nhấn nút Stop Record.
- Bước 4: Hình ảnh màn hình đã chụp với con trỏ sẽ được ứng dụng hiển thị khi bạn nhấn mở rộng cửa sổ của Steps Recorder.
- Bước 5: Bạn tiến hành lưu hình ảnh chụp màn hình trên laptop HP bằng cách nhấn nút Save hoặc lưu toàn bộ ảnh bằng tổ hợp phím tắt Alt + V.
5. Cách chụp màn hình laptop HP bằng ứng dụng Snip & Sketch
Với ứng dụng Snip & Sketch, bạn sẽ chụp ảnh màn hình máy tính một cách nhanh chóng và đơn giản. Các bước thực hiện như hướng dẫn dưới đây:
- Bước 1: Bạn nhấn vào nút Start trên màn hình laptop hoặc bấm tổ hợp phím tắt Window + S để mở thanh công cụ. Kế đến, trong ô tìm kiếm, bạn nhập cụm từ Snip & Sketch. Sau khi hệ thống hiển thị kết quả, bạn nhấn mở ứng dụng Snip & Sketch.
Hoặc bạn cũng có thể mở nhanh Snip & Sketch bằng cách dùng đến tổ hợp phím tắt Window + Shift + S.
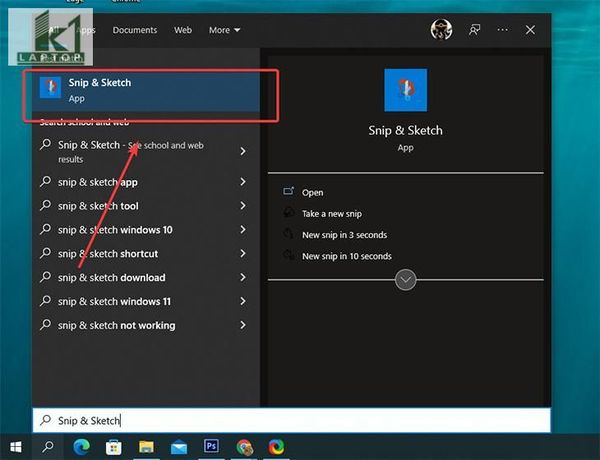
- Bước 2: Khi giao diện Snip & Sketch hiển thị, bạn chọn chế độ chụp ảnh. Ứng dụng cung cấp 4 chế độ ảnh chụp, bao gồm:
– Free-form Snip: Chế độ cho phép chụp ảnh tự do. Theo đó, bạn tùy ý chụp hình bất kỳ theo nhu cầu bằng cách khoanh trên màn hình.
– Rectangular Snip: Chế độ cho phép người dùng chụp ảnh theo khung hình chữ nhật.
– Window Snip: Chế độ cho phép người dùng chụp ảnh của một cửa sổ đang mở.
– Full-screen Snip: Chế độ cho phép người dùng chụp màn hình máy laptop HP ở dạng toàn bộ màn hình.

- Bước 3: Để tiến hành chụp ảnh, bạn nhấp rồi kéo chuột vào vị trí vùng ảnh muốn cắt, tiếp theo bạn thả chuột thả ra. Lúc này, một hình ảnh màn hình tương ứng với vùng ảnh đã chọn sẽ hiển thị ở bên phải phía cuối ứng dụng. Đây chính là ảnh chụp màn hình mà bạn vừa thực hiện.
Nếu ảnh chụp đã ưng ý và không cần chỉnh sửa, bạn nhấn phải chuột rồi chọn Paste hoặc sử dụng tổ hợp phím tắt Ctrl + V dán ảnh vào file Word hoặc bất kỳ vị trí mong muốn nào.
- Bước 4: Trong trường hợp muốn chỉnh sửa ảnh, bạn nhấp vào ảnh sau khi chụp thì ứng dụng sẽ hiển thị thanh công cụ phía trên. Sau đó, bạn tùy chọn công cụ chỉnh sửa ảnh theo nhu cầu.
- Bước 5: Sau khi hoàn tất, bạn cũng thực hiện thao tác tương tự như hướng dẫn lưu ở bước 3 trên để lưu ảnh.
6. Cách chụp màn hình laptop HP Envy bằng phần mềm Lightshot
Nhắc đến phần mềm chụp ảnh màn hình laptop HP Win 10 thì không thể bỏ qua cái tên Lightshot. Đây là một phần mềm hoàn toàn miễn phí và thao tác thực hiện đơn giản. Chưa dừng tại đó, sau khi chụp ảnh, người dùng còn được cung cấp bộ công cụ để chỉnh sửa ảnh chuyên nghiệp.
Các tính năng nổi bật của Lightshot:
- Cho phép chụp cửa sổ đang có trên màn hình.
- Cung cấp bộ công cụ chỉnh sửa ảnh chuyên nghiệp.
- Hỗ trợ tìm kiếm ảnh trên Google.
- Cho phép chia sẻ ảnh vừa chụp.
- Sao lưu ảnh về thiết bị nhanh chóng, đơn giản.

7. Chụp màn hình laptop HP bằng phần mềm PicPick
Cũng mang đến sự tiện lợi như Lightshot, phần mềm PicPick cung cấp cho người dùng một công cụ chụp màn hình laptop trực quan và cực kỳ đơn giản.
Các tính năng nổi bật của phần mềm PicPick:
- Cho phép chia sẻ trực tiếp hình ảnh chụp lên những trang mạng xã hội phổ biến.
- Tích hợp bộ công cụ tiện dụng là chụp màn hình và trình sửa ảnh trực quan, dễ sử dụng.
- Cho phép nhập văn bản, sử dụng phím tắt linh hoạt.
- Cung cấp phiên bản phần mềm miễn phí cho hệ điều hành Windows.
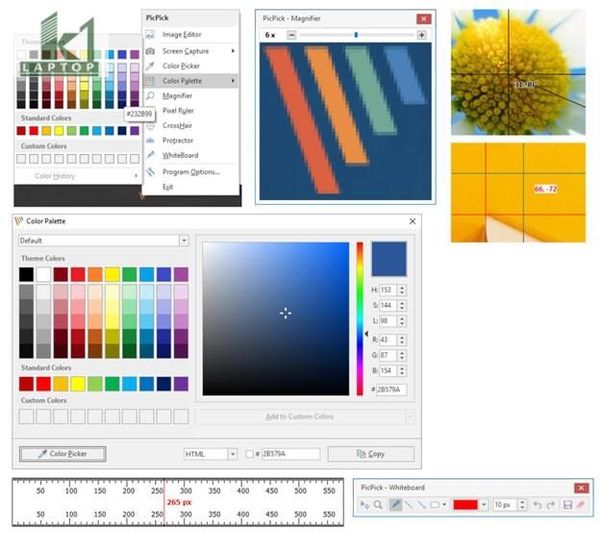
8. Sử dụng phần mềm Skitch chụp màn hình laptop HP envy
Phần mềm Skitch giúp người dùng có thể chụp màn hình laptop và ghi chú vào ảnh một cách đơn giản, nhanh chóng. Đây là một phần mềm được nhiều người ưa chuộng sử dụng. Ngoài ra, Skitch còn hỗ trợ tiếng Việt nên nó càng trực quan và dễ sử dụng hơn.
Các tính năng nổi bật của nút chụp màn hình laptop HP bằng phần mềm Skitch:
- Hỗ trợ phiên bản máy tính và thiết bị di động (điện thoại thông minh, máy tính bảng).
- Có hệ thống thanh công cụ trực quan, dễ hiểu và thuận tiện thao tác.
- Cho phép thêm ghi chú vào ảnh chụp một cách nhanh chóng, dễ dàng.
- Hỗ trợ chia sẻ ảnh qua email và mạng xã hội.
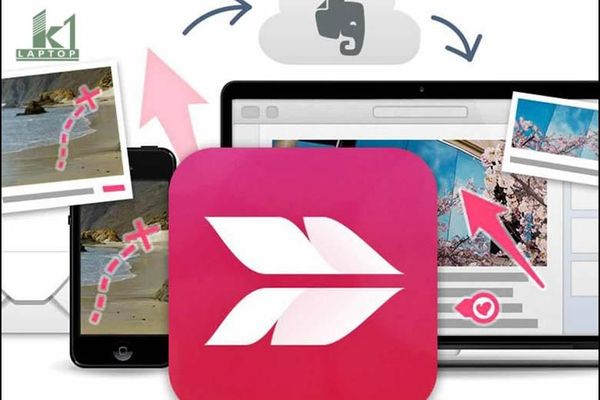
Hướng dẫn sửa lỗi khi không chụp được màn hình
Khi bạn đã áp dụng 8 cách chụp màn hình trên mà vẫn xảy ra tình trạng lỗi không chụp được màn hình, thì có thể sử dụng một trong các giải pháp sau để khắc phục tình trạng lỗi.
- Khởi động lại máy tính.
- Vệ sinh bàn phím.
- Tắt toàn bộ các chương trình đang mở.
- Thay thế phím Prt SC bằng cách sử dụng tổ hợp phím tắt.
- Cập nhật lại Driver của bàn phím.
- Sử dụng Registry.
- Thử kết nối và sử dụng bàn phím khác.
