Có rất nhiều người đang sử dụng laptop Acer nhưng lại không biết làm sao để chụp màn hình. Điều này gây cho họ khá nhiều bất tiện, khó khăn trong công việc, học tập. Vì vậy, trong bài viết này chúng tôi sẽ hướng dẫn chi tiết các cách chụp màn hình laptop Acer nhanh, sắc nét, hiệu quả mà rất đơn giản!
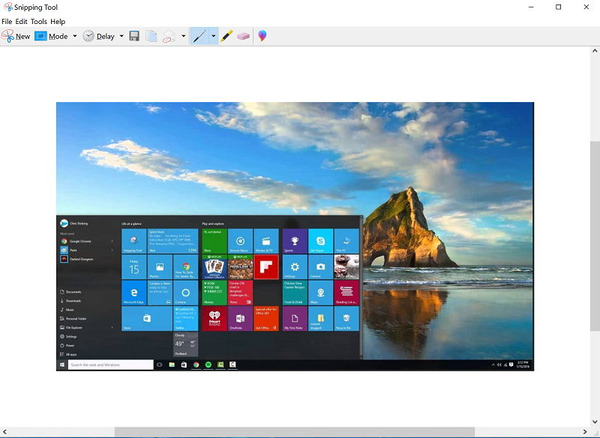 Hướng dẫn chụp ảnh màn hình laptop Acer
Hướng dẫn chụp ảnh màn hình laptop Acer
1.Cách chụp màn hình bằng phím PrintScreen
Một trong các cách chụp màn hình laptop Acer đơn giản nhất đó chính là sử dụng phím PrintScreen trên bàn phím. Với một số dòng máy tính của Acer bạn chỉ cần bấm phím PrintScreen hay Prtsc là có thể chụp được ảnh màn hình.
Hình ảnh sau khi được chụp sẽ tự động lưu theo đường dẫn My Computer (This PC) -> Pictures -> Screenshots. Bạn có thể vào đường dẫn này để lấy ảnh.
2. Cách chụp màn hình laptop Acer bằng tổ hợp phím Windows + PrintScreen
Ngoài ra, cũng có một số dòng máy Acer nếu muốn chụp màn hình bạn phải kết hợp nhấn tổ hợp phím Windows + PrintScreen (nếu trên phím PrintScreen không có ký tự khác đi kèm) mới thành công.
Trường hợp trên phím PrintScreen có đi kèm với chữ khác thì bạn phải nhấn tổ hợp phím Windows + Fn + PrtSc.
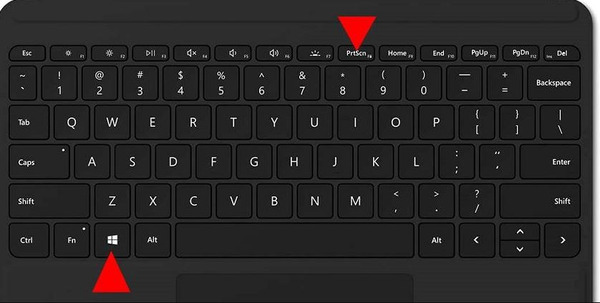 Nhấn tổ hợp phím Windows + PrtSc để chụp ảnh màn hình
Nhấn tổ hợp phím Windows + PrtSc để chụp ảnh màn hình
Để mở hình ảnh vừa chụp được bạn bạn truy cập vào đường dẫn My Computer (This PC) -> Pictures -> Screenshots.
3. Cách chụp màn hình bằng công cụ Snipping Tool
Sử dụng công cụ Snipping Tool để chụp màn hình laptop Acer cũng là cách đơn giản được nhiều người lựa chọn. Đây là một công cụ đã có sẵn trên laptop Acer và rất hữu ích giúp bạn chụp ảnh màn hình với nhiều chế độ khác nhau. Ngoài ra, công cụ này còn hỗ trợ cả chỉnh sửa và chia sẻ hình ảnh.
Bạn có thể lựa chọn chụp ảnh toàn màn hình, chụp một phần, chụp một cửa sổ hoặc chụp tự do bất kỳ vị trí nào trên màn hình nếu muốn. Hình ảnh sau khi chụp sẽ được lưu lại dưới định dạng PNG, GIF hoặc JPEG, tùy theo sự lựa chọn của bạn.
Trên công cụ này bạn còn được cung cấp thông các hỗ trợ khác như công cụ ghi chú trên hình ảnh (bút màu, highlight, đường viền ảnh,…), công cụ sao chép, dán ảnh sang những phần mềm chỉnh sửa ảnh khác,…Xem thêm: Download và hướng dẫn sử dụng snipping tool
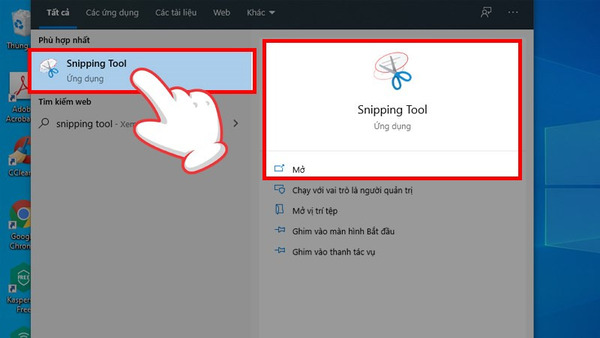 Chụp ảnh màn hình với Snipping Tool
Chụp ảnh màn hình với Snipping Tool
Cách chụp ảnh màn hình này chỉ gồm 3 bước:
Bước 1: Bấm vào nút Start nằm ở góc trái dưới cùng màn hình -> Gõ vào ô tìm kiếm tên công cụ “Snipping Tool” -> Mở công cụ.
Bước 2: Muốn lựa chọn tùy chọn chụp ảnh hãy bấm vào nút Mode. Snipping Tool hiện cung cấp 4 tùy chọn chụp ảnh màn hình là:
- Free – form Snip: Chụp ảnh tự do
- Rectangular Snip: Chụp ảnh với khung chữ nhật
- Window Snip: Chụp cửa sổ đang mở
- Full – screen Snip: Chụp toàn bộ màn hình
Bước 3: Bấm vào chữ New -> Kéo chuột để chụp lại ảnh màn hình theo ý muốn -> Bấm Ctrl + S và đặt tên hình ảnh, định dạng ảnh, vị trí lưu ảnh để lưu lại ảnh chụp.
4. Cách chụp màn hình bằng tổ hợp phím Alt + PrintScreen
Thêm một tổ hợp phím nữa có thể giúp bạn chụp màn hình laptop Acer đó là Alt + PrintScreen. Nhấn đồng thời 2 phím này bạn có thể dễ dàng chụp lại hình ảnh màn hình cửa sổ đang hoạt động. Tuy nhiên, hình ảnh chỉ được lưu ở bộ nhớ tạm, tức nếu tắt máy đi ảnh sẽ mất. Nếu bạn muốn lưu lại lâu dài thì cần phải sử dụng trình chỉnh sửa ảnh.
5. Cách chụp màn hình bằng tổ hợp phím Windows + H
Tổ hợp phím Windows + H cũng có thể chụp màn hình laptop Acer khi đang làm việc với Windows Share. Hãy nhấn đồng thời 2 phím này trên bàn phím laptop, ngay lập tức hình ảnh toàn màn hình máy tính sẽ được chụp và lưu lại. Bạn có thể chia sẻ ảnh chụp lên các trang mạng xã hội như Facebook, Twitter, Pinterest,… nếu muốn.
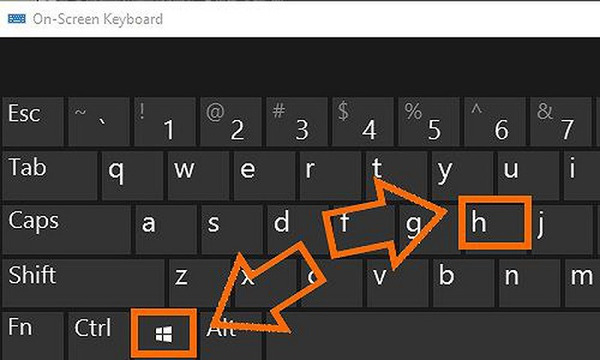 Tổ hợp phím Windows + H cũng có thể chụp ảnh màn hình
Tổ hợp phím Windows + H cũng có thể chụp ảnh màn hình
6.Cách chụp màn hình laptop Acer bằng phần mềm
6.1. Snagit
Snagit là một phần mềm chuyên hỗ trợ chụp ảnh và quay lại màn hình máy tính. Bên cạnh đó, khi sử dụng phần mềm này bạn còn được hỗ trợ thêm một số công cụ ghi chú hay chỉnh sửa ảnh chụp đơn giản khác.
Tính năng nổi bật:
- Cung cấp tính năng Preview (tại nơi muốn chỉnh sửa xuất hiện khung cửa sổ nhỏ) để giúp phóng to hình ảnh cho bạn dễ xem và thao tác
- Hỗ trợ chèn hiệu ứng ảnh, chỉnh sửa lại dung lượng ảnh
- Cung cấp thanh công cụ có tác dụng tăng tốc độ chụp ảnh
- Có thể chia sẻ hình ảnh, video lên các trang MXH
- Hỗ trợ đa ngôn ngữ (Anh, Hàn, Đức, Nhật,…)
6.2. Lightshot
Lightshot được đánh giá là một công cụ chụp hình dễ sử dụng lại rất tiện lợi và nó hoàn toàn miễn phí cho người dùng. Bạn có thể sử dụng công cụ này để chụp màn hình laptop Acer và chỉnh sửa ngày hình chụp trên màn hình giao diện.
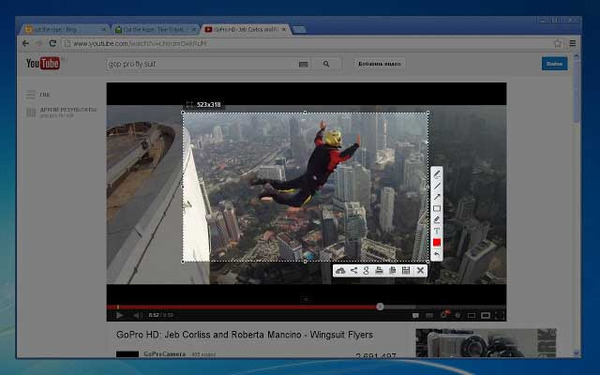 Sử dụng phần mềm Lightshot để chụp ảnh màn hình
Sử dụng phần mềm Lightshot để chụp ảnh màn hình
Tính năng nổi bật:
- Miễn phí và cài đặt nhanh chóng, đơn giản
- Giao diện thân thiện, chỉ cần dùng 2 nút là có thể chụp ảnh màn hình
- Cho phép chụp và chỉnh sửa ảnh, ghi chú ảnh
- Dung lượng nhẹ nên không gây nặng máy tính
- Có thể tương thích với nhiều nền tảng và trình duyệt web
6.3. Camtasia
Công cụ tiếp theo mà chúng tôi muốn giới thiệu là Camtasia. Với công cụ này bạn không chỉ được hỗ trợ chụp ảnh màn hình mà còn có thể sử dụng nó khi muốn quay video, sửa hình ảnh và clip chuyên nghiệp. Thậm chí, phần mềm này còn hỗ trợ cả ghi âm giọng nói khi quay.
Tính năng nổi bật:
- Hỗ trợ đa tính năng, rất hữu ích với người dùng
- Có thể vừa quay màn hình vừa ghi âm lại giọng nói
- Có kho hiệu ứng âm thanh hoàn toàn miễn phí
- Tích hợp thêm nhiều công cụ hỗ trợ như chú thích, thêm tiêu đề, hiệu ứng,…
- Khi quay lại màn hình có thể dễ dàng phóng to hoặc thu nhỏ nếu muốn
- Có thể xuất bản trình chiếu Powerpoint trực tiếp vào phần mềm
6.4. FastStone Capture
Rất nhiều người khi cần chụp ảnh màn hình laptop Acer đều lựa chọn phần mềm FastStone Capture. Đây cũng là điều dễ hiểu bởi phần mềm này rất nhẹ, dễ cài đặt lại cung cấp nhiều chế độ chụp ảnh màn hình khác nhau, đáp ứng nhu cầu của người sử dụng. Bạn cũng có thể chia sẻ các hình ảnh được chụp từ FastStone Capture lên email, clipboard, máy in hoặc các trang web, trang mạng xã hội khác.
Tính năng nổi bật:
- Dung lượng thấp nên không chiếm dụng tài nguyên máy và làm việc rất mượt mà
- Cho phép người dùng được chụp nhiều cửa sổ phần mềm
- Ảnh sau khi chụp có thể lưu với nhiều định dạng khác nhau như PDF, TIFF, PNG, JPEG, GÌ hay BMP
- Có thể dễ dàng chèn thêm, chỉnh sửa, cắt logo trên ảnh chụp
- Có hỗ trợ phím tắt để giúp chụp ảnh màn hình nhanh hơn
6.5. Skitch
Cuối cùng là phần mềm Skitch. Đây là một phần mềm chuyên hỗ trợ chụp ảnh màn hình được EverNote phát triển. Với phần mềm này bạn có thể dễ dàng chụp màn hình laptop Acer và thêm ghi chú, chỉnh sửa ảnh theo ý muốn.
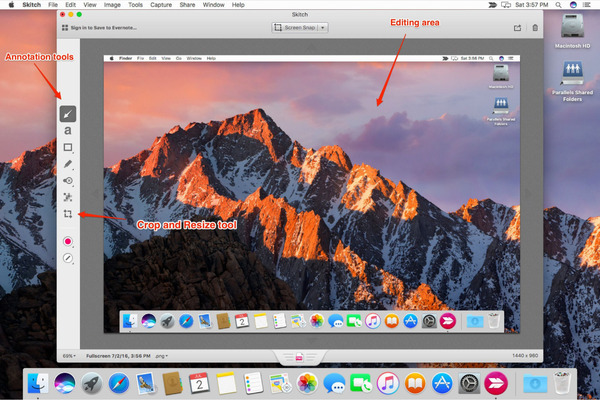 Chụp và chỉnh sửa ảnh màn hình với Skitch
Chụp và chỉnh sửa ảnh màn hình với Skitch
Tính năng nổi bật:
- Là phần mềm hoàn toàn miễn phí, dung lượng thấp
- Rất dễ sử dụng, thao tác chụp ảnh nhanh với các phím tắt
- Tích hợp cả bộ chỉnh sửa ảnh rất đa dạng, hữu ích
- Hỗ trợ tô đậm những vị trí quan trọng trên ảnh để chèn thêm ghi chú
- Có thể tải ảnh chụp màn hình lên các trang MXH và đính kèm vào email
- Có thể tương thích với cả máy tính và điện thoại
Như vậy là chúng tôi đã hướng dẫn chi tiết cho bạn các cách chụp màn hình laptop Acer như thế nào và gợi ý những phần mềm chụp hình đơn giản, dễ sử dụng kèm theo nhiều tính năng hữu ích. Nếu bạn chỉ đơn thuần cần chụp màn hình thì có thể sử dụng các phím tắt. Nếu muốn chỉnh sửa ảnh theo ý muốn hay chụp ảnh ở vị trí nhất định có thể lựa chọn sử dụng các công cụ đã được chúng tôi chia sẻ. Có một số công cụ đã cài sẵn trên laptop Acer nhưng cũng có công cụ bạn sẽ phải mất chút thời gian để tải và cài đặt.BÀI VIẾT LIÊN QUAN:
- Giải quyết lỗi Win 10 không nhận tai nghe chỉ với 5 cách đơn giản
- Tổng hợp 10+ cách chụp màn hình laptop Win 10 dễ nhất
- 8 cách chụp màn hình laptop Asus với vài thao tác đơn giản
- Cách ghi âm trên win 10 đơn giản
►Tham khảo các sản phẩm laptop được bán tại Laptop Trần Phát
-
-
- Dell Precision 5530 có 3 cấu hình với giá từ 25,000,000đ – 30,000,000đ
- Dell Precision 7510 có 3 cấu hình với giá từ 16,200,000đ – 20,000,000đ
- Dell Precision 7560 dòng laptop cao cấp với giá 48,400,000đ
- Dell Precision 5560 Core Processor i7-11800H với giá 49,000,000đ
- Dell precision 7520 Core i7/16GB/512 SSD/15 inch với giá từ 20,500,000đ
- Dell XPS 13 9310 Core i7 1165G7 / Ram 16GB / SSD 512 SSD / 13.4″ FHD+ với giá từ 37,000,000đ
- Dell XPS 13 7390 laptop đồ họa 2 cấu hình với giá từ 20,000,000đ – 21,500,000đ
- Dell XPS 13 9305 11th Generation Intel® Core™ i5-1135G7 với giá từ 25,500,000
-
